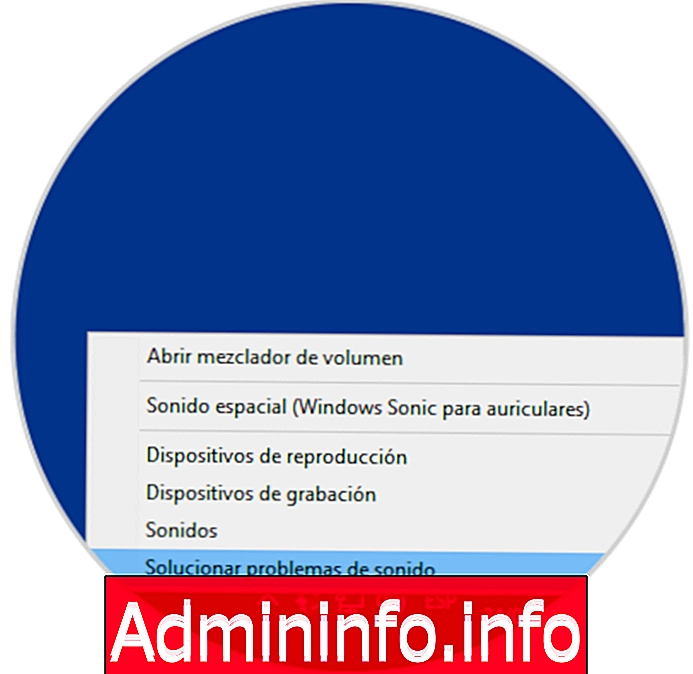
Yksi Windows-käyttöjärjestelmien erinomaisista ominaisuuksista on tapa, jolla monet järjestelmän toiminnot on ennalta määritetty, esimerkiksi, se lataa tietyt palvelut, perustaa Internet Explorerin tai Microsoft Edgen pääselaimeksi jne., Mutta yksi yleisimmistä elementeistä, joita näemme Suurempi voima Windows 7: ssä on tiettyjen äänien toistaminen, kun suoritamme jonkin toiminnon, esimerkiksi istunnon alussa ja lopussa, kun avaamme kansion, kun palaamme takaisin jne.
Nämä äänet ovat ennalta määritetyn äänen mukaisia, ja tänään Solvetic analysoi, kuinka voimme muokata tätä ääntä tai, jos emme, poista sen käytöstä, jos emme halua sen olevan läsnä. Suoritamme tämän prosessin Windows 10: ssä, mutta se on sama Windows 7: lle tai Windows 8: lle.
1. Kuinka äänet poistetaan käytöstä Windows 10: ssä
Vaihe 1
Järjestelmääänien määrittämiseksi käytämme Äänet-vaihtoehtoa käyttämällä kahta vaihtoehtoa:
Napsauta hiiren kakkospainikkeella tehtäväpalkin äänenvoimakkuuskuvaketta ja valitse sitten Äänet
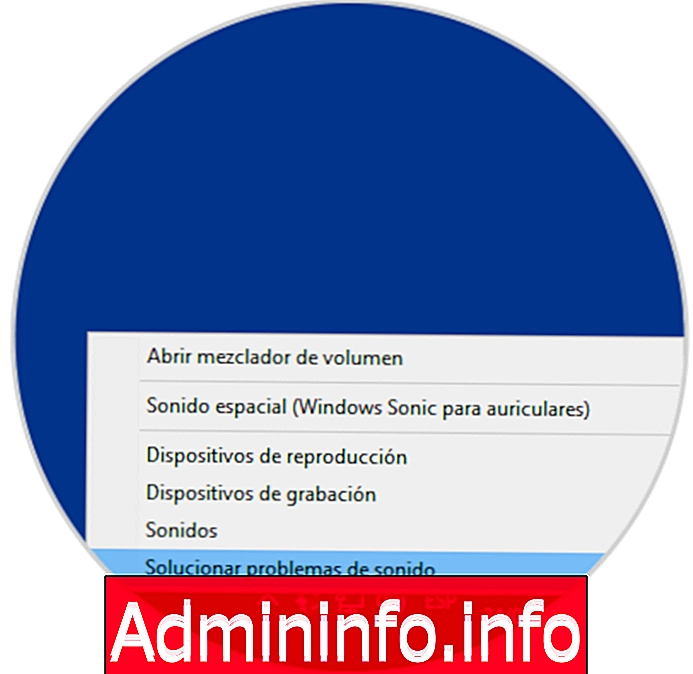
Siirry kohtaan Ohjauspaneeli \ Laitteisto ja ääni ja valitse Ääni

Vaihe 2
Seuraava ikkuna tulee näkyviin:
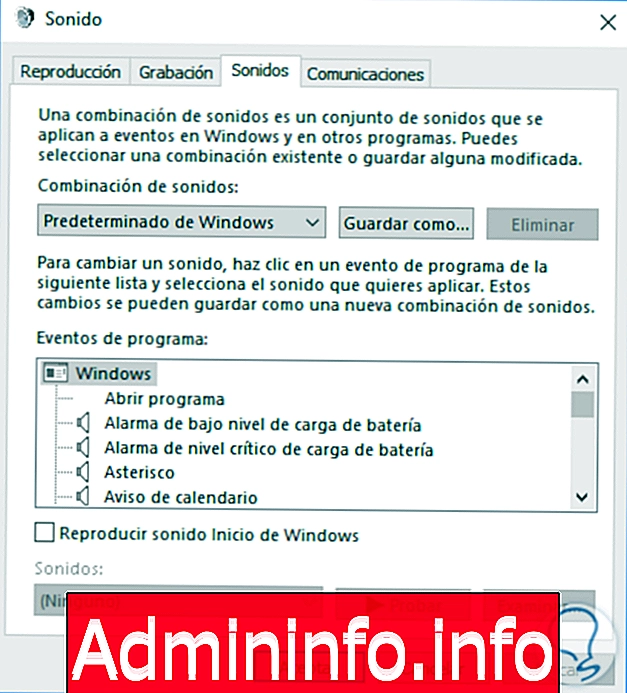
Vaihe 3
Sieltä hallitsemme kaikki järjestelmän äänet. Jos haluat poistaa Windows-äänet käytöstä, mene Ääni-yhdistelmä -kenttään ja valitse vaihtoehto Ei ääniä

Vaihe 4
Äänet voidaan poistaa käytöstä manuaalisesti, koska edellisen vaihtoehdon valitseminen poistaa kaikki äänet käytöstä. Jos haluat poistaa tietyn äänen, valitse vain se, esimerkiksi Asterisk, ja valitse alareunassa olevasta Äänet-kentästä Ei mitään.
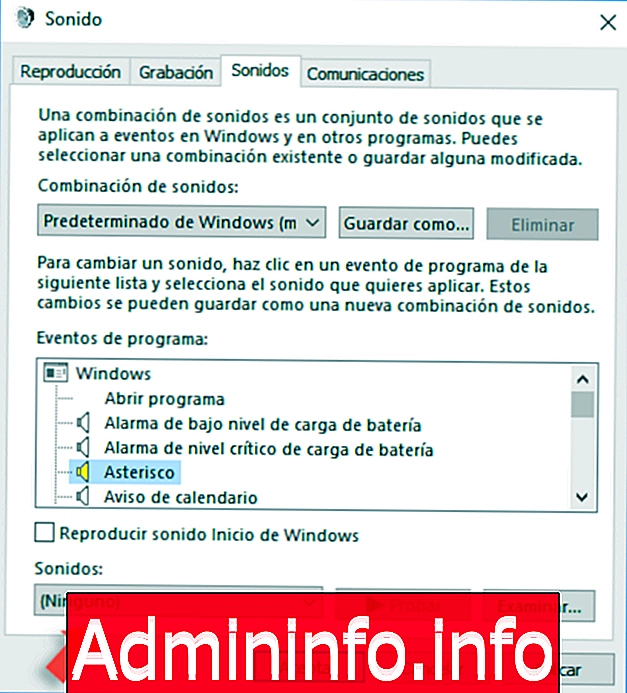
Tämä poistaa kyseisen äänen käytöstä.
2 Poista Internet Explorerin ääni käytöstä
Windows 7: ssä joka kerta, kun avaamme uuden ikkunan tai suoritamme jonkin toiminnon selaimessa, kuuluu napsautusääni, joka on ärsyttävä monille käyttäjille.
Tämän äänen poistamiseksi käytöstä, joka Windows 10: ssä ei ole aktiivinen, sijoitamme Aloita navigointi -rivi Ohjelmatapahtumat-kenttään ja Äänet-kenttään, jonka arvoksi on asetettu Ei mitään:
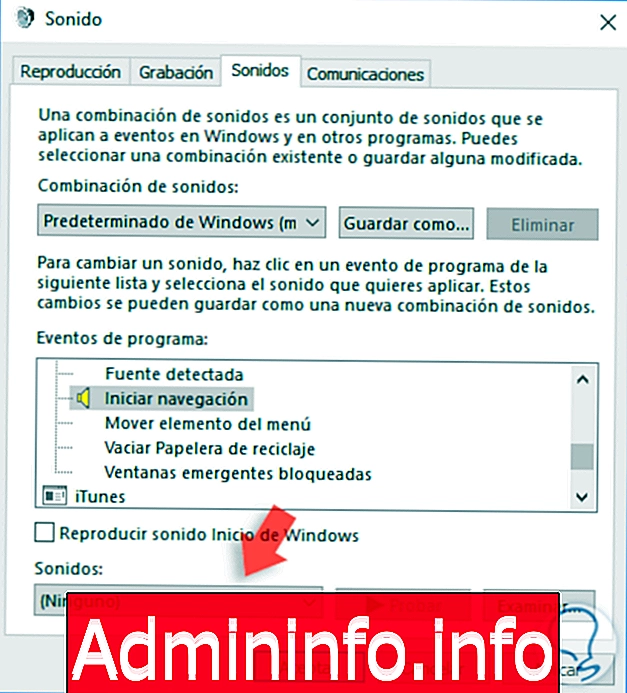
3. Mukauta äänet Windowsissa
Yksi käytännöllisistä vaihtoehdoista on mukauttaa nämä äänet makujemme mukaan, ja se on erittäin yksinkertainen prosessi.
Valitsemme muokattavan tehtävän ja Äänet-kentässä näytämme luettelon ja valitsemme uuden äänen:
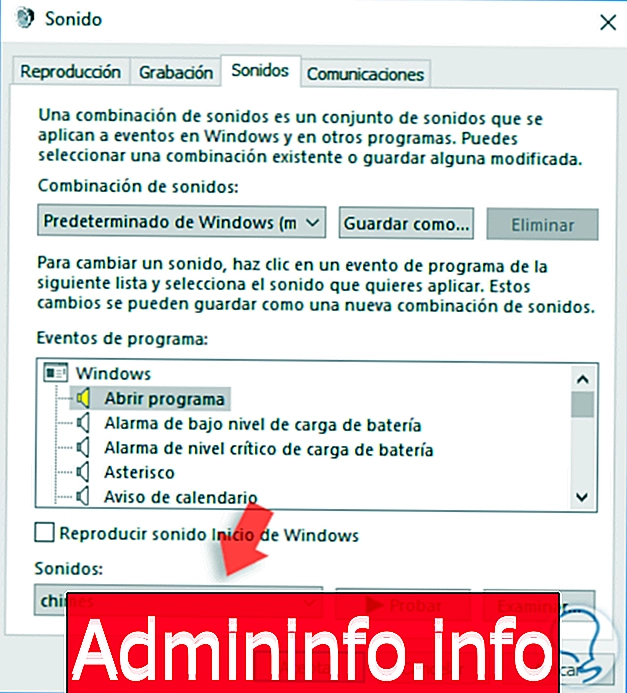
Voimme napsauttaa Testaa-painiketta nähdäksesi kuinka uusi ääni muodostetaan. Kun asetukset on määritetty, tallenna muutokset napsauttamalla Käytä ja Hyväksy.
On tärkeää huomata, että jos muokkaamme teemaa käyttöjärjestelmässä, se ottaa takaisin Windowsin oletusäänet, tämä tarkistetaan Windows 7 -ohjauspaneelissa tai Windows 10 -määritysapuohjelmassa:
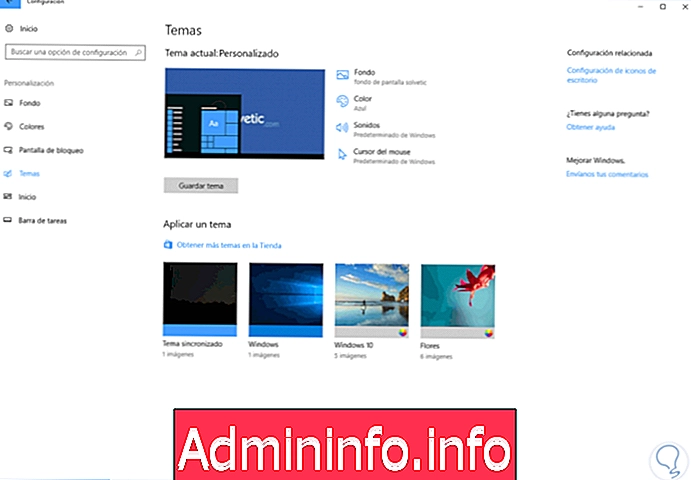
Kun valitset uuden teeman, näemme, että Äänet-välilehti osoittaa Windowsin oletusarvot, joten meidän on siirryttävä Äänet-valikkoon ja poistettava ne uudestaan. Tällä tavalla hallitsemme Windows 7: n, 8: n tai 10: n oletusäänet.
Artikla