
Kun työskentelemme suurten tietomäärien kanssa, niistä voi tulla vakava tehtävä hallita niitä oikein joko siksi, että ne ovat sotkuisia, koska sinulla on eri muodot tai koska raportointivaatimukset ovat monimutkaisia. Tiedämme kaikki Excel 2016: n kanssa työskentelyn suuret edut, koska yksinkertaisuuden ja laajan laajuuden ansiosta meillä on mahdollisuus hallita kaikkia näitä tietoja keskitetysti, hallitusti ja mahdollisuus esittää selkeitä ja täsmällisiä raportteja.
Yksi näistä tehtävistä sisältää toistuvien tietojen etsimisen arkin sisällä, jotta niitä ei sisällytetä raporttiin ja siten, että niillä olisi yksityiskohtaisempia ja luotettavia tietoja. Tässä tapauksessa näemme, kuinka voimme etsiä toistuvia tietoja kahdesta Excel 2016 -sarakkeesta selkeällä, yksinkertaisella ja käytännöllisellä tavalla. Tätä varten meillä on seuraavat tiedot:

Etsimme käyttöjärjestelmiä, jotka on jaoteltu peräkkäin vuosina 2015 (sarake A) ja 2016 (sarake B). Vaikka havaitsemme yhdellä silmäyksellä toistuvia käyttöjärjestelmiä, voimme käyttää kaavaa niin, että näkymä on paljon täydellisempi ja ammattimaisemmalla.
1. Käytä ehdollista muotoilua
Vaihe 1
Näillä määritellyillä arvoilla valitsemme data-alueen, josta meidän on etsittävä päällekkäisiä arvoja, ja siirrymme sitten Tyylit / Ehdollinen muoto -ryhmään ja valitsemme siellä vaihtoehdot Korosta solusäännöt / Kopioarvot
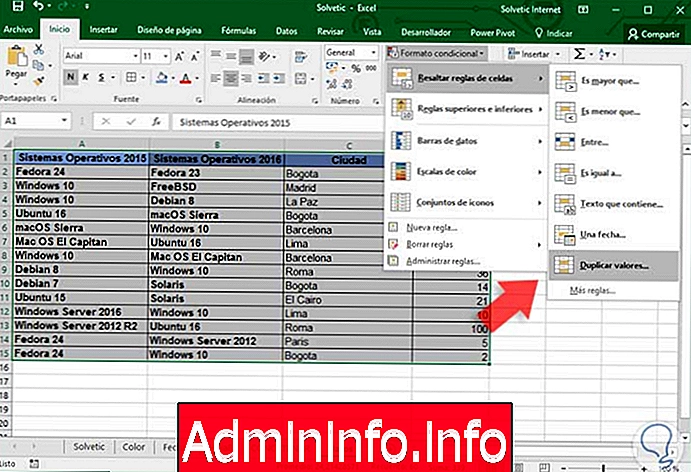
Näemme, että seuraava ikkuna tulee näkyviin:
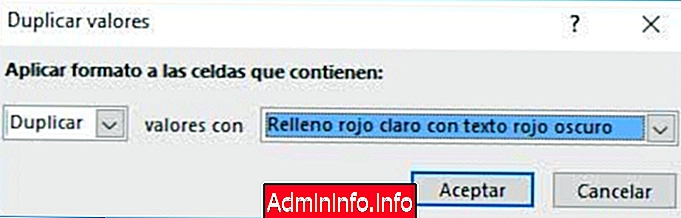
Vaihe 2
Tässä ikkunassa meidän on määritettävä, minkä tyyppistä muotoa meidän on käytettävä valitun alueen kaksoisarvoihin. Meidän on pidettävä mielessä kaksi näkökohtaa:
- Että Kopio-vaihtoehto on valittu
- Määritä muodon tyyppi, jolla kaksoisarvot korostetaan (Voimme valita viidestä (5) eri vaihtoehdosta, kuten punainen reunus, vihreä täyttö vihreällä tekstillä jne.)
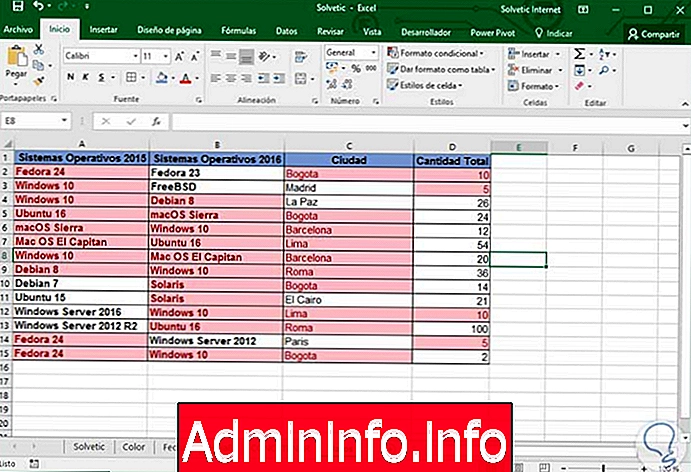
Vaihe 3
Voimme nähdä, kuinka päällekkäiset arvot on korostettu kaikissa sarakkeissa. Jos haluamme nähdä vain käyttöjärjestelmien kopioidut tiedot, valitsemme sarakkeet A ja B ja meillä on mahdollisuus mukauttaa kopioiden arvot mieleiseemme:

Halutessamme muodon valitsemme vain mukautetun muodon vaihtoehdon käytettäessä Korosta solusäännöt / Kopioi arvot -vaihtoehtoa
2. Kaksoisarvojen näyttö
Nyt näemme vain kopioiden arvot Excel 2016 -palvelussa tietääksemme tarkalleen, mitkä tiedot kopioidaan valinnan mukaan. Tätä varten käytämme suodatinta Data-välilehdessä, Lajittele ja suodata ryhmää, Suodatin -vaihtoehtoa. Siellä voimme näyttää suodatinvaihtoehdot ja valita Suodata värin mukaan -vaihtoehdon ja siellä valita asettamamme värin
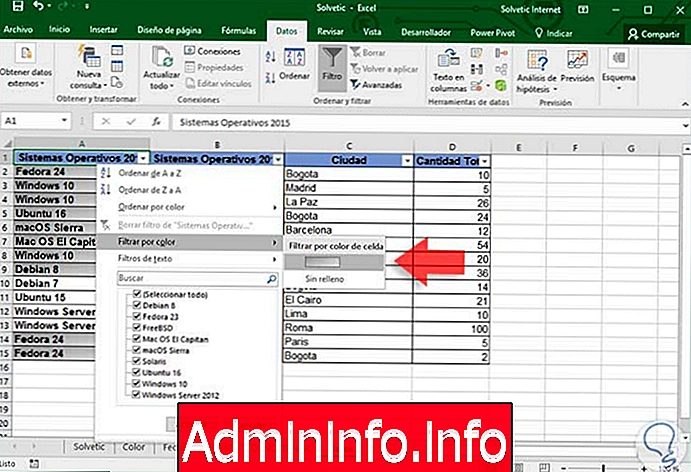
Tulos on seuraava:
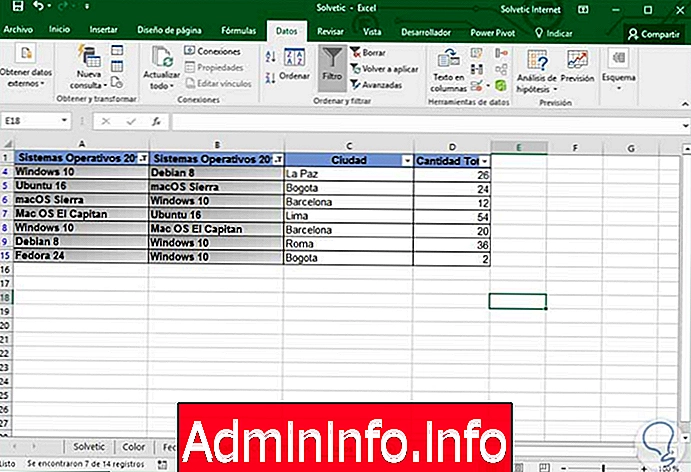
3. Etsi päällekkäisiä tietoja kahdesta tai useammasta sarakkeesta vaihtoehtoisella kaavalla
Kuten olemme nähneet edellisessä menetelmässä, voimme helposti paikantaa ja korostaa päällekkäiset arvot kahdessa tai useammassa Excel 2016 -sarakkeessa. Meillä on toinen vaihtoehto näiden tulosten näyttämiseen.
Vaihe 1
Ensin on korostettava solut, joissa tulokset on tarkoitus näyttää, tässä tapauksessa välillä F1 - F15:

Vaihe 2
Nyt kirjoitamme seuraavan kaavan Excel 2016: n kaavapalkkiin:
= YES.ERROR (INDEKSI ($ A $ 1: $ A $ 15, K. ESIMO.MAYOR (YES.ERROR (MATKUS (B1: B15, $ A $ 1: $ A $ 15.0), ""), ROW ()) ), "")
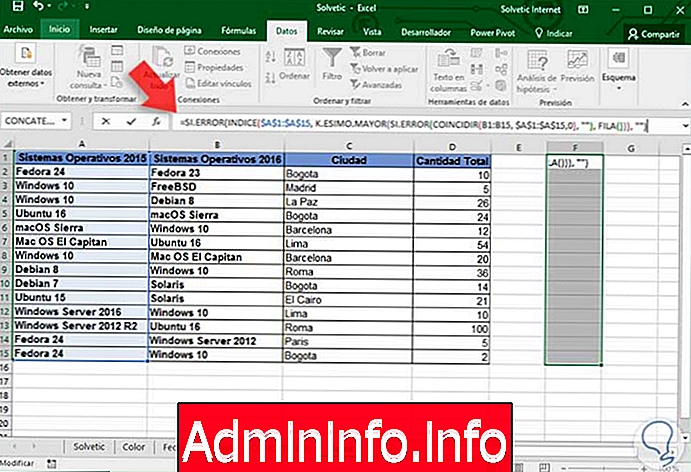
Vaihe 3
Nyt käytämme näppäinyhdistelmää Ctrl + Shift + Enter ja meillä on seuraava tulos:
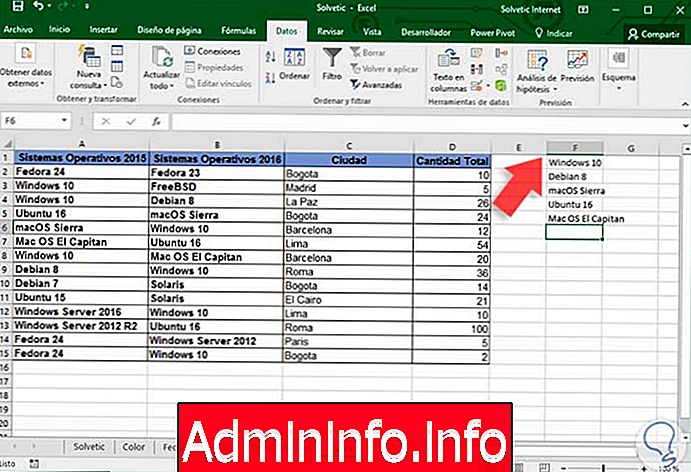
Kaavojen erittely
- YESERROR-toiminto: Tämän toiminnon avulla voimme poistaa # puutteellisia virheitä ja korvata tyhjillä tekstimerkeillä.
- K. ESIMO.MAYOR-toiminto: Tämän vaihtoehdon avulla voimme lajitella numerot ensin ja jättää merkkijonot tyhjiksi tuloksen lopussa.
- Hakemisto-toiminto: tämä toiminto auttaa meitä saamaan kunkin solun tekstin MATCH-funktion palauttaman rivinumeron perusteella
Voimme käyttää sopivinta menetelmää, mutta molemmat ovat erittäin hyödyllisiä päällekkäisten tietojen käyttöönotossa Excel 2016: ssa.
4. Kuinka poistaa rivejä, jotka sisältävät tiettyjä sanoja
Joskus meidän on poistettava rivejä, jotka sisältävät sanoja, joita ei tarvita, esimerkiksi henkilöstöalue voi poistaa ne työntekijärivit, jotka ovat olleet eläkkeellä organisaatiosta yli vuoden ajan. Seuraavaksi näemme, kuinka pystymme suorittamaan tämän prosessin helposti Excel 2016: ssa. Käytämme samoja tietoja edellisestä taulukosta.
Vaihe 1
Ensin käytämme näppäinyhdistelmää Ctrl + B (Haku) tai vaihtoehtoisesti Ctrl + F (Etsi), jos näppäimistö on englanniksi, löytääksesi sana, joka on poistettavan rivin perusta.
Poistamme tässä esimerkissä rivit, jotka sisältävät sanan Bogota:
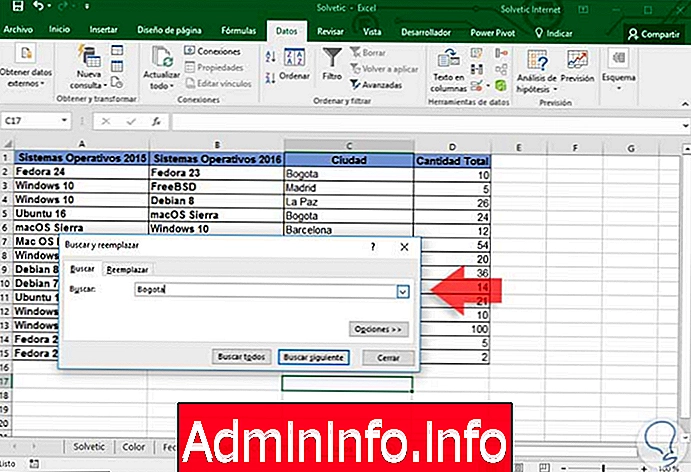
Napsauta Etsi kaikista -painiketta:
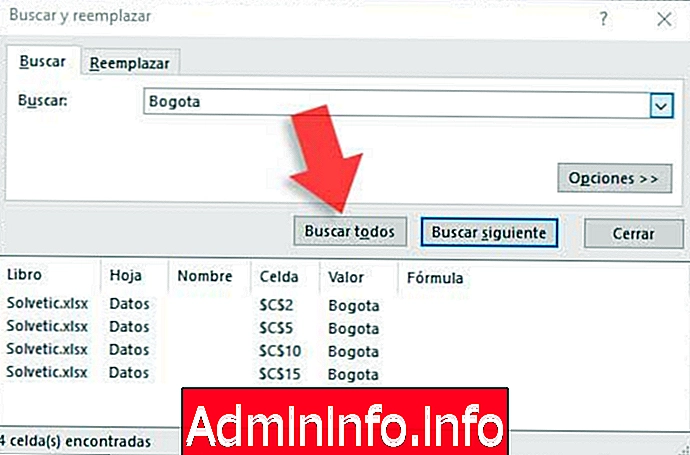
Vaihe 2
Kun tiedämme, mitkä solut sisältävät sanan Bogota, valitsemme kaikki solut:

Vaihe 3
Voimme käyttää näppäinyhdistelmää Ctrl + E valitaksesi kaikki tulokset välittömästi. Napsauta ohjatun toiminnon Sulje-vaihtoehtoa ja näemme rivit, jotka sisältävät valitun sanan.
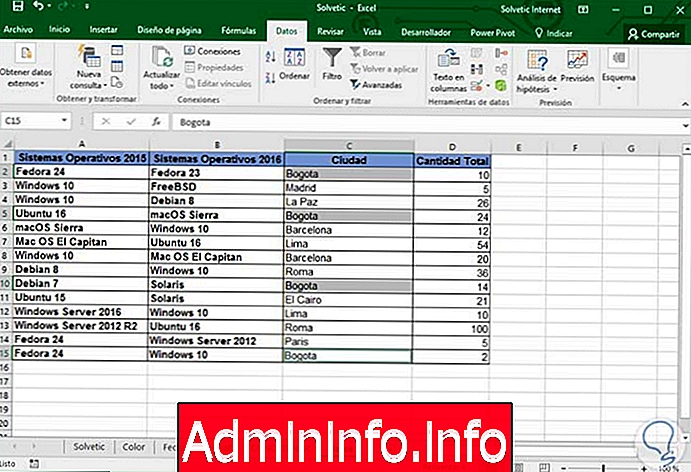
Vaihe 4
Nyt näiden solujen poistamiseksi siirrymme Koti-välilehteen, ryhmittele Solut-vaihtoehto Poista ja siellä valitsemme vaihtoehdon Poista solut

Näemme seuraavan viestin, jossa meidän on valittava Koko rivi
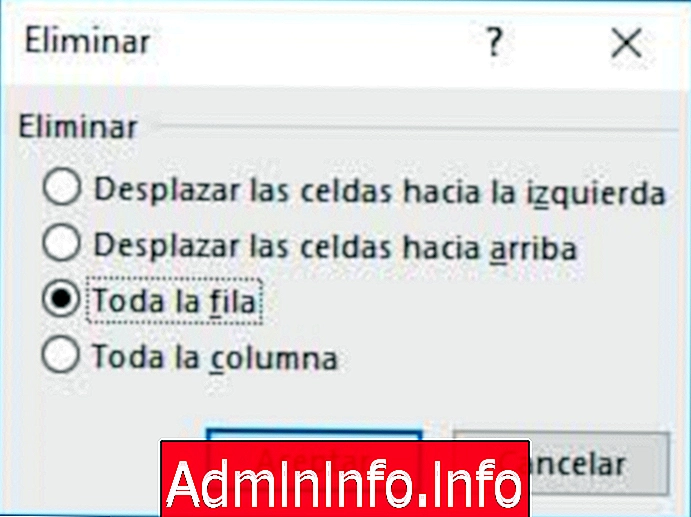
Napsauta Hyväksy ja näemme, että rivit, jotka sisältävät sanan Bogota, on poistettu.
Tätä yksinkertaista menetelmää käyttämällä voidaan poistaa rivit Excel 2016: sta ottaen viittaus tiettyyn sanaan. Tällä tavalla kaikki tietomme lajitellaan parhaalla mahdollisella tavalla ja monilla tarkoituksenmukaisemmilla.
$config[ads_text6] not foundExcel-temppuja ja toimintoja
Artikla