
Yksi osista, joita on ollut ja tulee olemaan edelleen Windows-käyttöjärjestelmissä, on laskin, tämä pieni työkalu, joka on kehitetty auttamaan meitä seuraamaan kulujamme, tilausta, jos käsittelemme kirjanpitoon liittyviä kysymyksiä tai yksinkertaisesti suorittaa matemaattisia toimintoja .

Laskimen tyypit
Tällä hetkellä Windowsin laskinta on päivitetty parannuksilla, koska sen valikossa pääsee käyttämään laskimen toimintoja tai tyyppejä, kuten:
- tieteellinen
- ohjelmoija
- Suorita päivämäärä- tai valuuttalaskelmat ja lisää vaihtoehtoja
Kuinka tietää, laskin epäonnistuu
Kuten kaikki Windows-sovellukset, laskin voi jossain vaiheessa aiheuttaa vian joko sen suorittamisessa, laskelmissa tai tuloksissa, ja tästä syystä Solvetic antaa sarjan käytännön ratkaisuja sen palauttamiseksi ja sen käytön sallimiseksi riittävästi. Jotkut oireet siitä, että laskuri ei toimi odotetulla tavalla, ovat:
- Laskin ei toimi tai ei käynnisty.
- Laskin ei avaudu Windows 10: ssä.
- Windows 10 -laskin avautuu ja sulkeutuu korruptoituneiden tiedostojen aiheuttamana.
- Virhe ei toimi järjestelmänvalvojana. Tämä virhe on yleinen käytettäessä järjestelmänvalvojan tiliä.
- Windows 10 -laskin epäonnistui ja sulkeutuu yksin.
1. Päivitä laskuri Windows Kaupasta korjataksesi Windows 10 Laskin -virheen
Muista, että Windows-laskin on kiinteä osa Windows 10 -käyttöjärjestelmää, joten löydämme sen saatavana myymälästä. Kuten käyttöjärjestelmä, myös uusia päivityksiä voidaan julkaista usein, jotka auttavat korjaamaan useita apuohjelmaan liittyviä ongelmia.
Tarkistaaksemme nämä päivitykset, siirrymme Windows-kauppaan ja etsimme sieltä ”Windows-laskinta” -sovellusta ja valittuaan voimme tarkistaa, onko päivityksiä vai ei:

Jos päivitystä on, napsauta vain sovelluksesi vastaavaa painiketta.
2. Suorita SFC tai DISM ratkaistaksesi virhelaskuri Windows 10
SFC (System File Checker - File System Analyzer) on Windows 10: ään integroitu apuohjelma, jonka avulla levy analysoidaan yksityiskohtaisesti ja sen NTFS-tiedostojärjestelmä, etsimään vikoja tai vikoja ja jatkamaan korjaamistaan.
Vaihe 1
Tämän apuohjelman suorittamiseksi pääsemme komentoriville järjestelmänvalvojina ja suoritamme seuraavan:
sfc / scannow

Vaihe 2
Jos tarkistuksen tulos ei anna virhettä, mutta virhe jatkuu, suoritamme seuraavan rivin komentoriviltä:
DISM / Online / Siivous-kuva / RestoreHealth
Vaihe 3
DISM (käyttöönottokuvan hallinta ja ylläpito) on Windows-toiminnallisuus, joka on kehitetty suorittamaan Windows 10 -kuvien ylläpito ja valmistelu, ja tämän komennon avulla voimme korjata sarjan käyttöjärjestelmän kuvavirheitä, jotka voivat ratkaista Laskimen teema.
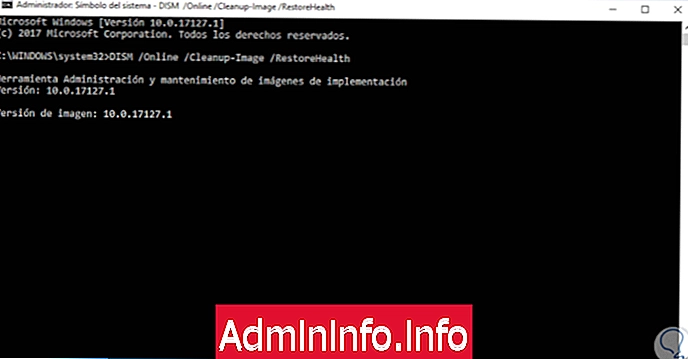
3. Luo uusi käyttäjätili Windows 10 Laskin -virheen korjaamiseksi
Yksi usein esiintyvistä monien Windows 10 -ongelmien ongelmista johtuu virheistä käyttäjäprofiilitasolla. Muista, että käyttäjäprofiililla on kaikki kyseisen henkilön asetukset sekä sovellusten että dokumenttien tasolla.$config[ads_text5] not found
Vaihe 1
Jos laskimessa on virheitä, kattava ratkaisu on luoda uusi käyttäjätili. Siirrymme tähän Käynnistä-valikkoon ja napsauta "Asetukset" -vaihtoehtoa:

Vaihe 2
Siellä valitsemme luokan "Tilit" ja uudessa ikkunassa siirrymme luokkaan "Perhe ja muut ihmiset", jossa näemme seuraavan:
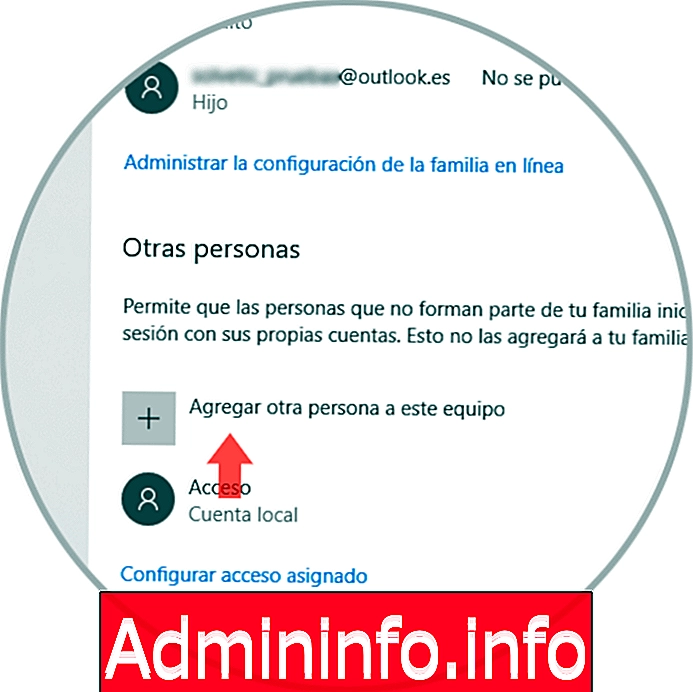
Vaihe 3
Napsautamme ”Lisää toinen henkilö tähän joukkueeseen” -painiketta ja seuraava avustaja tulee näkyviin:
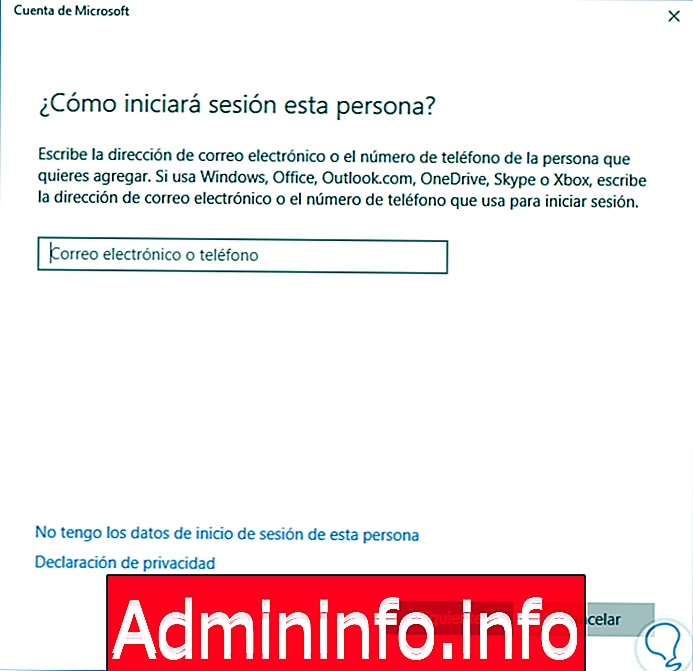
Vaihe 4
Napsautamme siellä riviä "Minulla ei ole tämän henkilön kirjautumistietoja", koska aiomme luoda paikallisen tilin, ei Microsoft-tilin, ja seuraava tulee näkyviin:
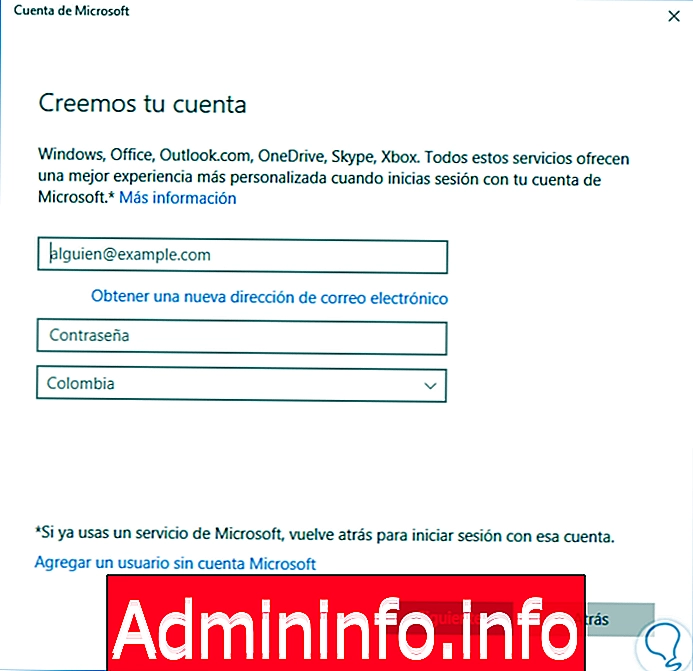
Vaihe 5
Napsautamme siellä "Lisää käyttäjä ilman Microsoft-tiliä" -riviä ja kirjoitamme sitten käyttäjänimi, salasana ja turvakysymykset:
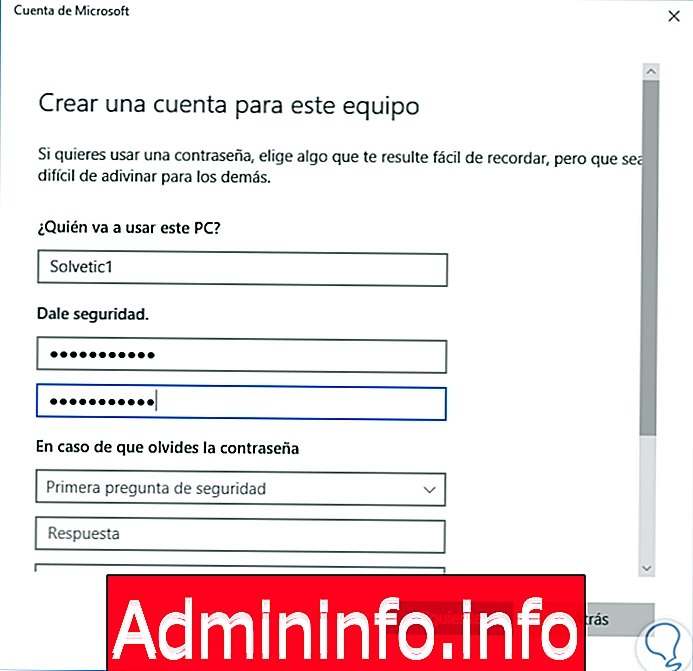
Vaihe 6
Kun olemme suorittaneet nämä tiedot, napsauta Seuraava ja tili on luotu:

Vaihe 7
Nyt siirrymme Käynnistä-valikkoon ja napsautamme nykyisen käyttäjän kuvaketta ja näemme uuden käyttäjän käyttövalmis. Valitse se vain ja odota, kunnes Windows 10 on määritetty saamaan laskinsovellus alkuperäisiin arvoihinsa.
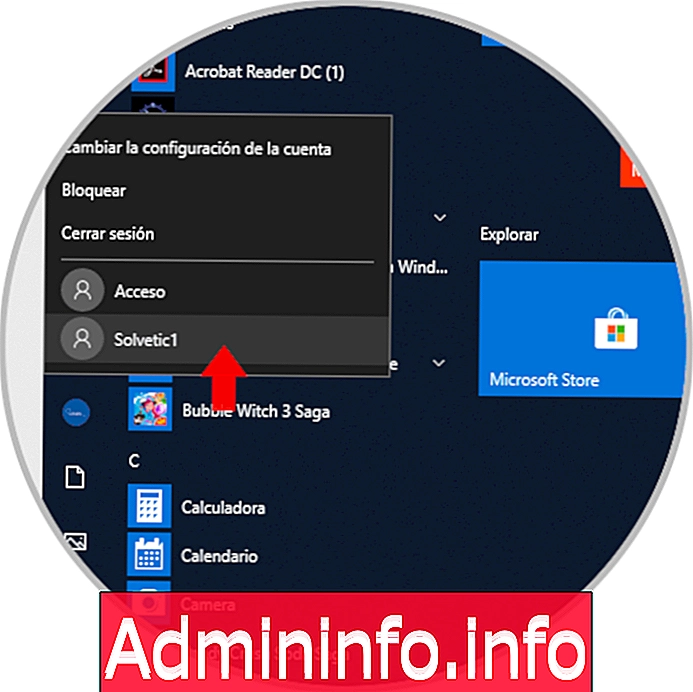
4. Rekisteröi uudelleen oletussovellukset virhelaskurin Windows 10 ratkaisemiseksi
Tämän vaihtoehdon avulla voimme poistaa ja asentaa uudelleen käyttöjärjestelmän oletussovellukset ja ratkaista laskimen ongelman.
Tätä varten pääsemme Windows PowerShelliin järjestelmänvalvojina ja suoritamme seuraavan. Tämä prosessi rekisteröi kaikki Windows 10: n oletussovellukset uudelleen.
Get-AppXPackage -Käyttäjät | Foreach {Add-AppxPackage -DisableDevelopmentMode -Rekisteröi “$ ($ _. InstallLocation) \ AppXManifest.xml”} 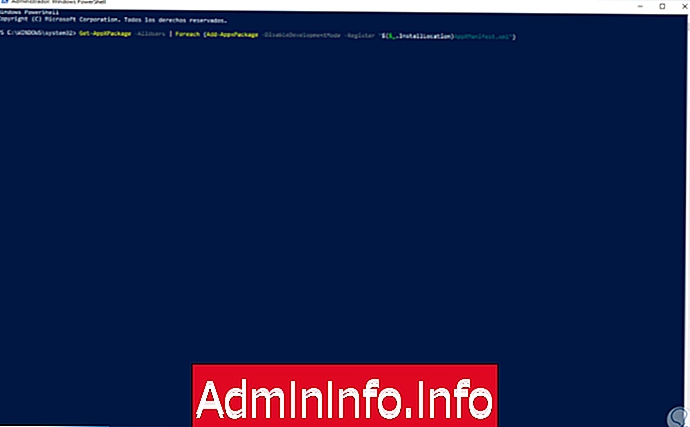
5. Asenna uudet päivitykset Windows 10 Calculator -virheen korjaamiseksi
Tiedämme, että tietyin väliajoin Microsoft-kehitysryhmä on vastuussa uusien Windows 10 -käyttöjärjestelmän päivitysten julkaisemisesta ja julkaisemisesta, ja jotkut näistä päivityksistä voivat sisältää paketteja, jotka auttavat meitä korjaamaan laskimen virheet.
Vaihe 1
Tarkistamme uudet päivitykset siirtymällä Käynnistä-valikkoon ja valitsemalla sieltä Asetukset:
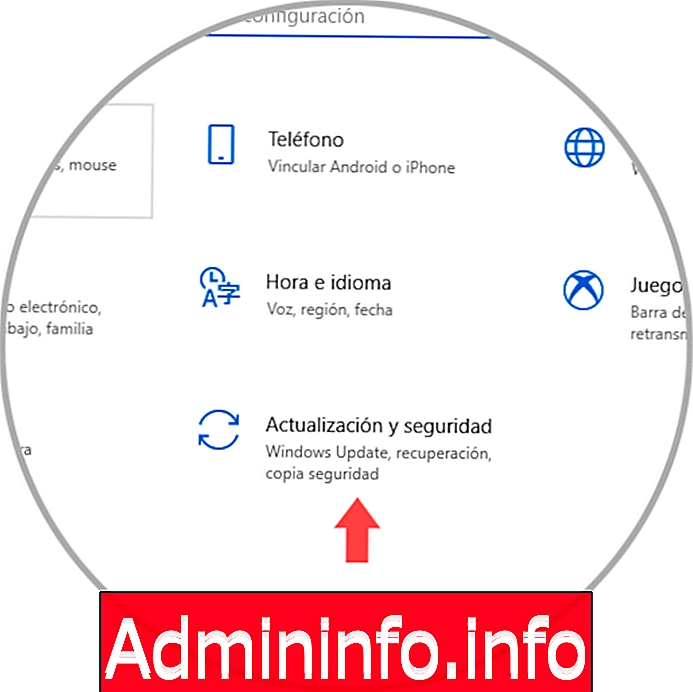
Vaihe 2
Valitse luokka "Päivitys ja tietoturva" ja siirrymme uudessa ikkunassa "Windows Update" -osaan, napsauttuaan "Tarkista päivitykset" -painiketta nähdäksemme, mitkä päivitykset ovat valmiita ladattaviksi ja asennettaviksi:

6. Palauta Laskin-sovellus tai poista sen asennus Windows 10 Laskin -virheen korjaamiseksi
Jos vikoja jatkuu, meillä on mahdollisuus palauttaa sovellus alkuperäiseen tilaansa tai jos vahinko on erittäin vakava, poista sovellus ja asenna se sitten Windows-kaupasta.$config[ads_text5] not found
Vaihe 1
Jotta voimme saavuttaa minkä tahansa näistä vaihtoehdoista, siirrymme "Käynnistä / Asetukset" -valikkoon, jossa valitsemme "Sovellukset" -luokan ja siirrymme sitten "Sovellukset ja luokat", siellä etsimme "laskin" -sovelluksen ja napsauttamalla sitä aktivoi seuraavat vaihtoehdot. :

Vaihe 2
Napsauta siellä ”Lisäasetukset” -riviä ja seuraava näytetään. Siellä voimme palauttaa tai poistaa sen tarpeen mukaan.
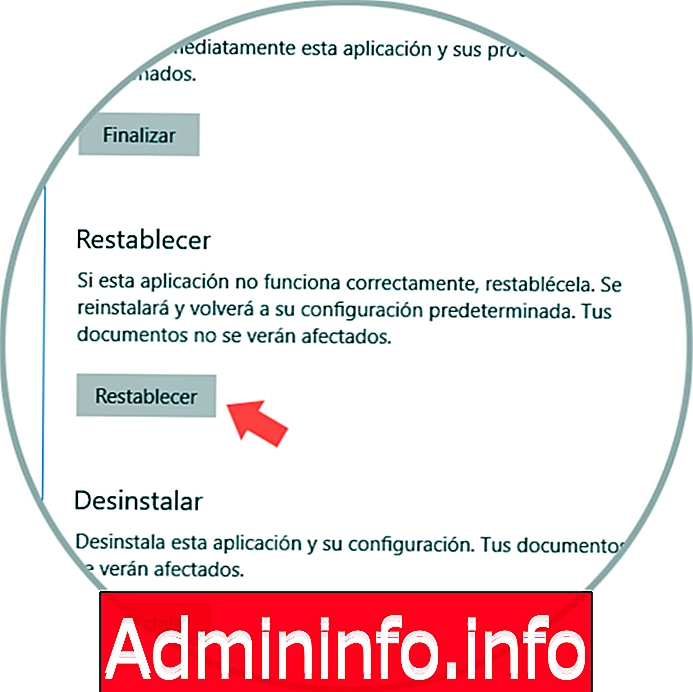
7. Ratkaise virhelaskurin Windows 10 vianetsinnän avulla
Microsoft on kehittänyt sovelluksen, joka antaa meille mahdollisuuden suorittaa täydellinen analyysi Windows 10 -myymälän sovelluksista, joissa laskin on mukana, ja jatkaa ratkaisua, jos on virhe.$config[ads_text5] not found
Vaihe 1
Tämä työkalu on saatavana seuraavassa linkissä:
Ongelmien ratkaisija
Vaihe 2
Ladattuaan siirrymme sen toteuttamiseen ja näemme seuraavan:
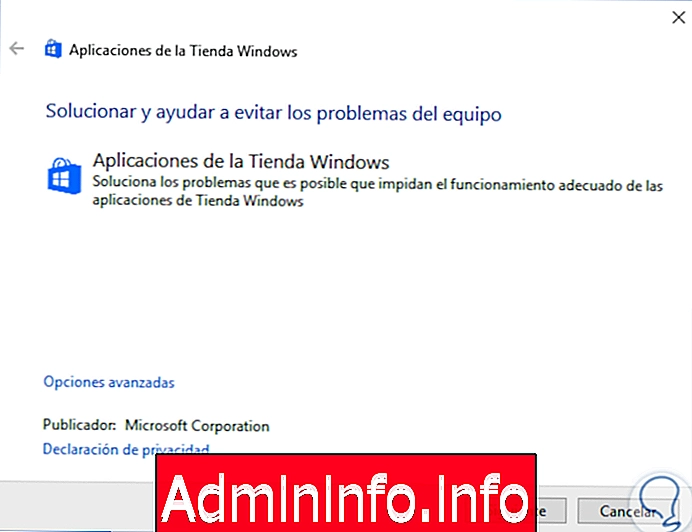
Vaihe 3
Napsautamme siellä Seuraava ja näemme, että analyysiprosessi alkaa:
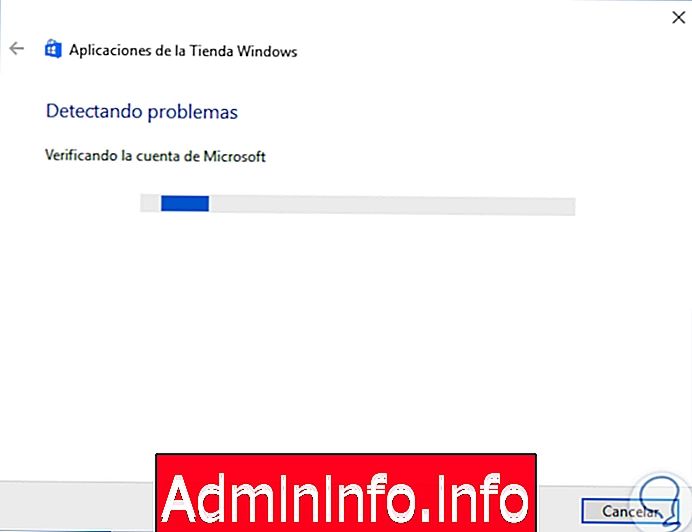
Vaihe 4
Viimeinkin näemme joukon vaihtoehtoja, jotka suoritetaan automaattisesti:
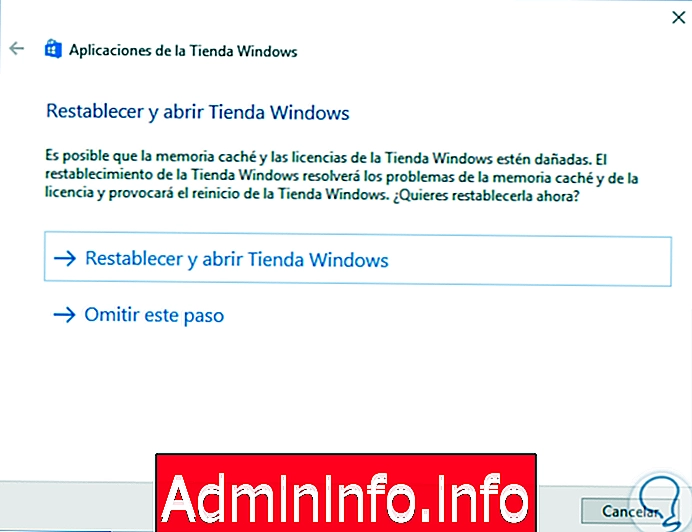
8. Aktivoi käyttäjätilien hallinta Windows 10 Laskin -virheen korjaamiseksi
UAC (User Account Control) on Windows 10: n suojausmekanismi, joka estää sovellusten asentamisen ilman lupaamme.
Vaikka se näyttää oudolta, se todella on, virhe laskimen epäonnistumisessa johtuu siitä, että UAC on poistettu käytöstä.$config[ads_text5] not found
Vaihe 1
Jatkamme sen valtuutusta siirtymällä seuraavalle reitille:
- Ohjauspaneeli
- Käyttäjätilit
- Käyttäjätilit
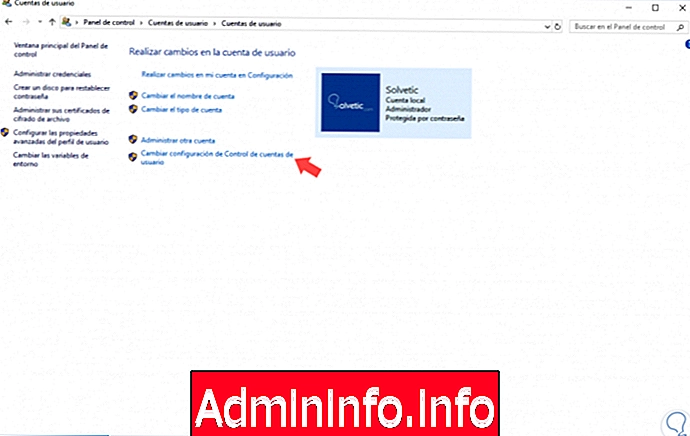
Vaihe 2
Napsauta siellä vaihtoehtoa "Muuta käyttäjätilien valvonta-asetuksia" ja seuraava tulee näkyviin. Siirrämme liukusäätimen halutulle tasolle ja napsauta “OK” tallentaaksesi muutokset.
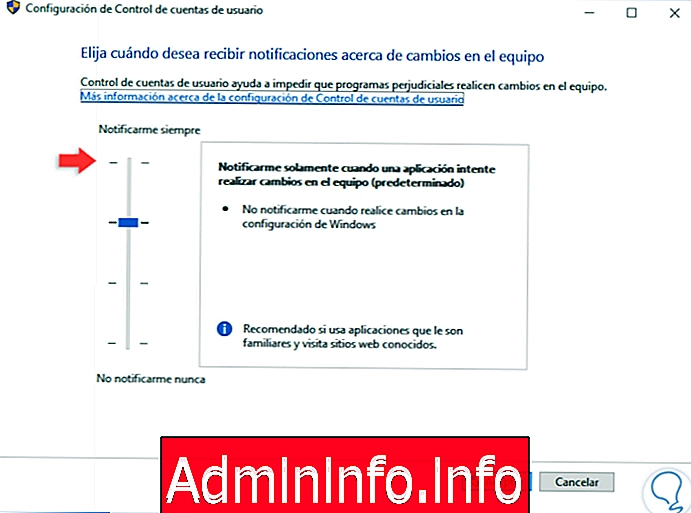
9. Poista palomuuri käytöstä korjataksesi Windows 10 Laskin -virheen
Vaikka Windowsin palomuurin päätehtävänä on analysoida verkkoon tulevia ja lähteviä paketteja ja sovelluksia, se voi olla osa laskurin käyttöä.$config[ads_text6] not found
Vaihe 1
Varmistaaksesi tämän menemme seuraavalle reitille:
- Ohjauspaneeli
- Järjestelmä ja tietoturva
- Windows Defender -palomuuri
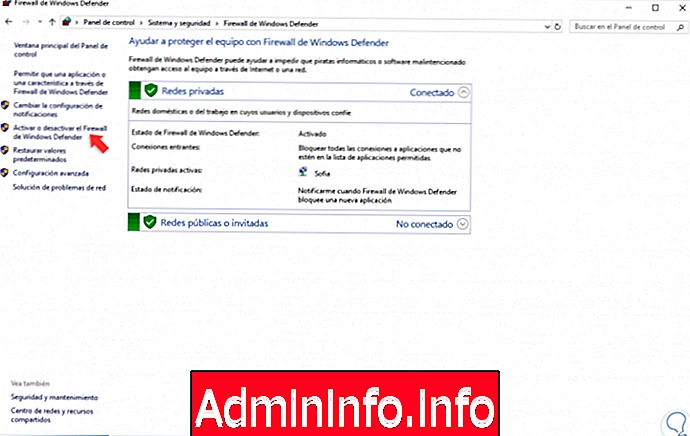
Vaihe 2
Napsauta siellä vasemmalla olevaa vaihtoehtoa “Aktivoi tai poista Windows Defender -palomuuri” ja näemme seuraavan:

Vaihe 3
Valitsemme ruudut ”Poista Windows Defenderin palomuuri käytöstä” ja tarkistamme, toimiiko laskinsovellus oikein.
10. Lopeta RuntimeBroker.exe-prosessi ja korjaa Windows 10 Calculator -virhe
Windows 10 toimii prosessien ja palveluiden kanssa, mutta nämä taustaprosessit voivat aiheuttaa ongelmia suoraan Laskin-sovelluksessa. Jos laskin ei toimi oikein, vika voi olla RuntimeBroker.exe-prosessi.
Vaihe 1
Tämän välttämiseksi siirrymme Task Manageriin jollain seuraavista vaihtoehdoista:
Tehtävienhallinta
Vaihe 2
Kun olemme päässeet järjestelmänvalvojaan, siirrymme “Prosessit” -välilehteen ja lopetamme “Runtime Broker” -prosessin jollain seuraavista vaihtoehdoista:
- Napsauttamalla sitä hiiren kakkospainikkeella ja valitsemalla vaihtoehdon "Valmis tehtävä".
- Valitse prosessi ja napsauta oikeassa alakulmassa olevaa ”Lopeta tehtävä” -painiketta.
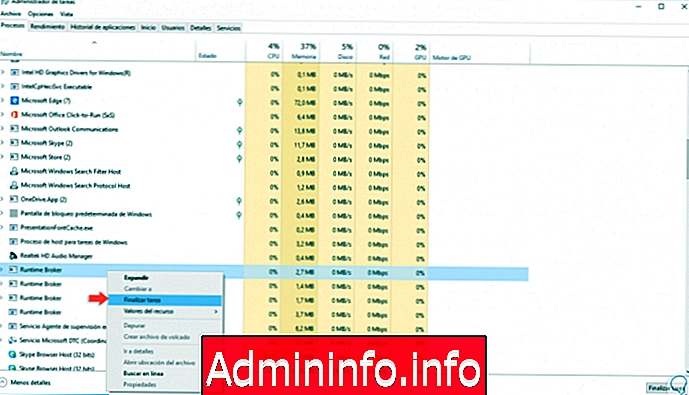
Millä tahansa näistä käytännöllisistä ratkaisuista on mahdollista korjata laskurivirhe Windows 10: ssä ja saada näin irti.
$config[ads_text5] not found
Artikla