
Kaikissa käyttöjärjestelmän asennuksissa meidän on otettava huomioon jokin perustavanlaatuinen, jotta kaikki toimii parhaalla mahdollisella tavalla ja että ne ovat ohjaimia tai ohjaimia, joiden pääasiallinen tarkoitus on antaa laitteen käyttää kaikkia ominaisuuksiaan ilman mitään yhteensopivuutta, pääsyä tai kehitysongelmia.
Nykyään meillä on verkko-, ääni-, tulostinohjaimet ja yksi asiaankuuluvimmista on näytönohjaimen ohjain tai ohjain, integroitu tai ei, koska tämän ansiosta näytöillämme on paras mahdollinen suorituskyky ja niiden resoluutiot ovat aina yhdenmukaiset laitteen kapasiteettiin ja uusien 4K-näyttöjen noustessa vaaditaan, että ohjainta ei vain päivitetä, vaan että se toimii oikein.
Syyt kuljettajan virheisiin
Joissain tapauksissa on mahdollista, että rekisterinpitäjään vaikuttavat esimerkiksi:
- Virus tai haittaohjelma
- Vauriot käyttöjärjestelmätietueille
- Laitetason fyysiset vauriot
- Päivitä virheet
Mikä on kuljettaja tai ohjain?
Ohjain on ohjelmisto, joka saa myös ohjaimen nimen, koska sen avulla voit hallita tiettyä laitteistoa välitietokoneen kautta. Olet tervetullut ensimmäisen luokan laitteistoon, jos et voi kommunikoida käyttöjärjestelmämme kanssa tai tietää mitä haluat siitä.
Laitteiden monen mahdollisen luonteen vuoksi on luonnollista, että ohjaimia ja ohjaimia on erityyppisiä. Jokaista elementtiä varten tarvitsemme tiettyjä ohjaimia, jotka myös vaihtelevat mallin mukaan. Ohjain on suunniteltu tietylle laitteistolle, josta tulee järjestelmän ja laitteiston välinen kääntäjäohjelma. Saavutamme tämän kommunikatiivista toimintaa helpottavan käyttöliittymän ansiosta.
Jos ohjaimissa on ongelmia, laitteisto toimii vaikeasti tai lopettaa sen tekemisen.
Solvetic haluaa tänään analysoida, kuinka voimme asentaa tämän tärkeän ohjaimen uudelleen Windows 10 -ympäristöihin tämän opetusohjelman avulla.
1. Kuinka palauttaa video- tai grafiikkaohjain Windows 10: ssä
Joskus meillä voi olla ongelmia laitteita käytettäessä, ja näytöllä tapahtuu epänormaaleja tilanteita. On mahdollista, että jokin ohjelma toimii väärin järjestelmässämme. Yksi tavallisista ongelmista on, että näytössä näkyy välähdyksiä tai outoja vaikutuksia. On myös normaalia, että näyttöämme ei tunnisteta luonnollisesti, kun graafisen ohjaimen kanssa on ongelmia.
Tämän tyyppisille ongelmille, joita emme tiedä, mistä ne tulevat aikaisemmin, on parempi tarkistaa kokoonpano ja testata, että kaikki on oikein. Seuraava opas auttaa sinua määrittämään yhden tai useamman näytön toimimaan oikein.
Jos ongelmat jatkuvat, seuraava näppäinyhdistelmä auttaa sinua käynnistämään graafisen ohjaimen uudelleen. Asennuksen jälkeen näet, että näyttö on musta, mutta sitten se palaa normaaliksi. Se on yksinkertainen ja nopea tapa käynnistää näytönohjaimet uudelleen poistamatta sitä.
+ Ctrl + Vaihto + B
2. Kuinka asentaa tai päivittää Intel-ohjain tai graafinen ohjain Windows 10: ssä
Vaihe 1
Ensin siirrymme Windows 10 Device Manager -sovellukseen, ja meillä on seuraavat vaihtoehdot:
Tehtävienhallinta
Vaihe 2
Kun olemme päässeet Device Manager -sovellukseen, siirrymme “Näyttösovittimet” -osaan ja näemme siellä laitteidemme ohjaimen mallin:

Vaihe 3
Voimme nähdä, että tässä tapauksessa nimi on Intel® HD Graphics 530 ja tällä nimellä voimme mennä kehittäjän verkkosivustolle ja etsiä kyseistä ohjainta erityisesti silloin, kun meillä on useita vaihtoehtoja sen hallintaan:

Vaihe 4
Siellä voimme napsauttaa Ohjaimet ja lataukset -riviä jatkaaksesi viimeisimmän ohjaimen lataamista:
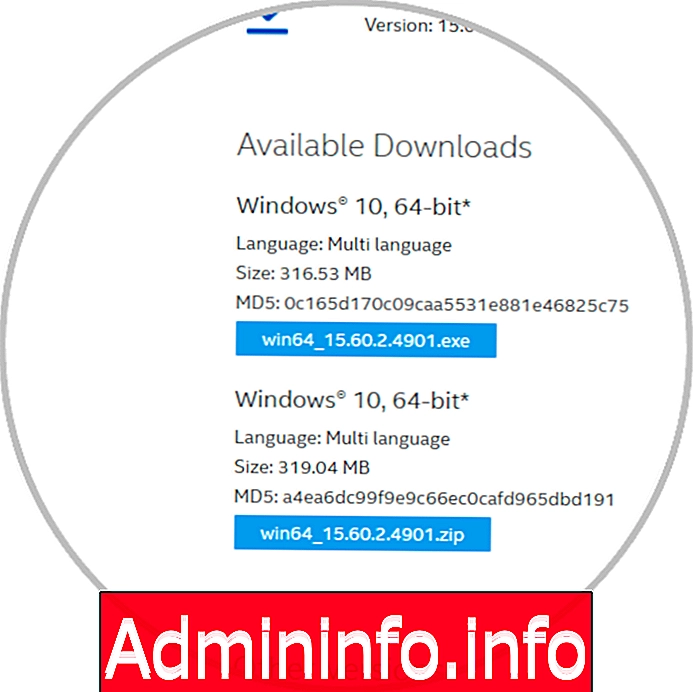
Vaihe 5
Voimme valita sopivimman vaihtoehdon ja jatkaa lataamista. Kun ohjain on ladattu, palaamme Laitehallintaan ja napsauta hiiren kakkospainikkeella nykyistä ohjainta ja valitse vaihtoehto “Poista laitteen asennus”:

Vaihe 6
Näemme seuraavan viestin:

Vaihe 7
Napsauta "Poista" -painiketta suorittaaksesi prosessin loppuun. Tietokone on käynnistettävä uudelleen, jotta ohjain poistetaan kokonaan järjestelmästä.
Heti kun tietokone käynnistetään uudelleen, voimme jatkaa lataamasi ohjaimen suorittamista ja ohjatun toiminnon vaiheita:

Vaihe 8
Lisäkohtana voidaan todeta, että tunnetuimmat näytönohjainten kehittäjät, kuten Intel tai AMD, tarjoavat apuohjelmia, jotka auttavat meitä päivittämään, asentamaan tai poistamaan nykyiset ohjaimet. Intelin tapauksessa tarjotaan Intel® Driver & Support Assistant -työkalu, jonka voi ladata seuraavasta linkistä:
Intel® Driver & Support Assistant
Vaihe 9
Kun olet ladannut ja asentanut, napsauta sitä ja se suorittaa järjestelmätarkistuksen etsiäksesi uusia ohjaimia jatkaaksesi päivitystä:

Vaihe 10
Lisäksi on pieni alusta, jolla voimme hallita kaikkia Intel-grafiikan parametreja:

3. Kuinka asentaa tai päivittää AMD- tai NVIDIA-graafinen ohjain tai ohjain Windows 10: ssä
AMD RADEON -näytönohjain
AMD: n tapauksessa meillä on AMD Driver Autodetect -työkalu, jonka voimme ladata seuraavasta linkistä:
AMD-ohjaimen automaattinen tunnistus

NVIDIA-näytönohjain
NVIDIA: lle meillä on myös automaattinen analyysi, joka näyttää heti tarvitsemasi ohjaimet. AMD Driver -työkalu suunniteltiin analysoimaan laitteita näytönohjainmallin havaitsemiseksi ja tarjoamaan siitä parhaat vaihtoehdot, jotka perustuvat joko 32- tai 64-bittiseen käyttöjärjestelmään. On tärkeää selventää, että tämä työkalu on saatavana vain Windows-järjestelmille ja Radeon-graafisille laitteille.
NVIDIA Smart Scan

Näillä vaihtoehdoilla meillä on mahdollisuus päivittää korttimme ohjaimet sen kanssa ja siten pystyä ratkaisemaan laitteiden mahdolliset ongelmat. Joten meillä on käytännöllisiä vaihtoehtoja asennettaessa näytönohjaimet uudelleen Windows 10: een ja hyödyntämällä näin näytön ominaisuuksia.
Artikla