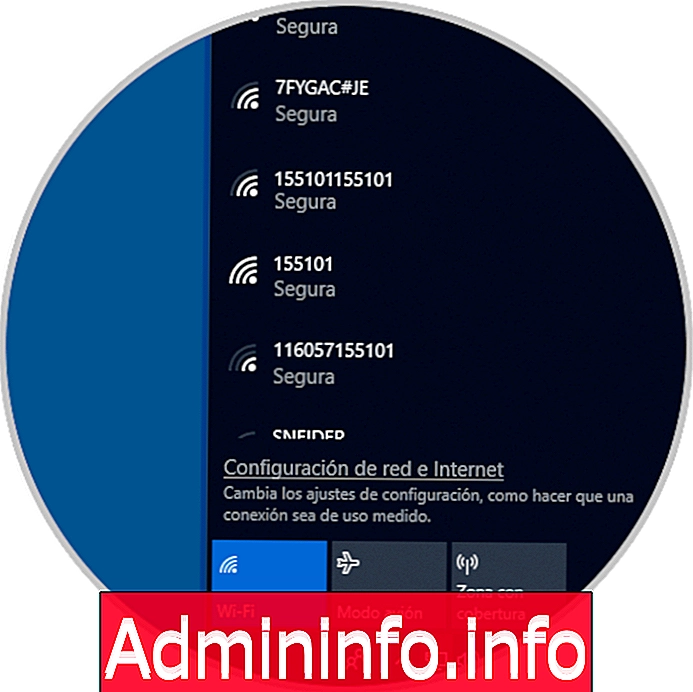
Tiedämme, että kotimaisessa ja ammatillisessa maailmassa on kahta tyyppiä olevia Internet-verkkoja, joissa jokaisella on omat toiminnonsa, suojausparametrit, laajuus ja saatavuus. Nämä kaksi vaihtoehtoa ovat lähiverkko (langallinen) ja Wi-Fi (langaton) verkko.
Molempien verkkojen tehtävänä ja tehtävänä on antaa meille yhteys maailmanlaajuiseen Internet-verkkoon. Mutta ottakaamme huomioon, että tiedämme, että uhat ovat näkyvämpiä joka päivä ja että tietovarkaudet, luvaton pääsy, turvallisuushaavoittuvuus ja epäselvämpi toiminta vahingoittavat meitä suoraan. Siksi tietoturvatason parantamiseksi on harkittava useita hyviä käytäntöjä. Yksi näistä tehtävistä on piilottaa SSID-tunnuksemme maailmanlaajuisesta verkkohausta.
Seuraavaksi näemme prosessin, jolla pystymme perustamaan WiFi-verkon piilotettuna Windows 10: ään.
1. Kuinka katsella WiFi-verkon SSID-tunnusta Windows 10: ssä
Piilotetut WiFi-verkkoparametrit
Joitakin parametreja, jotka tulevat näyttöön muodostettaessa yhteys piilotettuun Wi-Fi-verkkoon:
- Sen piilotetun langattoman verkon nimi tai SSID, johon haluamme muodostaa yhteyden.
- Sille Wi-Fi-verkolle määritetty salasana.
- Wi-Fi-verkon salauslaji, joka ilmaisee sen suojausasteen, voi olla WEP, WPA-PSK tai WPA2-PSK.
Kaikki meistä on jossain vaiheessa elämäämme muodostanut yhteyden Wi-Fi-verkkoon, napsauttamalla tätä Wi-Fi-kuvaketta ja valitsemalla haluttu verkko yhdistää:
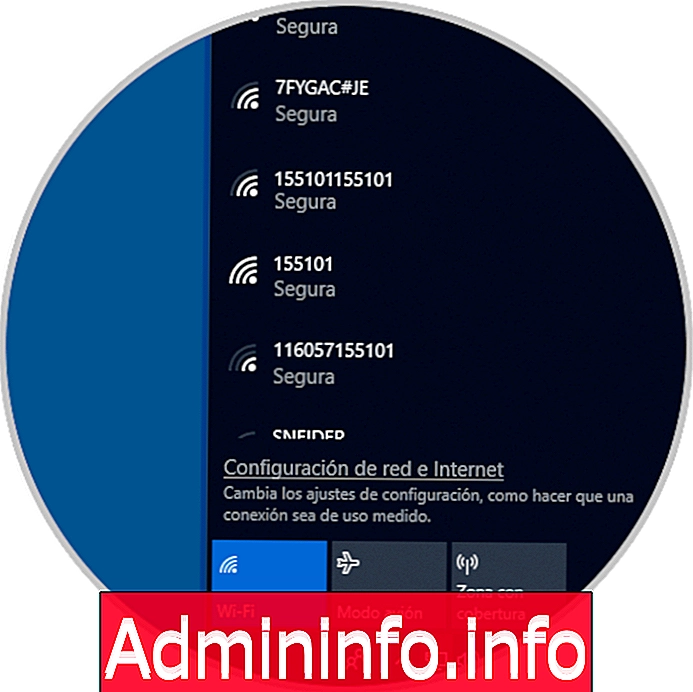
SSID-tunnukset ovat kaikki verkon nimet, jotka ovat käytettävissä yhteydeksi. Nyt ehkä ihmettelet miksi piilottaa Wi-Fi-verkon SSID, koska perusvastaus (kuten epäilemme) on turvallisuus.
Kun piilomme verkon SSID-tunnuksen, suoritamme verkon nimen piilottamisen modeemissa siten, että sitä ei välitetä julkisesti (avoin kaikille), tällä menetelmällä etsimme sitä, että SSID ei ole näkyvissä kun käyttäjä etsii Wi-Fi-verkkoja kattavuusalueellaan riippumatta siitä, onko verkko käytettävissä yhteydeksi.
Wi-Fi-verkko voi kattaa etäisyydet 500 metristä noin 1 kilometriin, ja jos verkko tai muu verkko on näkyvissä, sitä voidaan hyökätä ehdottamalla siihen sopivia työkaluja ja jos lisäämme salasanan, joka ei ole turvallinen (123, abc jne.) epäilemättä, että hyökkäys voi olla turvallinen.
Jos haluat nähdä kuinka tämä toimii, jos käytämme Windows 10: tä, voimme siirtyä komentokehotteeseen ja suorittaa seuraavat:
netsh wlan näytä verkot mode = bssidTämä antaa meille kattavuusalueemme verkot yksityiskohtaisilla erityisillä teknisillä yksityiskohdilla:
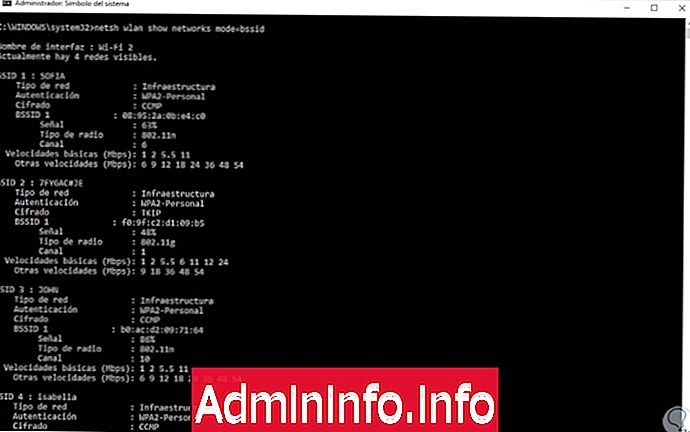
Kun piilotettua verkkoa on, näemme kuitenkin, että SSID-kentässä sen nimi ei ole näkyvissä, mutta sen ominaisuudet:
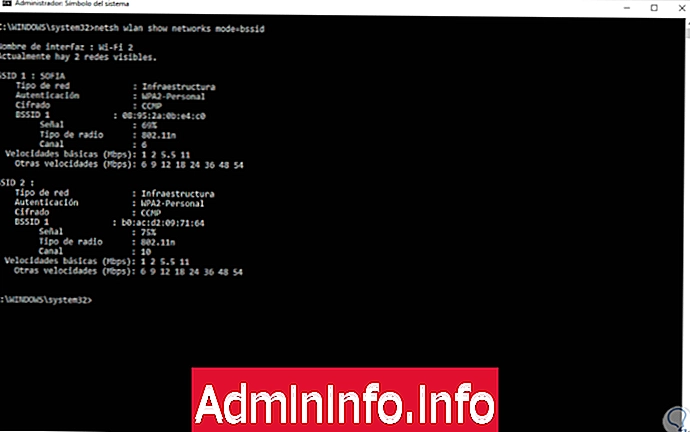
Vaikka piilotamme SSID: n, ei ole 100% turvallista kärsiä jonkinlaisesta hyökkäyksestä, koska se piilottaa vain verkon nimen, mutta ei sen kiinteää kokoonpanoa. Mutta jos harkitsemme SSID-tunnuksen piilottamista, meidän on käytettävä reitittimen kokoonpanoa, siirry Langaton-osaan ja deaktivoitava käytetyn reitittimen mallin perusteella ”Ota käyttöön SSID” -ruutu, joka sijaitsee aivan Wi-Fi-verkon nimen vieressä. fi. Kun olemme tehneet tämän, napsautamme Tallenna tai Tallenna-painiketta asettaaksesi muutokset.
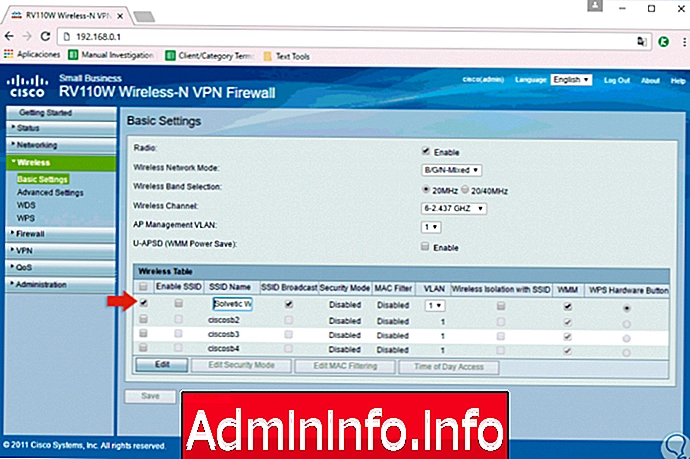
Toistaiseksi on enemmän tai vähemmän selvää, hyvin, kuten mainitsimme, Wi-Fi-verkon piilottaminen piilottaa vain nimemme silmältämme, mutta siihen on silti mahdollista muodostaa yhteys, ja Solvetic selittää sen yksityiskohtaisesti tästä. aikaa.
2. Yhdistä piilotettuun Wi-Fi-verkkoon Windows 10 -palvelimen avulla
Vaihe 1
Tämä on menetelmä, jota kaikki käyttävät eniten, koska kaikkiin alueemme käytettävissä oleviin Wi-Fi-verkkoihin on mahdollista päästä tehtäväpalkista, sillä napsautamme siellä sijaitsevaa W-Fi-kuvaketta ja kaikki SSID: t otetaan käyttöön käytettävissä:
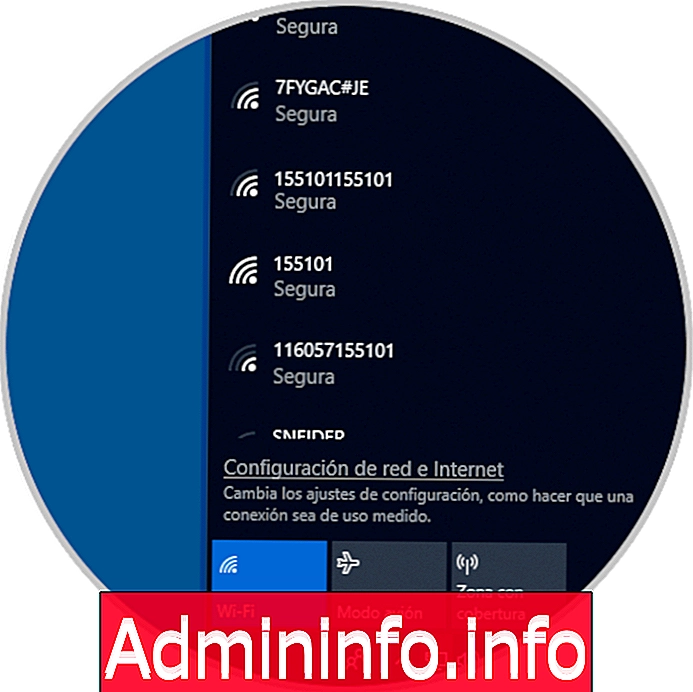
Vaihe 2
Kuten on selvää, löysimme oletuksena verkon nimeltä ”Piilotettu verkko”, mikä tarkoittaa, että voimme käyttää sitä tietämällä valtuudet. Napsauttamalla tätä sääntöä aktivoidaan "Yhdistä" -painike ja jos haluamme, että voimme aktivoida "Yhdistä automaattisesti" -ruudun tulevia yhteyksiä varten, kun napsautamme "Yhdistä" -painiketta, Windows 10 pyytää meitä nimeämään kyseiselle yhteydelle koska se on piilotettu:
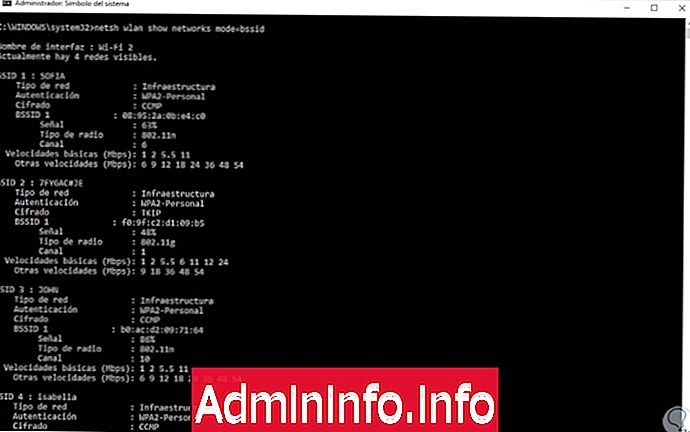
Vaihe 3
Kirjoita haluamasi nimi ja napsauta Seuraava. Kirjoita nyt kyseisen Wi-Fi-verkon salasana:
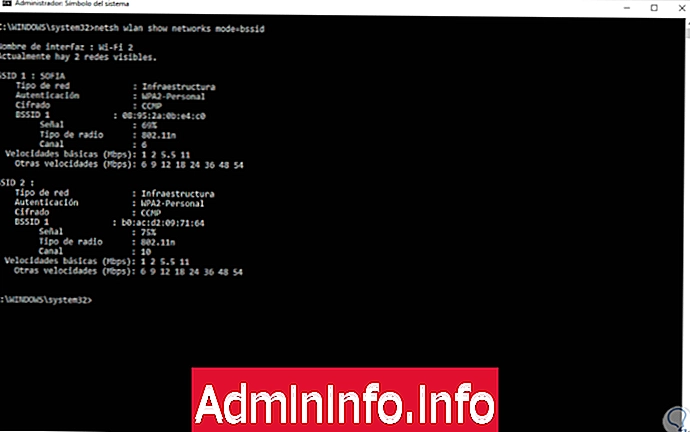
huomautus
Jos et ole varma syöttämällä sen oikein, voimme napsauttaa oikeanpuoleista kuvaketta avataksesi syötetyn salasanan.
Vaihe 4
Kun suoritamme tämän prosessin, napsautamme uudelleen Seuraava ja näemme tällä kertaa seuraavan viestin. Jos näemme tämän viestin, Solvetic onnittelee sinua, että olet muodostanut yhteyden valittuun verkkoon. Tämän viestin avulla voimme määrittää tiedostojen ja tulostimien sijainti-, verkkoprofiili- ja verkonjakoasetukset.
Siksi käytettävissä olevien verkkojen kautta olemme lisänneet ja muodostaneet yhteyden Wi-Fi-verkkoon.
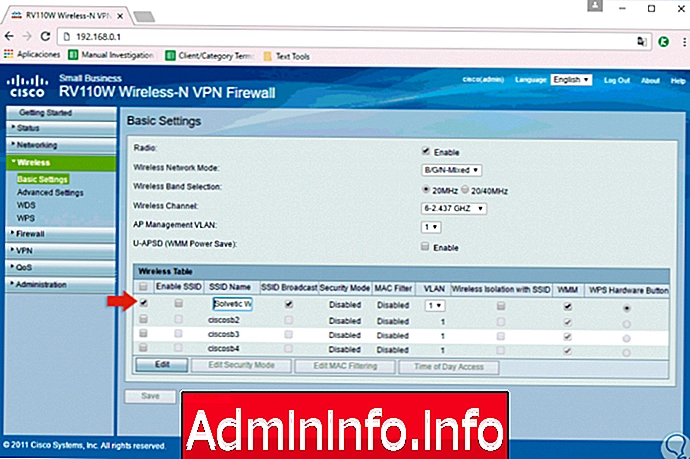
3. Yhdistä piilotettuun Wi-Fi-verkkoon käyttämällä Windows 10 -sovelluksen Asetukset
Windows 10 integroi Configuration-apuohjelman, joka on keskuskonsoli, josta voimme konfiguroida ja hallita erilaisia järjestelmäarvoja sekä laitteisto- että ohjelmistotasolla ja epäilemättä, että verkot eivät paeta tätä kokoonpanoa.$config[ads_text6] not found
Vaihe 1
Tämän menetelmän käyttämiseksi siirrymme Käynnistä-valikkoon ja siellä siirrymme “Konfigurointi” -apuohjelmaan, josta näemme seuraavat:
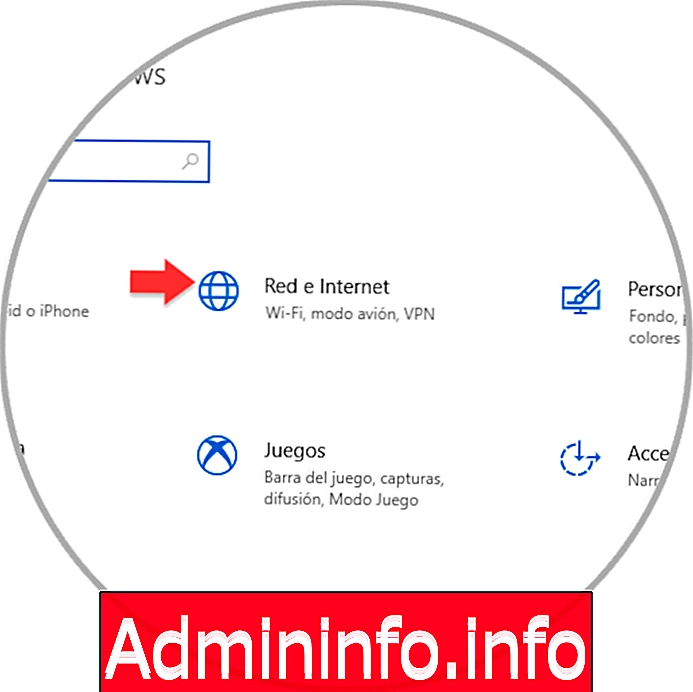
Vaihe 2
Siellä siirrymme verkko- ja Internet-luokkaan ja siirrymme sitten Wi-Fi-osioon, josta näemme seuraavat:

Vaihe 3
Napsautamme siellä "Hallitse tunnettuja verkkoja" -riviä ja meidät ohjataan seuraavaan ikkunaan, jossa visualisoidaan verkot, joihin yhdistämme usein:

Vaihe 4
Napsauta "Lisää uusi verkko" -vaihtoehtoa ja kirjoitamme ponnahdusikkunaan seuraavat tiedot:
- Piilotetun Wi-Fi-verkon nimi
- Valitse "Suojaustyyppi" -kenttään AES WPA2-Personal-vaihtoehto, tämä perustuu piilotetun verkon käyttämiin keinoihin.
- Suojausnäppäin-kenttään syötetään lisättävään verkkoon liittyvä salasana.
- Jos haluamme muodostaa yhteyden piilotettuun verkkoon automaattisesti, aktivoimme "Yhdistä automaattisesti" -ruudun.
- Jos tarkistamme "Yhdistä, vaikka tätä verkkoa ei lähetetä" -ruutu, se antaa Windows 10: lle mahdollisuuden etsiä piilotettua verkkoa, kun sitä ei ole kytketty verkkoon, vaikka piilotettu verkko ei olisi fyysisen kattavuuden alueella.
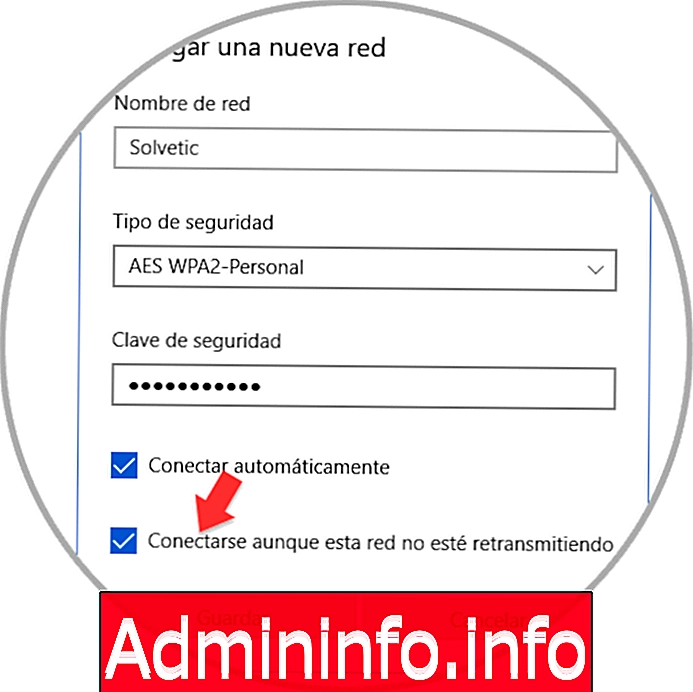
Vaihe 5
Jos haluat ottaa muutokset käyttöön, napsauta Tallenna-painiketta ja näemme, että verkko on integroitu tunnettuihin Windows 10 -verkkoihin:
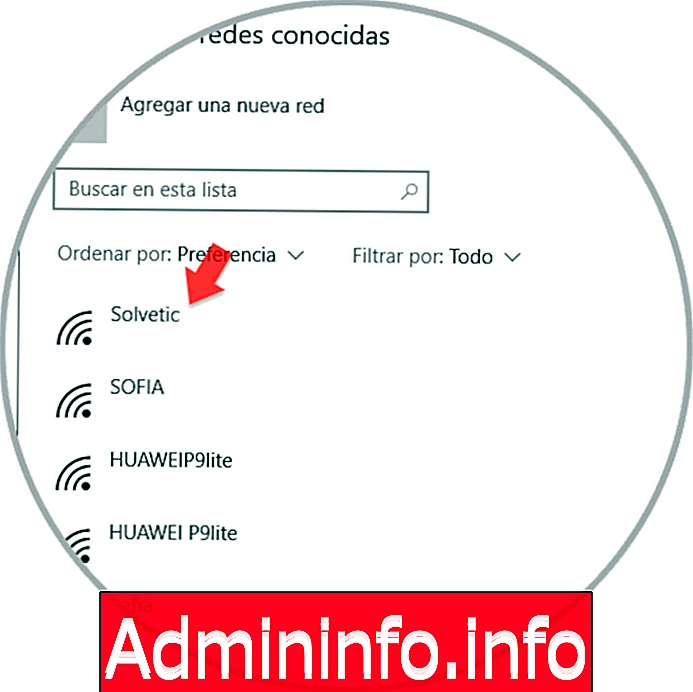
4. Yhdistä piilotettuun Wi-Fi-verkkoon ohjauspaneelin avulla Windows 10: ssä
Toinen perinteisistä Windows-työkaluista, jotka ovat poistaneet meidät enemmän ongelmista, on Ohjauspaneeli, jonka kautta meillä on lukuisia hallinta- ja tukivaihtoehtoja, mukaan lukien piilotettujen verkkojen käyttö.
Vaihe 1
Tätä varten pääsemme "Ohjauspaneeliin", josta näemme seuraavat:

Vaihe 2
Siellä siirrymme Verkot ja Internet -osaan, josta näemme seuraavat:
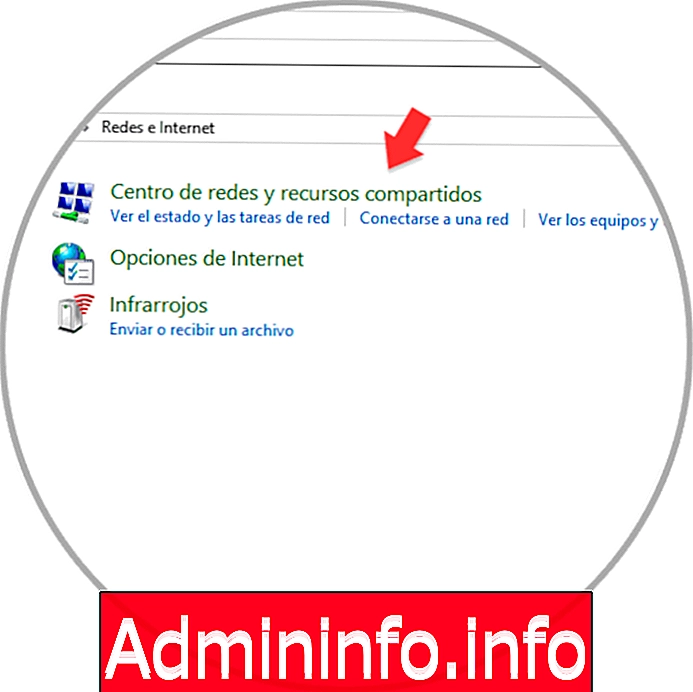
Vaihe 3
Valitsemme vaihtoehdon "Verkko- ja jakamiskeskus":
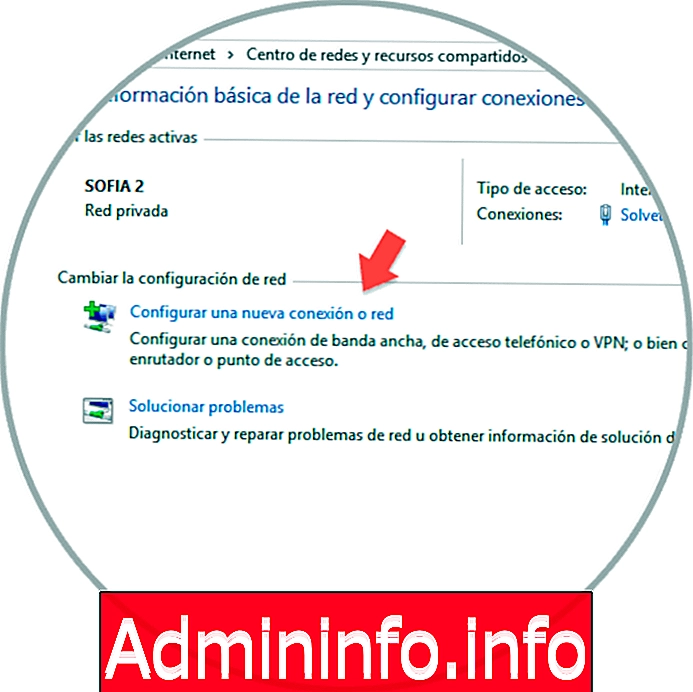
Vaihe 4
Napsautamme riviä "Määritä uusi verkkoyhteys" ja seuraava ohjattu toiminto tulee näkyviin, kun valitsemme vaihtoehdon "Yhdistä manuaalisesti langattomaan verkkoon":
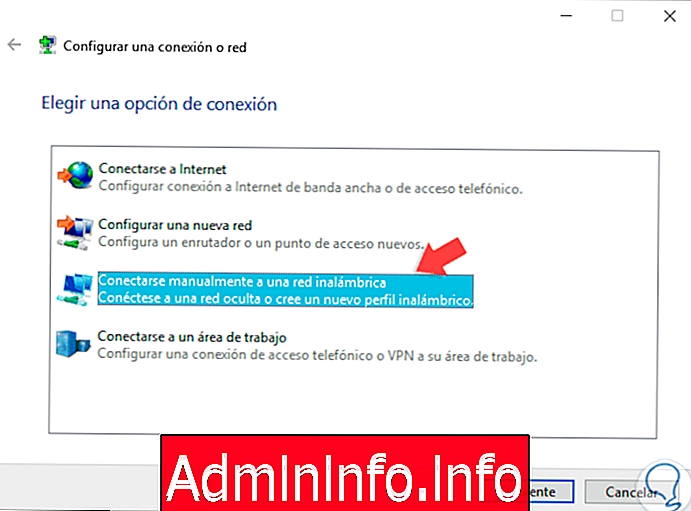
Vaihe 5
Napsauta Seuraava ja kirjoitamme seuraavat tiedot:
- Piilotettu verkon nimi
- Valitun verkon suojaustyyppi
- Salauslaji (tarvittaessa)
- Wi-Fi-verkon käyttösalasana
- Aktivoi vaihtoehto ”Käynnistä tämä yhteys automaattisesti”, jotta arvoja ei syötetä manuaalisesti jokaiseen yhteyteen
- Voimme valita valintaruudun "Yhdistä, vaikka verkko ei leviä nimeään", joka sallii verkon haun edes kattamatta sitä
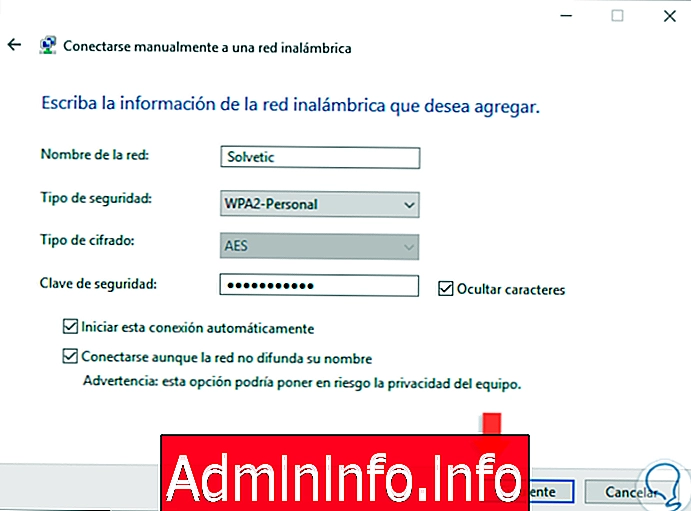
Vaihe 6
Napsauta Seuraava ja näemme, että verkko on lisätty oikein Windows 10: ssä. Napsauta Sulje, kun haluat poistua ohjatusta toiminnosta.
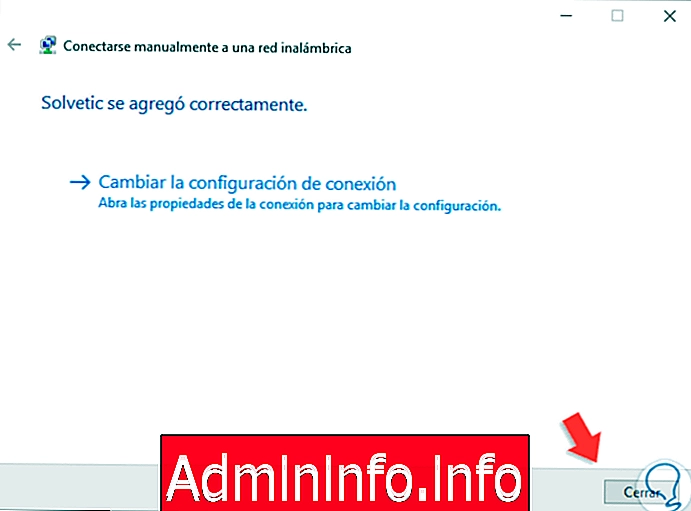
Vaikka Wi-Fi-verkon SSID-tunnuksen piilottaminen ei takaa täydellistä turvallisuutta, sillä on positiivinen vaikutus sen saatavuuden parantamiseen.
Artikla