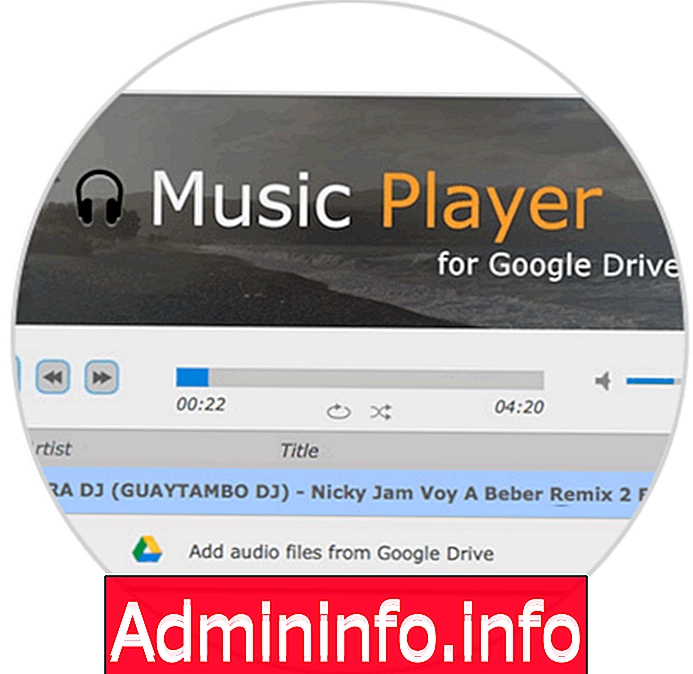
Pilvitallennusalustoista on tällä hetkellä tullut yksi parhaista vaihtoehdoista, kun on kyse satojen tiedostojen säilyttämisestä ja saatavuudesta kaikkialla maailmassa.
Yksi näistä alustoista on Google Drive, joka kuuluu jättiläismäiselle Googlelle ja tarjoaa meille tiettyjä hyödyllisiä ominaisuuksia tietojen hallinnassa. Muista, että ilmaiseksi se antaa meille 15 Gt ilmaista tallennustilaa, joka voidaan laajentaa eri tavoin. Ainoa vaatimus tämän sovelluksen käytön aloittamiseen on gmail-tili. Kun meillä on tili, kirjoita vain sovellus ja aloita sen käsittely.
Mutta Google Drive -toiminnot menevät paljon pidemmälle kuin yksinkertainen tallennus. Jos olemme tämän sovelluksen käyttäjiä, haluamme tietää tämän vinkkisarjan, jota emme ehkä tiedä, ja rohkaisemme sinua todennäköisesti kokeilemaan sitä.
Päästäksesi Google Driveen siirrymme seuraavaan linkkiin:
Google Drive
Kun olemme sovelluksen sisällä, voimme suorittaa yksinkertaisia toimia, jotka helpottavat ja nopeuttavat sen käyttöä.
1. Etsi viimeisimmät Google Drive-tiedostot
Kun käsittelemme asiakirjaa ja tallennamme sen sovelluksessa, monta kertaa meidän on jätettävä se puoliväliin ajanpuutteen vuoksi tai koska tarvitsemme jonkun muun tarkistamaan sen jne. Kun haluamme palata siihen, emme ehkä löydä sitä liian nopeasti. Kaksi vaihtoehtoa on, jotta aikaa ei tuhlata.
Ensimmäinen on valita vasemmalla puolella "Viimeaikainen" -välilehti ja toinen kirjoittaa nimesi hakukoneeseen. Tällä yksinkertaisella vaiheella säästämme enemmän aikaa kuin luulemme. Itse asiassa, vaikka asiakirja olisi kauan sitten, jos vierailimme siinä eilen, se näkyy äskettäisessä kansiossa.
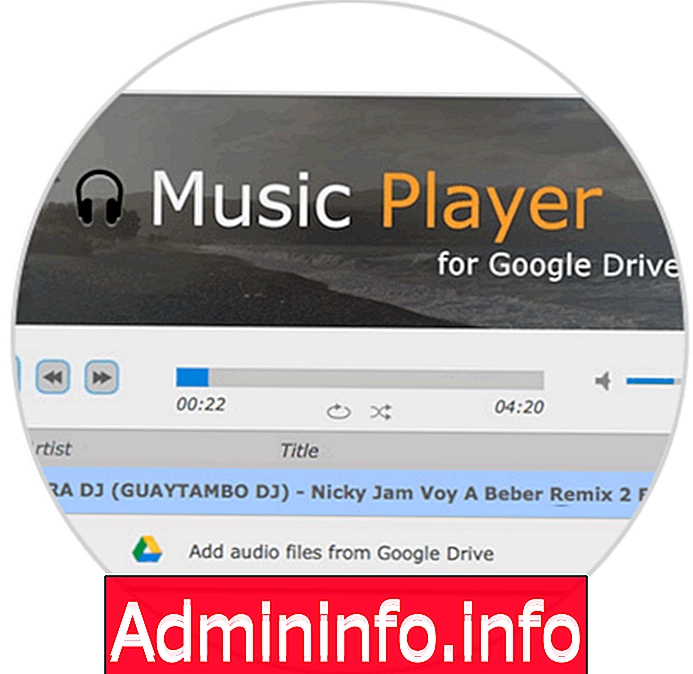
2. Käytä Google Driven pikanäppäimiä
Kaikki eivät käytä pikanäppäimiä, mutta kun aloitat niiden käytön, huomaat kuinka helppoa on työskennellä sen kanssa ja kuinka nopeasti. Google Drivessa on sarja erittäin hyödyllisiä pikanäppäimiä, jotka löydämme erittäin helposti. Meidän on siirryttävä oikeaan yläkulmaan ja näytettävä määritysvalikko, jota edustaa hammaspyörä.

Kun olemme valinneet “näppäinyhdistelmät”, erillinen välilehti avautuu, ja kaikilla pikanäppäimillä, joita voimme käyttää sovelluksessa. Nämä ovat:
S
Käynnistä valittu kohta tai poista sen valinta
X
Valitse tai poista käytöstä nykyinen korostettu kohta
J tai K
Siirry luettelon edelliseen tai seuraavaan kohtaan valitsematta sitä
Nuoli ylös tai alas
Valitse edellinen tai seuraava kohta luettelossa
Vaihto + nuoli ylös tai alas
Valitse useita aiempia tai seuraavia kohteita
Vaihto + A
Valitse kaikki kohteet
Vaihto + N
Poista kaikkien kohteiden valinta
Vaihto + T
Luo uusi tekstiasiakirja
Vaihto + P
Luo uusi esitys
Vaihto + S
Luo uusi laskentataulukko
Vaihto + D
Luo uusi piirustus
Vaihto + F
Luo uusi kansio
Ctrl + Alt + G
Avaa versiohistoria tiedostoissa
3. Käytä Google Drivessa määritettyä toimintoa
Olemme monta kertaa olleet sovelluksessa, emmekä ole kovin selkeitä lukemasi tai aiomme laittaa sanan merkityksestä. Tätä varten ei tarvitse mennä ulos ja etsiä sanaa sanakirjasta, vaan määrittelemme sen napsauttamalla hiiren oikeaa painiketta. Näemme sen määritelmän sovelluksen oikealla puolella.
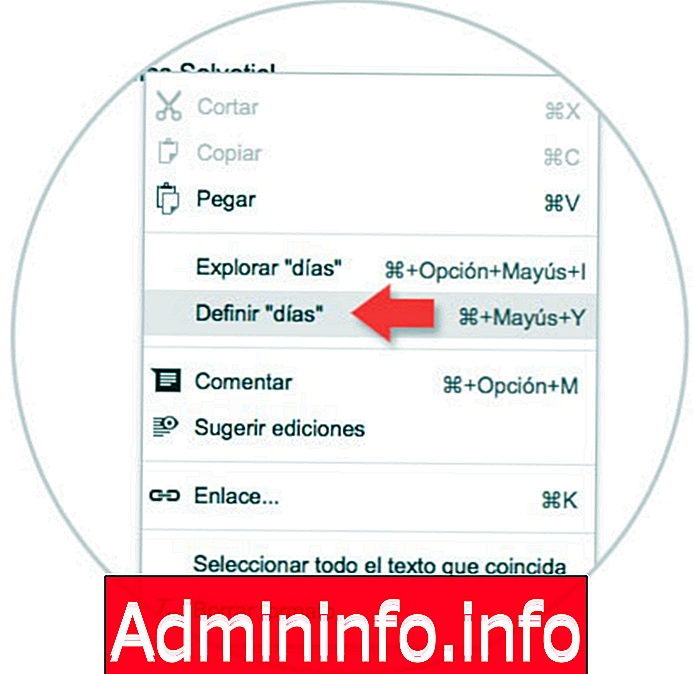
4. Liitä Google Drive -tiedostot Gmailiin
Tämä saavutetaan Google Driven ja Gmail-tilimme välisen yhteyden ansiosta, minkä avulla on helppo liittää minkä tahansa tyyppinen Google Drive-tiedosto suoraan Gmail-tiliimme. Yksi tärkeimmistä eduista on, että tiedoston liittämiseksi Google Driven kautta tiedostoa ei tarvitse ladata uudelleen.$config[ads_text5] not found
Tiedoston kokorajoitusta ei sovelleta, koska sähköpostin vastaanottajalla on linkki ladata valittu tiedosto. Napsauta tätä varten uuden sähköpostin kirjoittamisessa Gmailissa Lisää tiedostoja aseman alapuolella -kuvaketta.
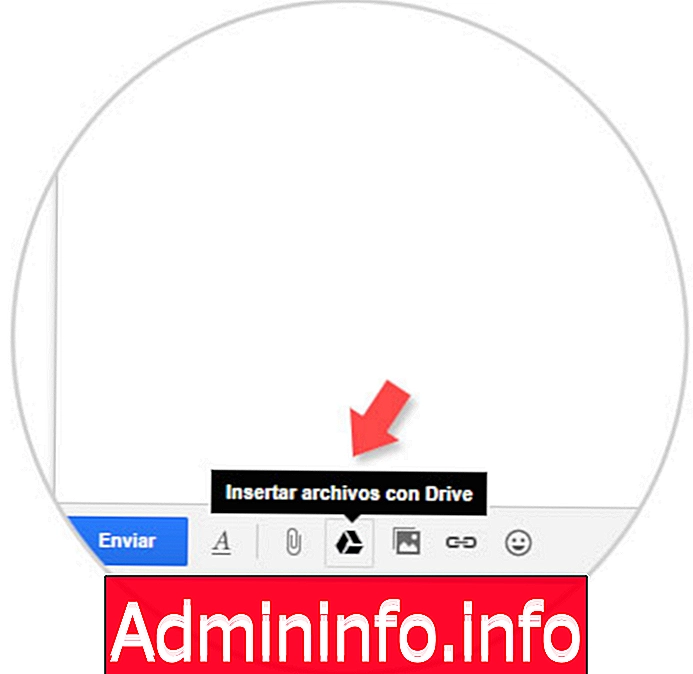
5. Jaa tiedostoja samanaikaisesti Drive-ryhmälle
Kun joudumme lähettämään erillisen tiedoston vastaanottajalle, on hyvä käyttää sähköpostia. Mutta entä jos meidän on lähetettävä tiedostoja sarja ihmisryhmälle? Parasta näissä tapauksissa on luoda kansio kaikkien näiden tiedostojen kanssa ja jakaa ne Google Drivesta.$config[ads_text5] not found
Luo kansio napsauttamalla sovelluksen sisällä hiiren oikealla painikkeella ja valitsemalla "Uusi kansio" - "otsikko". Nyt kun kansio on luotu, joudumme vetämään tai lähettämään ne elementit, jotka haluamme sen sisältävän. Kun tämä vaihe on suoritettu, sijoitamme itsemme kansioon. Meidän on mentävä oikeaan nurkkaan ja napsautettava + -symbolilla varustetun henkilön kuvaketta.
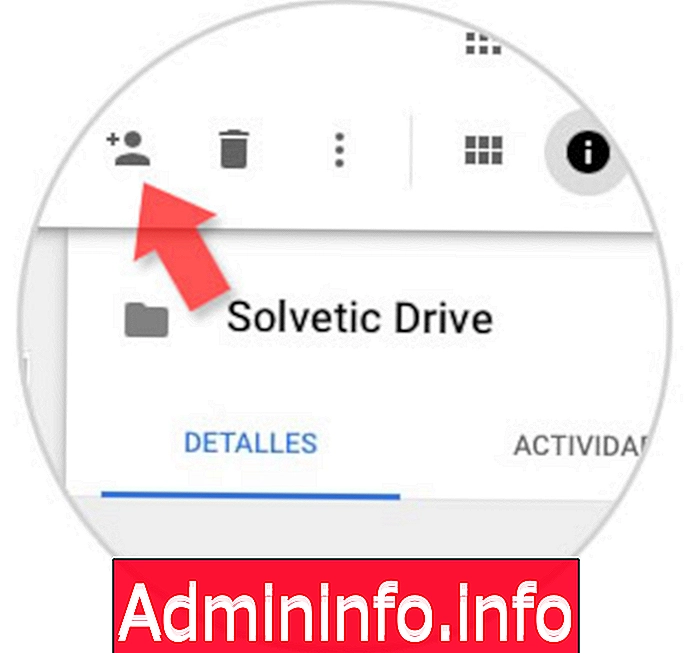
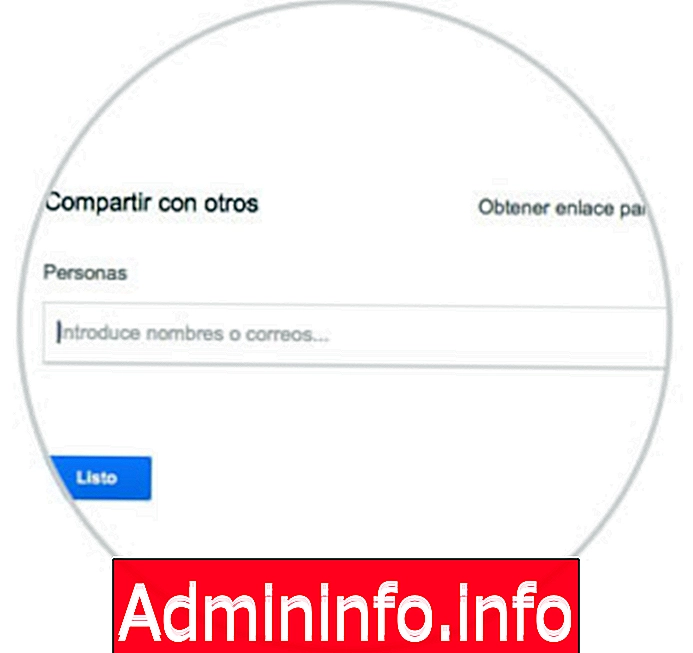
Nyt meidän on valittava, kenen kanssa haluamme jakaa sen, ja lähetettävä valinnainen viesti. Voimme myös valita, voitko vain tarkastella asiakirjaa tai muokata sitä. Löysimme myös mahdollisuuden luoda linkki.
$config[ads_text6] not found6. Käytä lomakkeita ja hanki Drive-tietoja
Jos joudumme suorittamaan kyselylomakkeen tai hankkimaan tietoa mistä tahansa aiheesta, ajaminen on yksinkertainen ja helppo tapa tehdä se. Suunnittelua varten meidän on valittava ”Uusi” ”Lisää” ja ”Google-muoto”.
Seuraava asia, joka meidän on tehtävä, on suunnitella kyselylomake etujemme perusteella. Lomakkeen kokoonpano, sen kuvaus ja kuinka haluamme vahvistussivun olevan.
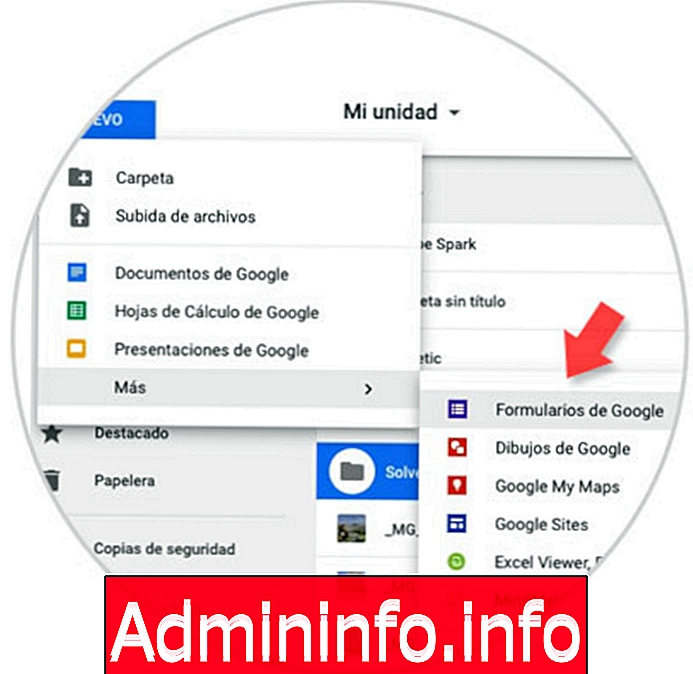
Kun lomake on valmis, meidän on valittava, mihin haluamme jakaa sen. Kun he saavat lomakkeen, jos se on täytetty ja lähetetty, voimme tarkistaa sen Drivessa. Tätä varten meillä on useita vaihtoehtoja yläreunassa. Jos esimerkiksi valitsemme vastauksia nähdäksemme kuinka niiden kehitys on, näemme sen kuvaajan.

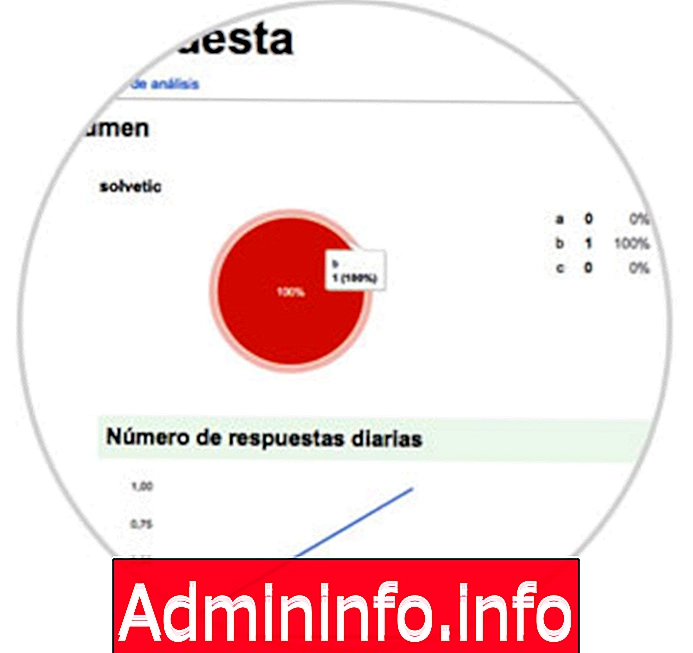
7. Tarkastele Drive-arvosteluhistoriaa
Toinen tämän sovelluksen eduista on mahdollisuus, että se tarjoaa pääsyn saman asiakirjan vanhoihin versioihin ja mahdollisuus palauttaa ne tarvittaessa. Jos haluamme suorittaa tämän toiminnon, meidän on mene "Tiedosto" ruudun vasemmalla puolella ja merkitä sitten "Versiohistoria"$config[ads_text5] not found

8. Tallenna kuvat verkkosivustoilta suoraan Driveen
Internetissä surffailtaessa löydämme monta kertaa kuvia, jotka haluaisimme pystyä tallentamaan suoraan pilveen ilman lisätoimia. Google Driven avulla meillä on mahdollisuus tallentaa kuvia verkkosivustoilta suoraan Google Driveen ja säästää siten tilaa ja aika
Tätä varten meidän on asennettava Tallenna Google Drive -laajennus Google Chromeen, joka löytyy seuraavasta linkistä:
Tallenna Google Driveen
Kun laajennus on lisätty Google Chromeen, napsauta hiiren kakkospainikkeella haluamaasi kuvaa ja valitse vaihtoehto Tallenna Google Driveen ja valitse, tallennammeko kuvan tai linkin:
$config[ads_text6] not found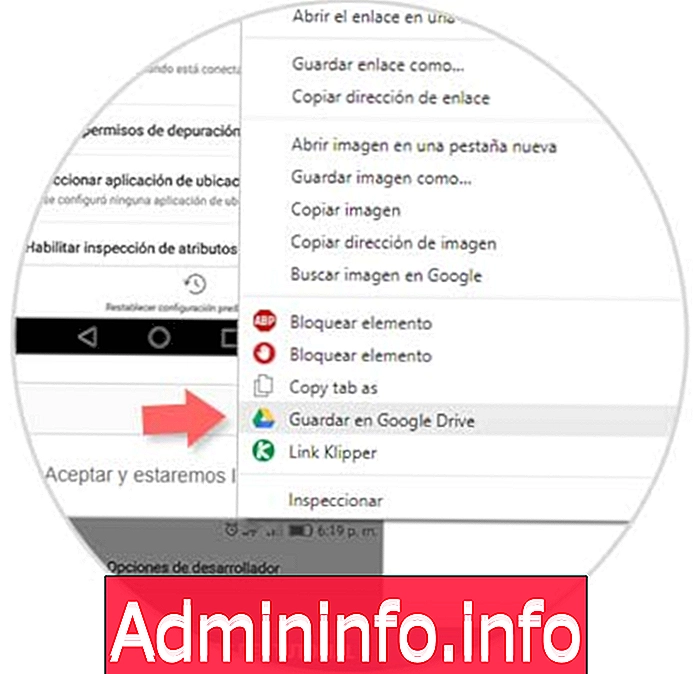
9. Muokkaa kuvia verkossa Drivessa
Jos meillä on kuvaa, jota haluamme muokata, meidän ei tarvitse tallentaa sitä ja poistua sovelluksesta, mutta voimme tehdä sen suoraan asentamalla Pixlr Editorin. Meidän on valittava vain, kun avaamme ”Avaa” -kuvan ja merkitsemme sovelluksen.
Pixlr Editor
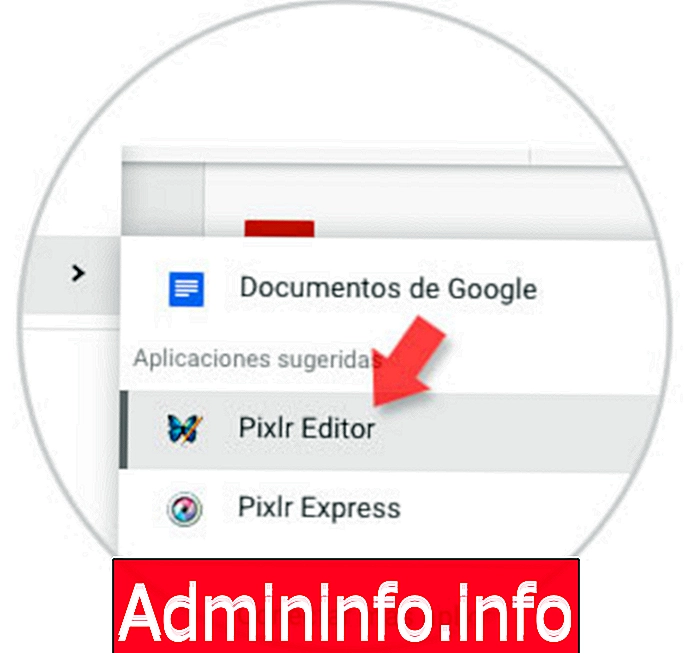

Seuraavaksi avaamme eräänlaisen mini Photoshopin, jolla on erilaisia työkaluja, joiden pitäisi periaatteessa riittää tyydyttämään muokkauksemme.
10. Kuuntele musiikkitiedostoja Google Drivessa
Google Drivessa voimme ladata musiikkitiedostoja vain paikallisesti, mutta emme voi kuunnella niiden sisältöä. Drive Music -sovelluksen ansiosta näitä tiedostoja on mahdollista kuunnella yksinkertaisella tavalla. Kun laajennus on asennettu, joka kerta kun napsautamme musiikkitiedostoa, Drive Music käynnistyy erillisellä välilehdellä, jonka perustoiminnot ovat samankaltaiset kuin soittimella.
Drive Music on saatavana seuraavasta linkistä:
Aja musiikkia
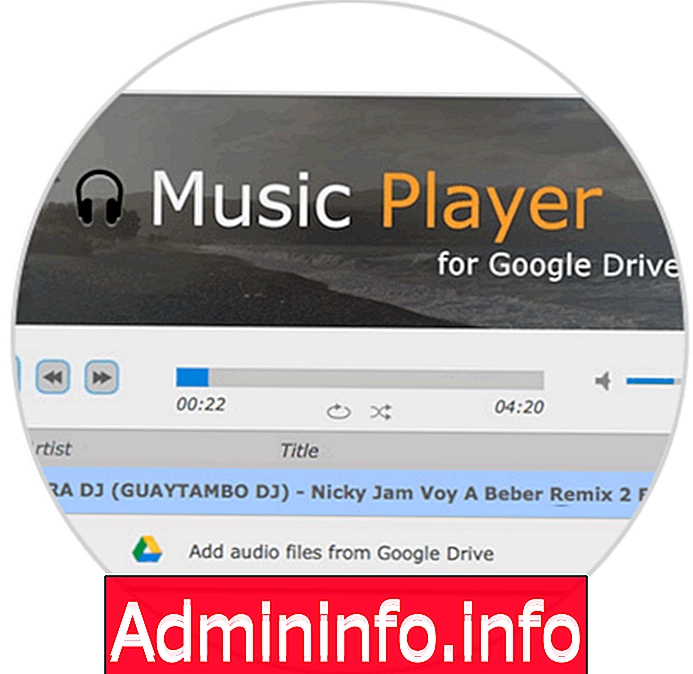
11 Suunnittele ja muokkaa karttoja Drivessa
Se on Chrome-sovellus, jonka avulla voimme luoda ja suunnitella omia mielikuviamme selaimeen, jonka avulla voimme tallentaa sen Driveen, jotta voimme käyttää sen editointia jatkuvasti. Voimme ladata sen seuraavasta linkistä:
MindMeister.

12 Lisää Google Drive Windowsin kontekstivalikkoon
Varmuuskopiointi ja synkronointi -sovelluksen ansiosta on mahdollista ladata Google Drive paikallisesti ja siten käyttää sen ominaisuuksia käyttöjärjestelmän pikavalikosta.
Voimme ladata tämän sovelluksen seuraavasta linkistä:
Varmuuskopiointi ja synkronointi
Asennettuaan siirrymme seuraavalle reitille:
C: \ Users \ user \ AppData \ Roaming \ Microsoft \ Windows \ SendToNyt kirjaudumme varmuuskopiointiin ja synkronointiin, jotta Google Drive otetaan käyttöön.
Kun tämä on tehty, vedämme vasemmalla puolella oleva Google Drive -kuvake Lähetä kansioon:

Tästä eteenpäin voimme napsauttaa mitä tahansa tiedostoa hiiren kakkospainikkeella, ja mahdollisuus ladata se Google Driveen on käytettävissä.
Näillä vaihtoehdoilla saat vielä enemmän hyötyä siitä, mitä Google Drive tarjoaa meille, ja tällä tavoin parannamme sen käytettävyyttä.
Artikla