
macOS Mojave on uusin versio, jonka Apple on julkaissut käyttöjärjestelmätasolla miljoonille käyttäjilleen, ja se on integroitu lukuisiin ominaisuuksiin, kuten:
- Uusi dynaaminen työpöytä.
- Integrointi pimeässä tilassa.
- Uudet työkalut näytön tai ikkunan leikkauksiin.
- Jatkuva kamera.
- Finderin parannukset.
- Uudet elementtien pinoamistoiminnot ja paljon muuta.
Vaikka nämä ominaisuudet ovat meille houkuttelevia, on joitain tehtäviä, jotka pysyvät ensisijaisina macOS Mojaven päivittäisessä käytössä, joka tuskin korvataan. Nämä ovat käyttöjärjestelmän uudelleenkäynnistystä ja sammuttamista. Solvetic haluaa sinun ymmärtävän, että näiden toimien suorittamiseen on olemassa erilaisia menetelmiä, ja siksi selitämme niitä jokaiselle yksityiskohtaisesti ja niin voit valita yhden, joka parhaiten vastaa tarpeitasi.
huomautus
Vaikka puhumme macOS Mojave -sovelluksesta, näitä menetelmiä voidaan soveltaa yhtä lailla muihin versioihin, kuten High Sierra, Sierra, El Capitan jne.
Käynnistämme käyttöjärjestelmämme uudelleen niin graafisilla kuin komentorivimuodoilla.
1. Kuinka käynnistää macOS uudelleen komentojen avulla
Vaihe 1
Ensimmäinen mielessä pidettävä seikka on, että päästäksesi päätelaitteeseen meillä on seuraavat vaihtoehdot:
- Reitillä Go / Apuohjelmat / Terminaali
- Näppäinyhdistelmän ⇧ + ⌘ + U käyttö
- Valon läpi
Siellä meillä on joitain uudelleenkäynnistysvaihtoehtoja, nämä ovat:
Jos haluamme käynnistää järjestelmän heti uudelleen, meidän on suoritettava seuraava käsky.
sudo rebootKun painat Enter, syötä salasana ja järjestelmä käynnistyy uudelleen automaattisesti:

Vaihe 2
Päätelaitteen kautta voimme suorittaa sarjan AppleScriptiä, joka vetoaa macOS: n vakioasetustoimintoihin. Se muistuttaa Apple-valikon Käynnistä uudelleen -painikkeen painamista. Järjestelmä käynnistetään uudelleen tällä menetelmällä suorittamalla seuraava:
osascript -e 'kertoa sovellukselle "Järjestelmätapahtumat" käynnistää'Painamme vain "Enter" ja järjestelmä käynnistetään heti uudelleen:

Vaihe 3
Kun järjestelmä on käynnistetty uudelleen, päätelaite avautuu automaattisesti, missä näemme seuraavan. Siellä tarkistamme, että istunto on palautettu oikein.

2. Kuinka käynnistää macOS FileVault-toiminnon ollessa aktiivinen
Saatat ihmetellä, mikä on FileVault? No, FileVault on integroitu macOS: ään salausjärjestelmänä, joka perustuu 128-bittiseen AES-salausmenetelmään "Advanced Encryption Standard" koko tietosuojaongelmaan. järjestelmän.
Jos FileVault on aktiivinen ja yritämme etäkäynnistystä, tapahtuu virhe, jotta kiertää tämän ja saavuttaa uudelleenkäynnistys, meidän on suoritettava seuraava:
sudo fdesetup automaattinen käynnistys

Painamme siellä Enter-näppäintä, mikä estää FileVault-lukituksen avautumisen.
3 Kuinka käynnistää macOS graafisesti Apple-valikosta
Se on ehkä kaikkien käytetty menetelmä, koska sieltä pääset turvallisimpaan tapaan käynnistää laitteemme uudelleen, ja perustavanlaatuinen syy on, että tämän prosessin avulla voimme tallentaa asiakirjamme ja kokoonpanomme sulkematta niitä vahingossa sulkemalla ne menettämällä sisältöä.
Vaihe 1
Voit käyttää tätä menetelmää napsauttamalla vain vasemmassa yläkulmassa olevaa Apple-logoa ja valitsemalla avattavasta valikosta ”Käynnistä uudelleen”:

Vaihe 2
Kun napsautat tätä vaihtoehtoa, seuraava ponnahdusikkuna tulee näkyviin:
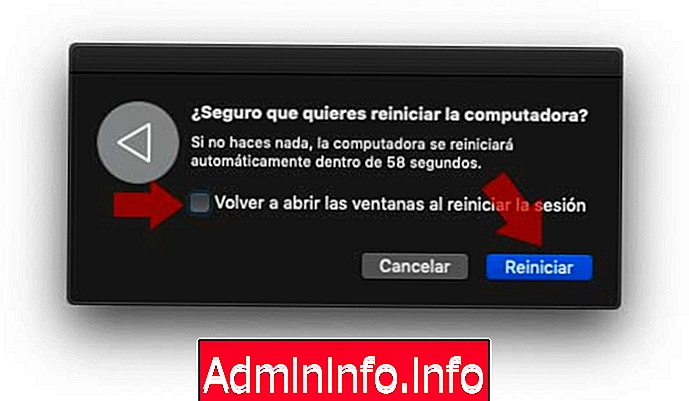
Toiminnalliset tehtävät
Siellä voimme huomata kaksi toiminnallista tehtävää, jotka ovat:
- Automaattinen uudelleenkäynnistys yhdessä minuutissa, jos emme paina uudelleenkäynnistyspainiketta uudelleen.
- Aktivoi "Avaa ikkunat uudelleen, kun istunto käynnistetään uudelleen" -ruutu, joka antaa meille mahdollisuuden avata uudelleen kaikki ikkunat, joissa työskentelemme.
Voimme määritellä, mitä toimia tehdä, ja napsauta “Käynnistä” jatkaaksesi järjestelmän uudelleenkäynnistystä.
4. Kuinka ohjelmoida macOS-käynnistys graafisesti
Yksi macOS-integroiduista toiminnoista on kyky ohjelmoida järjestelmän uudelleenkäynnistys tiettyyn aikaan automaattisesti. Tämä on hyödyllistä, jotta vältetään manuaalinen suorittaminen tarvittavien päivien mukaisesti.$config[ads_text5] not found
Vaihe 1
Suorittaaksesi tämän ohjelmointitoimenpiteen, napsauta "Järjestelmäasetukset", joka sijaitsee Dockissa ja seuraava tulee näkyviin. Siellä valitsemme luokan ”Energiansäästö”

Vaihe 2
Napsauta näkyvissä olevassa uudessa ikkunassa oikeassa alakulmassa olevaa "Ohjelma" -painiketta:

Vaihe 3
Näkyviin tulee ponnahdusikkuna, jossa määrittelemme ”Käynnistä uudelleen” -toiminnon ja määrittelemme taajuuden esimerkiksi seuraavilla vaihtoehdoilla:
- Joka päivä
- Tietyt päivät

5. Kuinka käynnistää macOS Mojave uudelleen tietokoneen sammutuspainikkeella
Toinen graafinen menetelmä macOS: n käynnistämiseksi uudelleen on laitteen oman sammutuspainikkeen käyttäminen, jonka löydämme ensimmäisestä rivistä viimeisessä asemassa vasemmalta oikealle. Tätä varten meidän on painettava Ctrl-näppäintä ja sitten mainittua painiketta ja seuraava ikkuna tulee näkyviin, jossa napsautamme “Käynnistä uudelleen”:
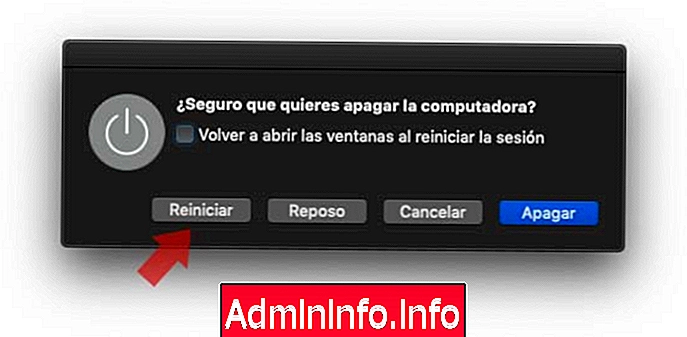
Kuten aiemmin näimme, voimme sallia kaikkien aktiivisten ikkunoiden avaamisen uudelleen.
$config[ads_text6] not foundOlemme oppineet erilaisia menetelmiä macOS: n käynnistämiseksi uudelleen, nyt näemme kuinka sammutetaan järjestelmä graafisesti ja terminaalin kautta.
6. Kuinka sammuttaa macOS päätteen kautta
Muista edellä jo kuvatut menetelmät päästäkseen päätelaitteeseen, kun järjestelmän sammuttamiseksi on olemassa erilaisia vaihtoehtoja.
Vaihe 1
Järjestelmän sammuttamiseksi välittömästi suoritamme seuraavan rivin:
sudo shutdown -h nytMe kirjoitamme salasanamme ja macOS sammuu heti:

huomautus
Toinen komento, jonka avulla macOS sulkeutuu automaattisesti, on pysäytyskomento, tässä tapauksessa käytä vain seuraavaa riviä:
sudo lopettaa
Vaihe 2
MacOS antaa meille kuitenkin mahdollisuuden ohjelmoida sammutuksen ajanjaksona, joka mitataan minuutteina, esimerkiksi jos haluamme sammuttaa laitteen 45 minuutissa, suoritamme seuraavat:
sudo shutdown -h +45Kirjoita salasanamme ja näemme suoritettavan toimenpiteen sekä kulloisenkin ajan:

Vaihe 3
Jos haluat sammuttaa järjestelmän päätelaitteen kautta ikään kuin se olisi tehty Apple-valikosta, käytämme AppleScriptiä seuraavasti:
osascript -e 'käske sovellus "Järjestelmätapahtumat" sammuttaa'$config[ads_text5] not found
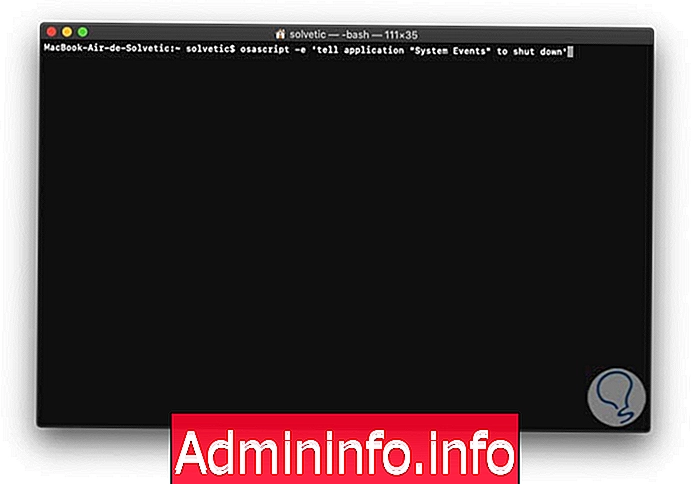
Enter-näppäimen painaminen sammuu heti.
7. Kuinka ohjelmoida macOS pois päätteen kautta
Jos haluamme ohjelmoida macOS-sammutuksen päätelaitteelta, se on mahdollista "pmset" -komennon avulla, jonka tehtävänä on hallita virranhallintavaihtoehtoja. Joten jos haluamme sammuttaa järjestelmän 29. huhtikuuta keskiyöllä, suoritamme seuraavat:
sudo pmset aikataulun sammuttaminen "29.4.19 00:00:00"

Tämä toimii tietynä päivänä, jos haluamme sen olevan joka päivä, meidän on suoritettava seuraava rivi:
sudo pmset toista sammutus MTWRFSU 00:00:00$config[ads_text6] not found
8. Kuinka sammuttaa macOS graafisesti Apple-valikon kautta
$config[ads_text5] not foundVaihe 1
Kuten näimme uudelleenkäynnistysprosessissa, käytetyin tapa sulkea macOS on Apple-logolla, joka sijaitsee vasemmassa yläkulmassa, kun napsautat tätä Apple-logoa, valitsemme “Sammuta”:
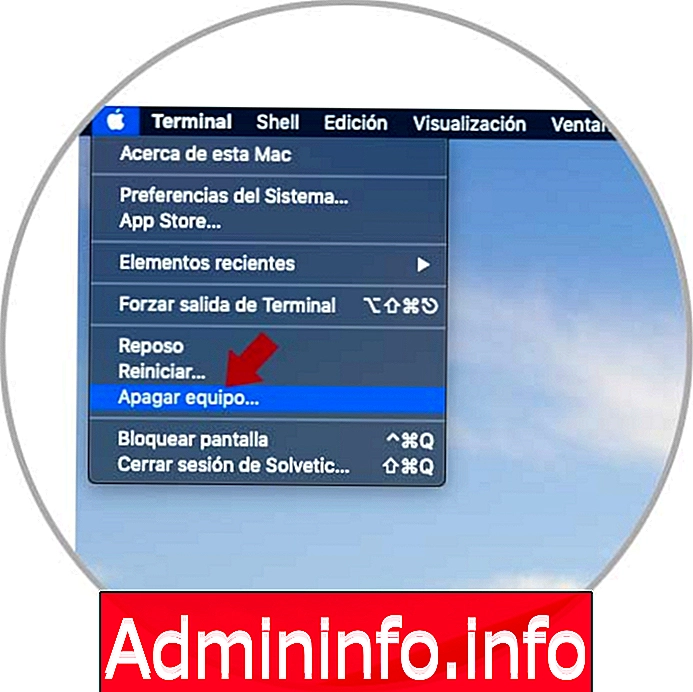
Vaihe 2
Seuraava ikkuna tulee näkyviin, jossa vahvistamme toimenpiteen napsauttamalla uudelleen Sammuta. On mahdollista, että laite kytketään seuraavan kerran päälle. Jotta tällä hetkellä avoinna olevat ikkunat voidaan ladata, aktivoimme ”Avaa ikkunat uudelleen käynnistäessään istuntoa” -ruutu:
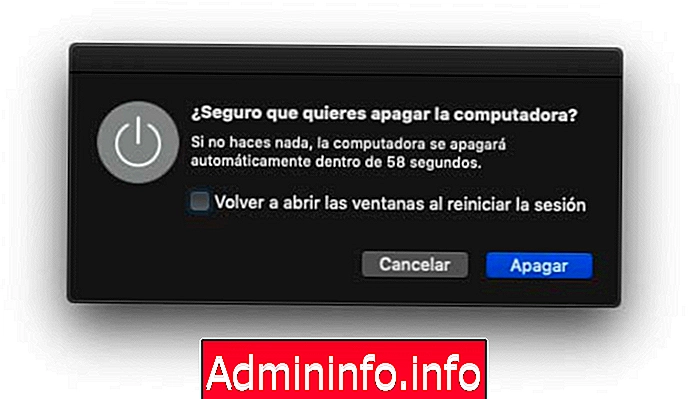
9. Kuinka ohjelmoida macOS-sammutus
Vaihe 1
Se on menetelmä, joka auttaa meitä sammuttamaan järjestelmän automaattisesti ilman siihen osallistumista. Kuten uudelleenkäynnistyksessä näimme, siirrymme tähän kohtaan "Järjestelmäasetukset / energiansäästö" ja napsautamme ikkunan alareunassa "Aikataulu" -painiketta:
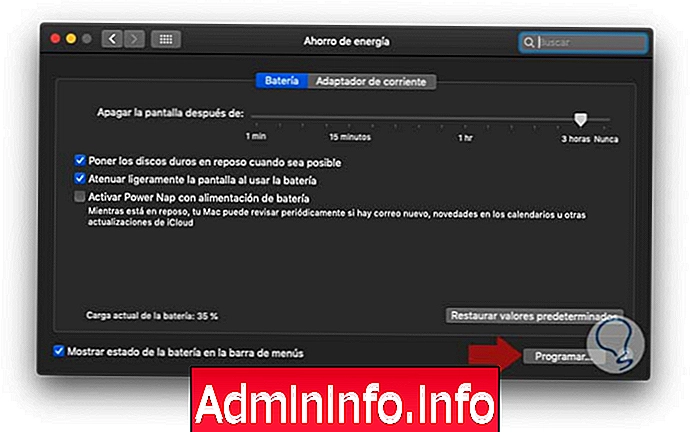
Vaihe 2
Valitsemme ponnahdusikkunassa vaihtoehdon “Sammuta laitteet” ja määrittelemme sitten päivinä, jolloin tämä toimenpide tulisi suorittaa (tai voimme valita Joka päivä) sekä ajan, jolloin laitteiden sammutus tapahtuu:

Napsauta OK vahvistaaksesi tehtävän, ja tällä tavalla macOS sammuu määritettynä.
10. Kuinka sammuttaa macOS tietokoneen sammutuspainikkeen avulla
Vaihtoehto 1
Se on menetelmä, jota voidaan käyttää kahdella eri tavalla, ensimmäinen on painaa laitteen sammutuspainiketta viiden sekunnin ajan ja laite sammuu kokonaan, mutta tämä johtaa siihen, että kaikki, mitä ei ole tallennettu, menetetään.
Vaihtoehto 2
Toinen vaihtoehto on paina Ctrl-näppäintä ja sammutuspainiketta, ja seuraava tulee näkyviin:

Siellä pystymme palauttamaan avoimet ikkunat ja sammuttamaan laitteet turvallisesti suljetulla tavalla, kuten prosessit ja palvelut.
Olemme valmiita käynnistämään tai sammuttamaan macOS: n sekä graafisesti että komentojen avulla, ja jokaisella niistä on omat käyttö- ja mukautusvaihtoehdot.
Artikla