
Yksi maailman käytetyimmistä sarjoista satojen hallinto-, valvonta- ja hallintotehtävien kannalta on Office; joka on jo saatavilla beetavaiheessa vielä vuoden 2019 versiossa.
Tämä uusi versio tuo joukon erilaisia hyödyllisiä ominaisuuksia, joissa on vieläkin täydellisemmät työkalut ja toiminnot jokaiselle tehtävälle, joka suoritetaan missä tahansa sen käytettävissä olevista sovelluksista. Kaksi eniten käytettyjä Office-sovelluksia ovat Microsoft Word ja Microsoft Excel, joiden avulla voimme luoda ammattimaisia asiakirjoja ja hallita suuria määriä dataa yksinkertaisella tavalla niiden toimintojen, kaavojen ja muiden toimintojen avulla.
Yksi kaikkein täydellisimmistä resursseista, joita voimme käyttää sekä Wordissa että Excelissä, on tarkistuslistojen luominen, jotka antavat meille käyttäjinä mahdollisuuden merkitä ruutu yhdellä tai useammalla vaihtoehdolla käytettävissä olevan sisällön mukaan. Sekä Word- että Excel-sovelluksissa on mahdollista luoda kahden tyyppisiä tarkistuslistoja, jotka ovat:
Luettelot ruuduilla tai valintamerkeillä
Joka voi korvata tyypilliset luettelomerkit tai numerot. Ne ovat hyödyllisiä, jos aiomme tulostaa tämän luettelon.
Listat, jotka voidaan merkitä Wordissa tai Excelissä
Tämäntyyppiset luettelot edellyttävät sisältöohjauksen lisäämistä Kehittäjä-välilehdeltä.
1. Kuinka luoda tarkistuslistoja tulostusta varten Microsoft Word 2019: ssä
Tulostuksen tarkistusluettelon tarkoitus on, kuten nimestä käy ilmi, tulostaa asiakirja, jotta vaihtoehdot merkitään suoraan tulostetulle paperille.
Tällaisen luettelon luomiseksi on ihanteellista ja hyödyllistä luoda erityyppinen luettelomerkki, jossa valitaan rivit, jotka muutetaan tarkistusluetteloksi. Mutta meillä on myös mahdollisuus aloittaa tyhjältä riviltä ja kirjoittaa sitten tarkistusluettelon elementit.
Vaihe 1
Tämän tyyppisen luettelon laatimiseksi avaamme uuden Word 2019 -asiakirjan, siirrymme "Käynnistä" -valikkoon ja siirrymme kohtaan "Ryhmä".

Vaihe 2
Napsauta siellä "Luettelomerkit" -vaihtoehtoa. Näytetyssä luettelossa valitsemme "Määritä uusi luettelo" -rivin:

Vaihe 3
Seuraava ikkuna tulee näkyviin. Napsauta siellä Symbol-painiketta.

Vaihe 4
Etsi "Lähde" -kenttään "Wingdings" -rivi:

Vaihe 5
Valitsemme näytetyissä vaihtoehdoissa ruudun, jonka merkkikoodi on 111. Napsauta nyt "OK".
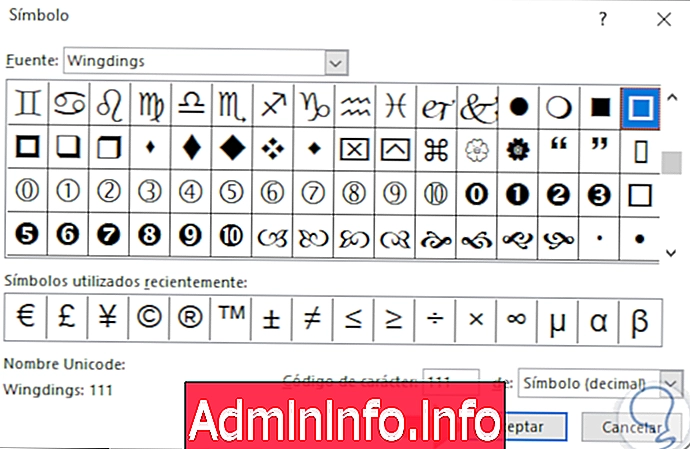
huomautus
Voimme käyttää heti alareunassa olevia 3D-ruutuja, jos haluamme.
Vaihe 6
Voimme nähdä, että valituilla riveillä on tarkistuslista-vaihtoehto, joka voidaan merkitä painetulle paperille:

huomautus
Jos on tarpeen lisätä rivejä, meidän on asetettava kohdistin rivin loppuun luettelossa ja painettava "Enter" -näppäintä. Siten uusi rivi alkaa automaattisesti valintaruudulla.
2. Kuinka luoda tarkistuslista täytettäväksi lomakkeena Word 2019: ssä
Tämä vaihtoehto on vähän monimutkaisempi, koska siihen sisältyy ruutujen tarkistaminen suoraan Word-muodossa lomakemuodossa, ja tätä varten on käytettävä "Sisältö-valintaruudun hallinta" -nimistä toimintoa. Tämä toiminto on saatavana Ohjelmointi-tilassa, jota ei ole oletusarvoisesti näkyvissä Microsoft Word 2019: ssä.
Vaihe 1
Jotta se olisi näkyvissä, meidän on napsautettava hiiren kakkospainikkeella jossain Word-nauhassa ja valittava rivi "Mukauta nauha":

Vaihe 2
Seuraava ikkuna tulee näkyviin ja oikeanpuoleisessa sarakkeessa meidän on aktivoitava "Ohjelmoija" -ruutu. Ota muutokset käyttöön napsauttamalla Hyväksy.
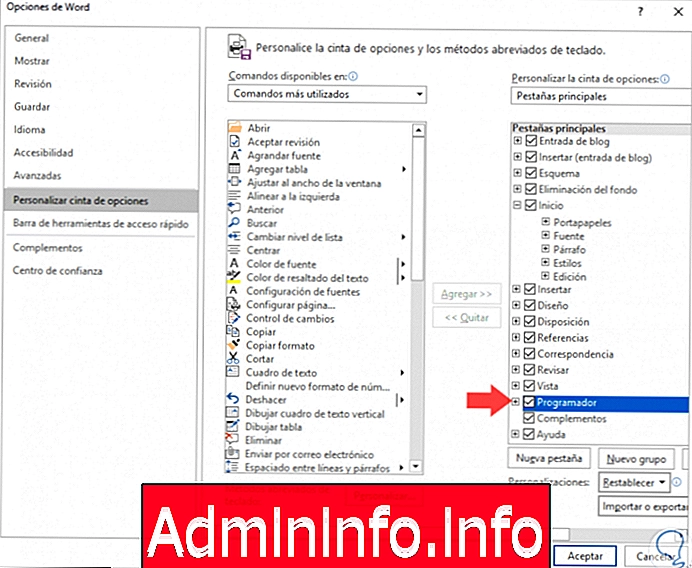
Vaihe 3
Nyt meillä on Programmer-valikko Word 2019: ssä, siellä pääsemme ja "Sisältö" -ryhmässä valitsemme "Ohjausruudun sisältö":

Vaihe 4
"Sisältöohjausruudun" lisäämisen jälkeen kohdistin pysyy ohjauselementin sisällä. Kohdistin on asetettava ennen jokaista riviä, johon valintaruutu lisätään:
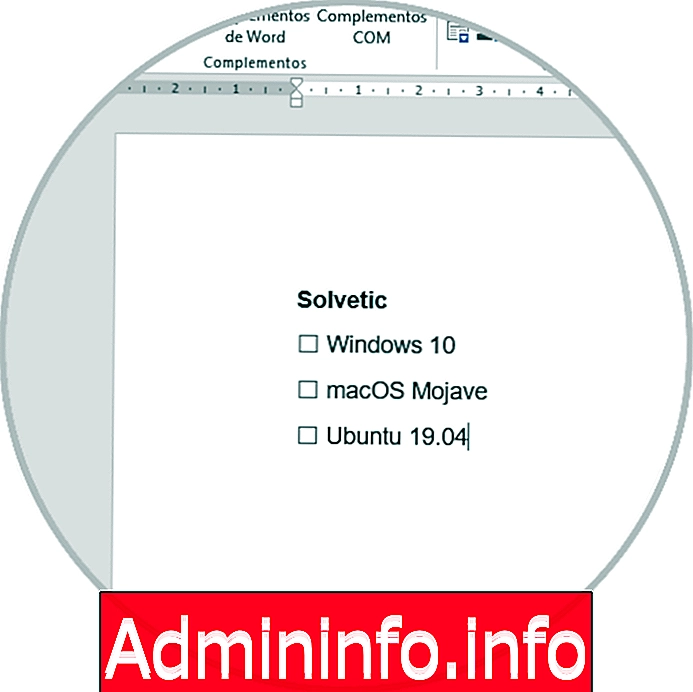
Vaihe 5
Merkitäksesi ruutu täytyy valita se ja painaa välilyöntinäppäintä:
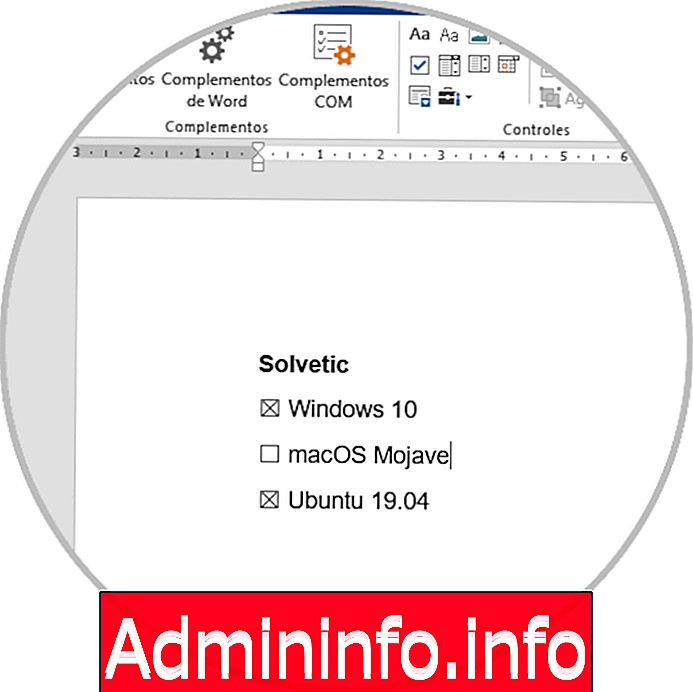
huomautus
Jos sinun on lisättävä "Sisältö-valintaruudun ohjaus" muihin riveihin, meidän on asetettava kohdistin kunkin rivin alkuun ja napsautettava valintaruudun Sisällönhallinta-painiketta tai kosketettava sitä tai kopioitava ja liitettävä olemassa oleva ohjain .
3. Kuinka muokata valintaruudun symboleja Word 2019: ssä
Tämä vaihtoehto antaa meille mahdollisuuden mukauttaa tapaa, jolla valintaruudun aktivointi tulee näyttää.$config[ads_text5] not found
Vaihe 1
Tätä varten valitsemme ruudun ja siirrymme "Ohjelmoija" -valikkoon ja valitse "Sisältö" -ryhmästä "Ominaisuudet" -vaihtoehto:

Vaihe 2
Seuraava ponnahdusikkuna tulee näkyviin ja siellä siirrymme "Laatikon ominaisuudet" -osaan. Kuten voimme nähdä, meillä on vaihtoehto "Symboli aktivoitu", joka näyttää oletuksena kirjaimen X. Napsauta "Muuta".

Vaihe 3
Voimme valita yhden käytettävissä olevista lähteistä ja valita halutun symbolin. Napsauta "Hyväksy".
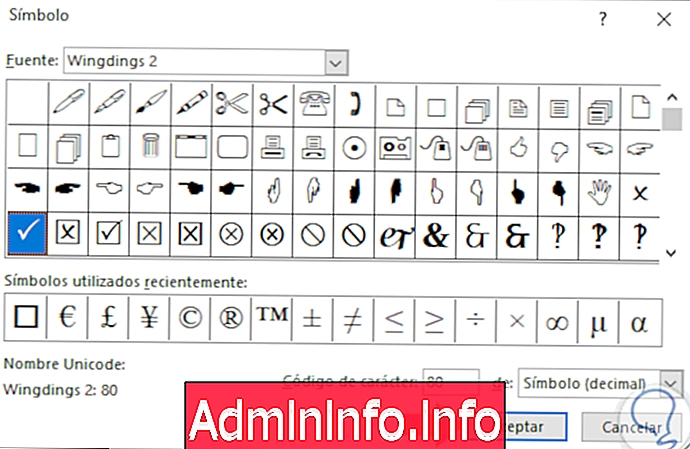
Vaihe 4
Näemme, että muutos koskee. Napsauta uudelleen "hyväksy".

Vaihe 5
Voimme nähdä ero oletusarvon ja mukautetun arvon välillä:
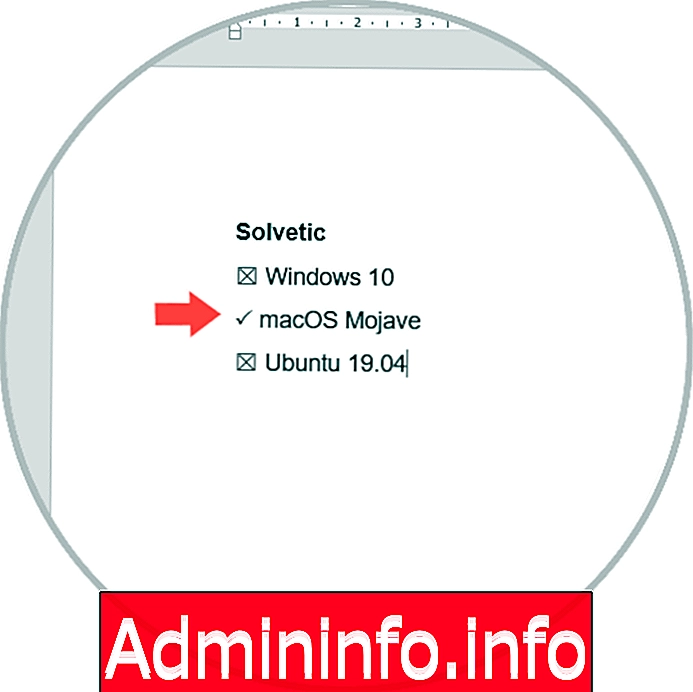
4. Kuinka estää tarkistusluettelo tekstin muutosten välttämiseksi Microsoft Word 2019 -muodossa
Tämä vaihtoehto on hyödyllinen estämään luvattomia käyttäjiä pääsemästä asiakirjaan ja tekemästä muutoksia ilman lupaa.
Vaihe 1
Tämän saavuttamiseksi valitsemme suojattavat rivit ja siirrymme "Ohjelmoija" -valikossa "Ohjaus" -ryhmään ja napsautamme "Ryhmä" ja valitsemme "Ryhmä":
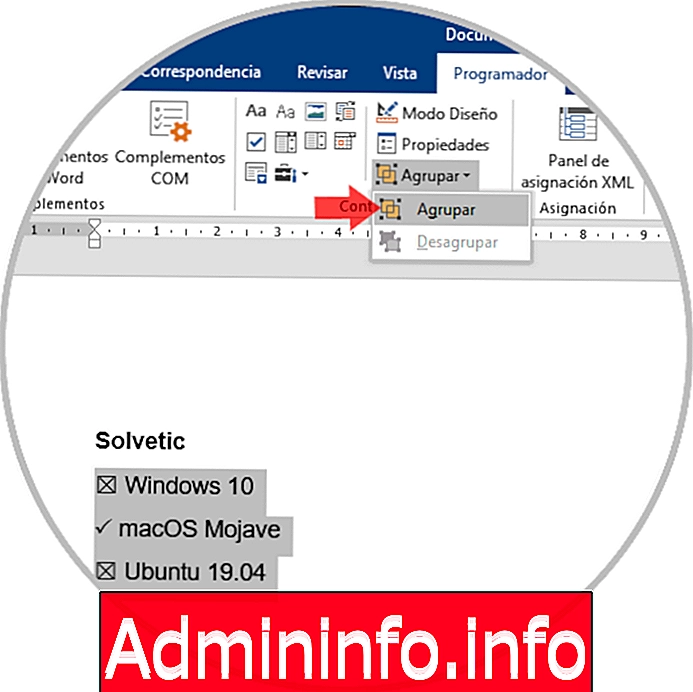
Vaihe 2
Siksi, kun yrität tehdä muutoksia, kuten tekstin muokkaaminen tai rivin poistaminen, näemme alareunassa viestin, et voi tehdä tätä muutosta, koska painos on lukittu. Jotta voimme muokata uudelleen, siirrymme Ohjausryhmä-ryhmään ja siirrymme reitille:
- ryhmä
- Pura.
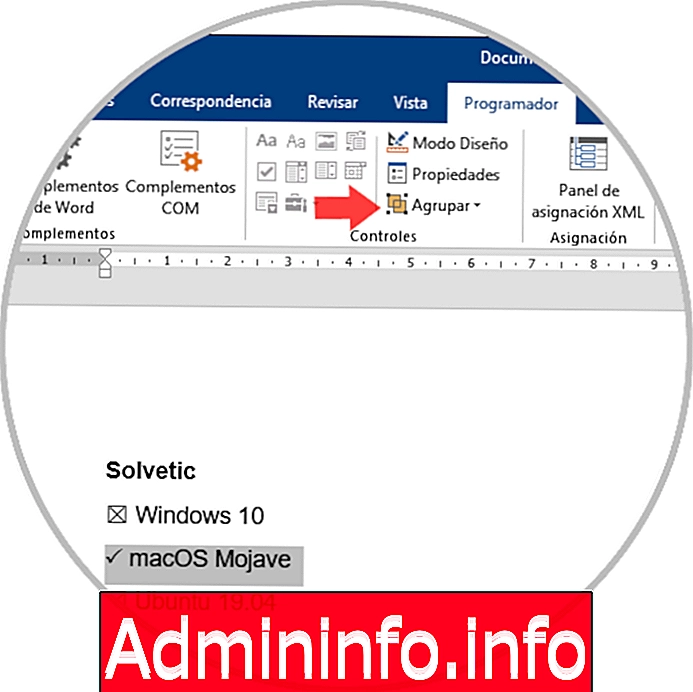
Jotkin näistä menetelmistä antavat meille mahdollisuuden luoda asiakirjoja tarkistuslistoilla Word 2019: ssä.
5. Kuinka luoda tarkistuslistoja Microsoft Excel 2019: ssä
Ensimmäinen askel on lisätä "Ohjelmoija" -välilehti
Vaihe 1
Tätä varten napsautamme hiiren kakkospainikkeella hiiren oikealla painikkeella ja valitsemme vaihtoehdon "Mukauta nauha":

Vaihe 2
Aktivoimme näkyviin tulevassa ponnahdusikkunassa "Ohjelmointi oikealla puolella" -ruudun. Napsauta "Hyväksy" lisätäksesi sen Excel 2019 -nauhaan. Tämän jälkeen meillä on oltava tiedot, joita voidaan käyttää järjestäytyneen muodon varmentamisessa.

Vaihe 3
Kun tiedot on rekisteröity, siirrymme "Ohjelmoija" -valikkoon ja napsauta "Ohjaus" -ryhmässä "Lisää" ja siellä napsauta "Laatikko" -vaihtoehtoa (lomakkeen hallinta):

Vaihe 4
Napsauttamalla siellä, meidän on napsautettava solua, johon valintaruutu lisätään:
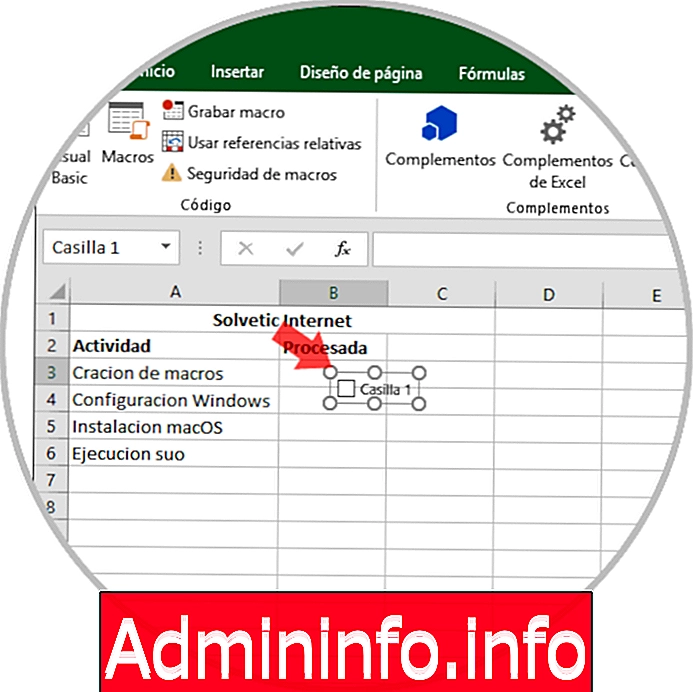
Vaihe 5
Kun solu muotoutuu kunkin kulman pisteiden kanssa, voimme siirtää sen haluttuun kohtaan:
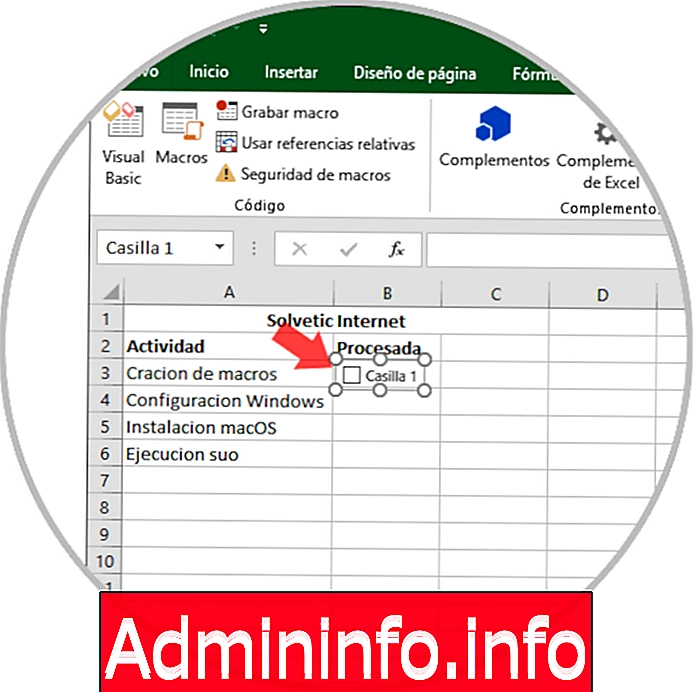
Vaihe 6
Jos haluat poistaa "Laatikko 1" -tekstin, napsauta hiiren kakkospainikkeella valintaruutua, valitse teksti ja poista se. On myös mahdollista napsauttaa valintaruutua hiiren kakkospainikkeella, valita pikavalikosta "Muokkaa tekstiä" ja poistaa sitten taitettu teksti:

Vaihe 7
Kun tämä on tehty, voimme vetää solun alas niin, että tämä muoto replikoituu muihin soluihin suorittaakseen loppuun:
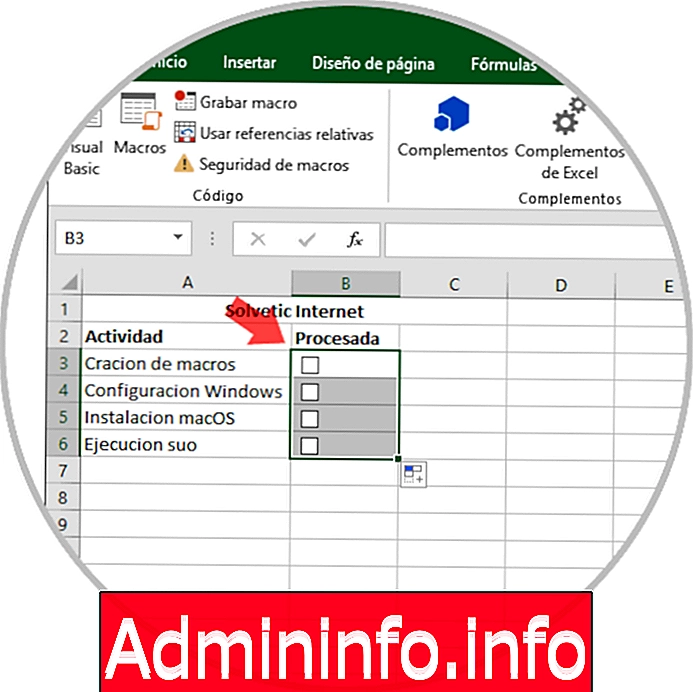
huomautus
Vaikka solut on jo suunniteltu, Microsoft Excel 2019 ei silti pysty vastaamaan muutoksiin, koska mikään solu ei ole linkitetty mihinkään valintaruutuihin.
$config[ads_text6] not foundVaihe 8
Tämän saavuttamiseksi napsautamme solua ja valitsemme "Ohjausmuoto":
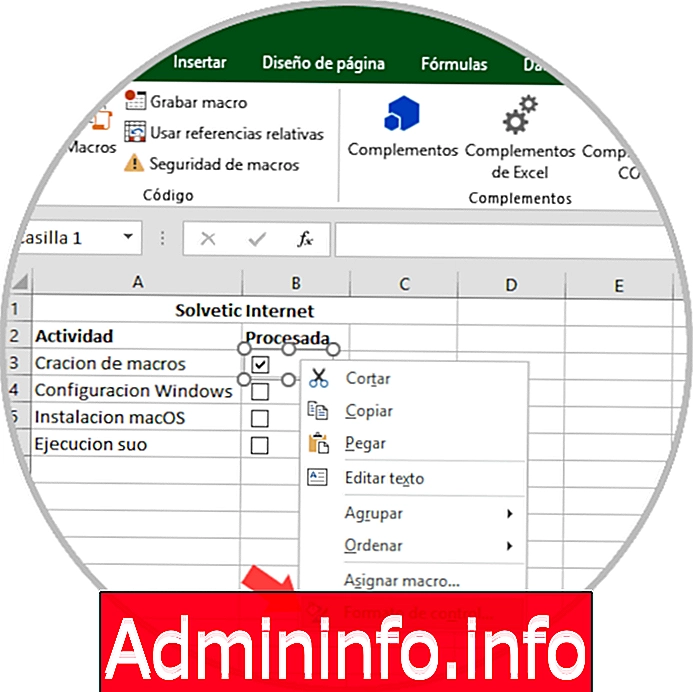
Vaihe 9
Näkyvässä ikkunassa "Linkki soluun" -ruudussa on valittava tyhjä solu taulukossa, johon haluat linkittää valintaruutuun. Napsauta "Hyväksy".
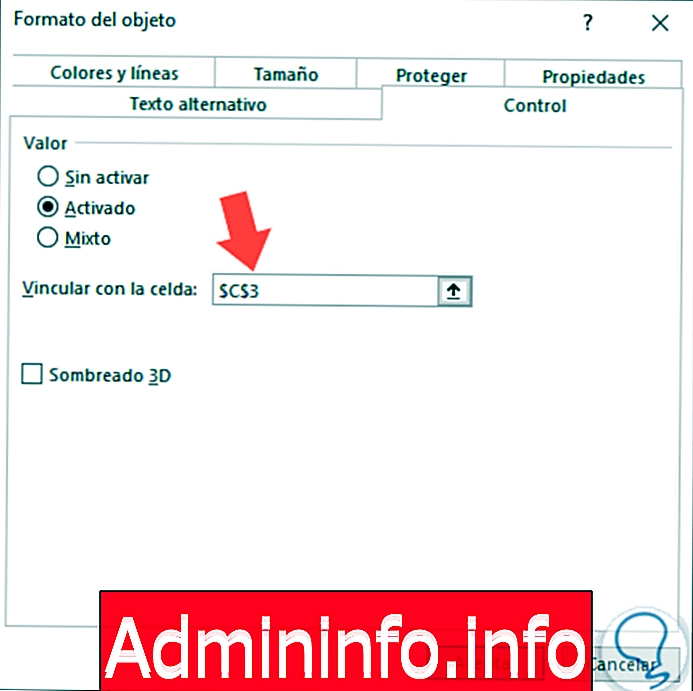
Vaihe 10
Tulos on seuraava.
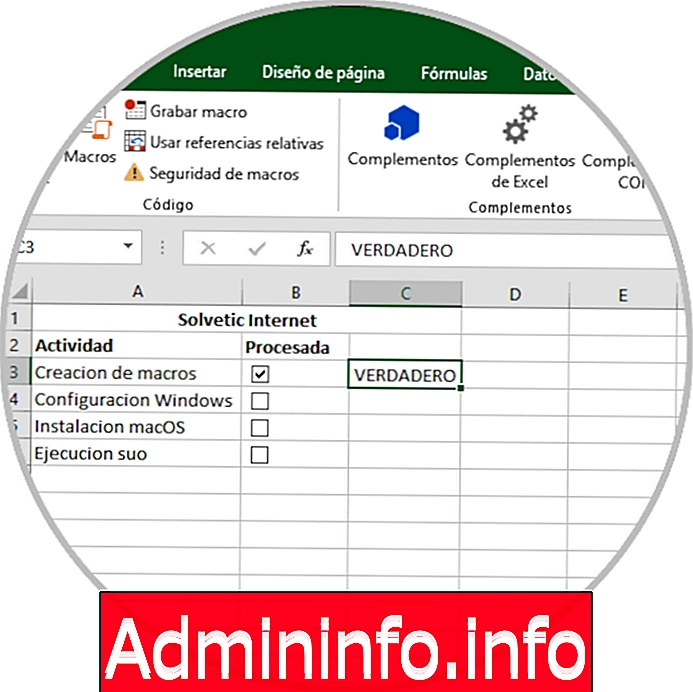
Vaihe 11
Siellä voimme kopioida tämän kaavan luodaksesi validoinnin vastausten mukaan:
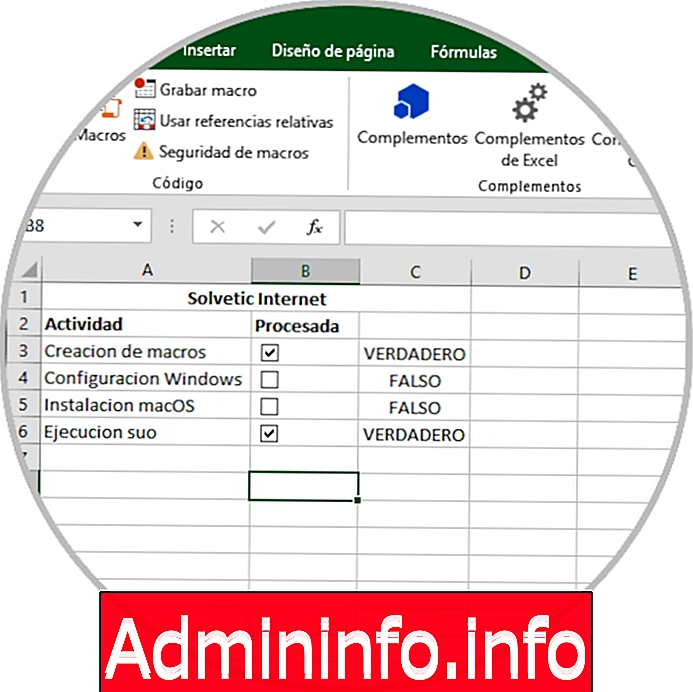
Vaihe 12
Voimme luoda yhteenvedon Excel 2019: ssä suoritetuista tehtävistä, jota varten käytämme seuraavaa:
Laskemaan kaikki osoitetut tehtävät käyttämällä seuraavaa kaavaa:
= LASKEMINEN (A3: A6) Kaikkien suoritettujen tehtävien saamiseksi käytämme: = LUKU.SI (C3: C6; TOSI) Saadaan suoritettujen tehtävien prosenttiosuus: = LUKU.SI (C3: C6; TOSI) / LASKU (A3) : A6)

6. Kuinka luoda tarkistuslistoja ehdollisella muotoilulla Wordissa tai Excelissä
Tällä vaihtoehdolla on mahdollista lisätä sääntöjä laatikoiden olosuhteisiin.
Vaihe 1
Esimerkiksi, aiomme valita solualueemme, A3: A6, ja siirrymme Käynnistä-valikkoon ja valitsemaamme Tyylit-ryhmään:
- Ehdollinen muotoilu
- Uusi sääntö
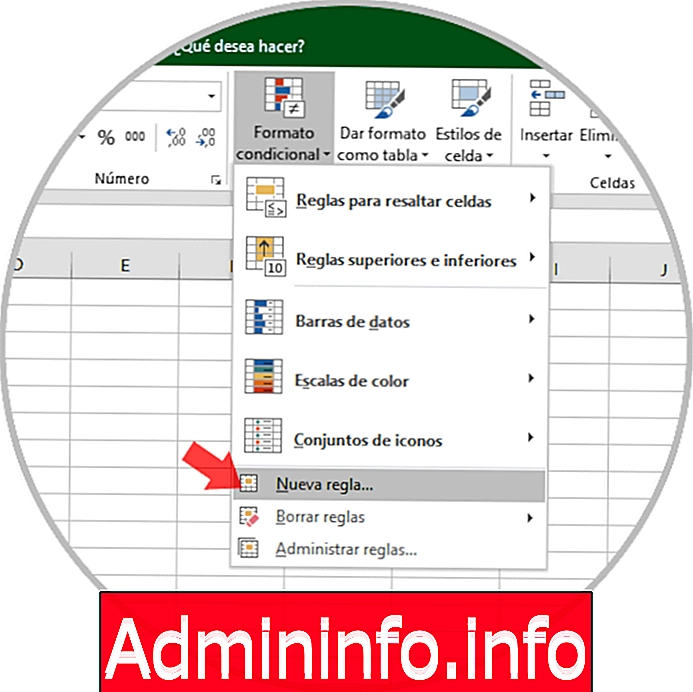
Vaihe 2
Valitsemme näytetyssä ikkunassa rivin Käytä kaavaa, joka määrittää solut muotoilun käyttämistä varten ja Muotoile-kentässä arvot, joissa tämä kaava on totta, kirjoitamme seuraavan:
= C3 $ = TOSINapsauta "Alusta" -painiketta.
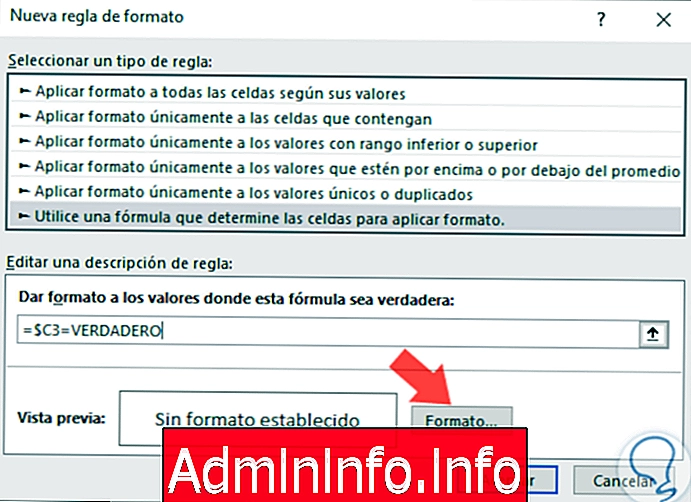
Vaihe 3
Aktivoimme siellä "Crossed out" -ruudun ja valitsemme halutun värin. Napsauta "Hyväksy".
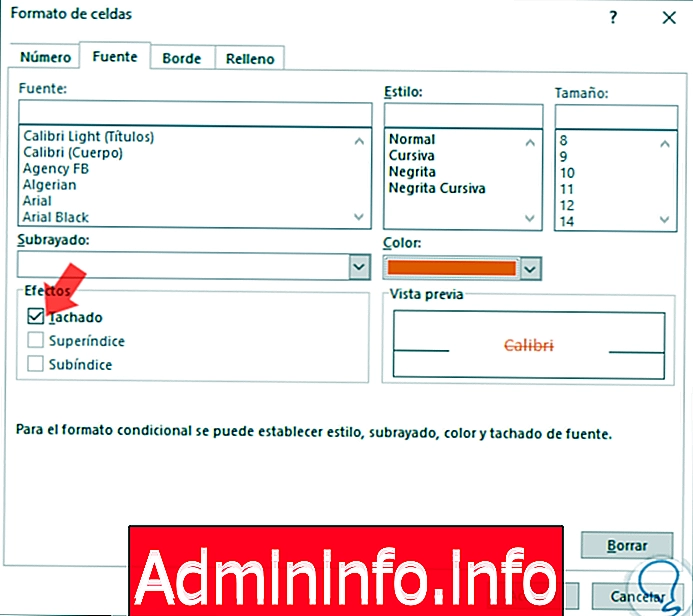
Vaihe 4
Näemme, että sääntöä sovelletaan määritetyn ehdon mukaisesti:
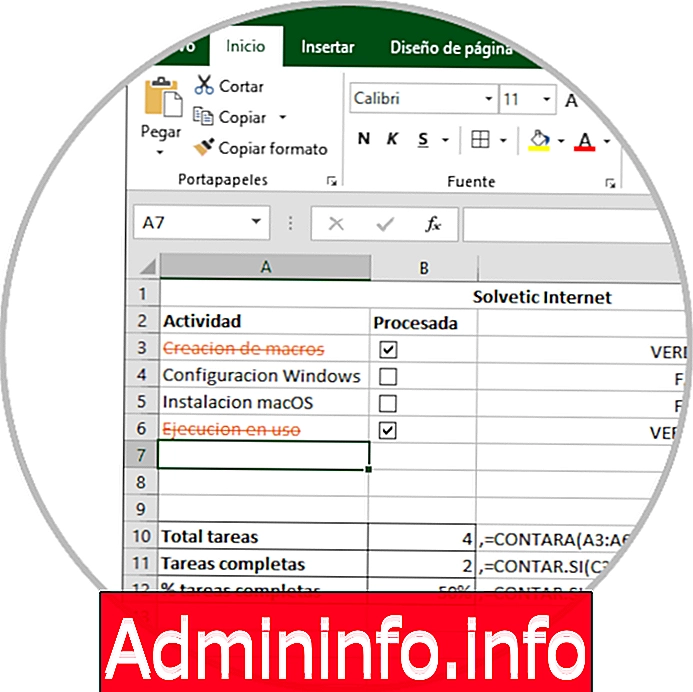
Kuten voimme nähdä, on mahdollista luoda tiedosto tarkistuslistoilla sekä Wordissa että Excel 2019: ssä ja tällä tavoin saavuttaa paljon ammattimaisempi muotoilu.
Artikla