
Google Chrome on yksi parhaimmista selaimista nykyään monien ominaisuuksiensa ansiosta, mutta se vastaan jatkuvasti valituksia siitä, miten se vaikuttaa käyttöjärjestelmän optimaaliseen suorituskykyyn. Tämä johtuu siitä, että kun ajamme Google Chromea, eri prosessit, jotka kuluttavat resursseja ja resursseja, ovat aktiivisia. vaikuttavat suoraan Windows 10 -järjestelmän suorituskykyyn.
Mikä parasta, nämä prosessit eivät ole näkyvissä Windows 10 Task Manager -sovelluksessa, joten voimme edelleen vaikuttaa niihin tietämättä, miten löytää ratkaisu juuriongelmaan. Solvetic analysoi tänään, kuinka nämä prosessit voidaan sulkea turvallisesti ja Windows 10: n optimoimiseksi.
1. Pääsy Google Chromen tehtävähallintaan
Monet käyttäjät eivät tiedä, että Google Chrome tuo oman tehtävänhallinnan, josta näemme yksityiskohtaisesti prosessit, joilla heitä koskevia tukitoimenpiteitä toteutetaan.
Pääset tähän tehtävähallintaan napsauttamalla Mukauta ja hallitse Google Chromen -kuvaketta (Kolme pystysuoraa viivaa sijaitsee oikeassa yläkulmassa (ja siellä valitsemme vaihtoehdon Lisää työkaluja / Tehtävienhallinta):

Huomaa:
Päästäksesi Google Chromen tehtävähallintaan käytämme myös näppäinyhdistelmää Shift + Esc.
Vaihto + Esc
Pääsyä järjestelmänvalvojaan näemme seuraavan:
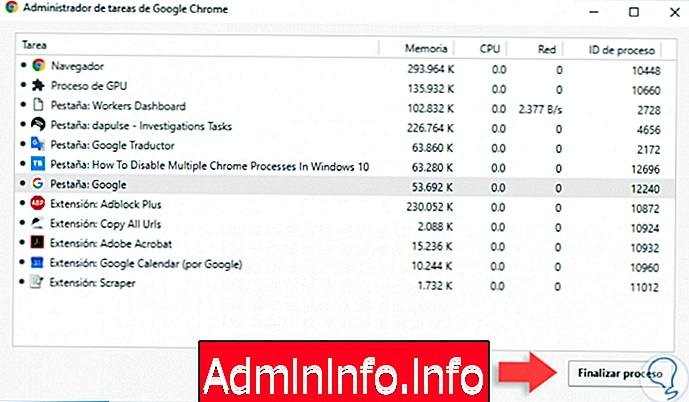
Voimme nähdä yksityiskohtaisesti kaikki Google Chromen aktiiviset prosessit sekä järjestelmäresurssien nykyisen käytön. Lopeta prosessi valitsemalla se ja napsauttamalla lopussa olevaa Lopeta-painiketta.
2. Käytä edistyneitä Google Chromen vaihtoehtoja
Tämän vaihtoehdon avulla voimme pysäyttää prosessit, jotka ovat käynnissä Google Chromen taustalla. Voit tehdä tämän napsauttamalla Mukauta ja hallita Google Chromen kuvaketta uudelleen ja valitsemalla Asetukset:

Siirrymme uudessa ikkunassa alaosaan ja napsauta Lisäasetukset:
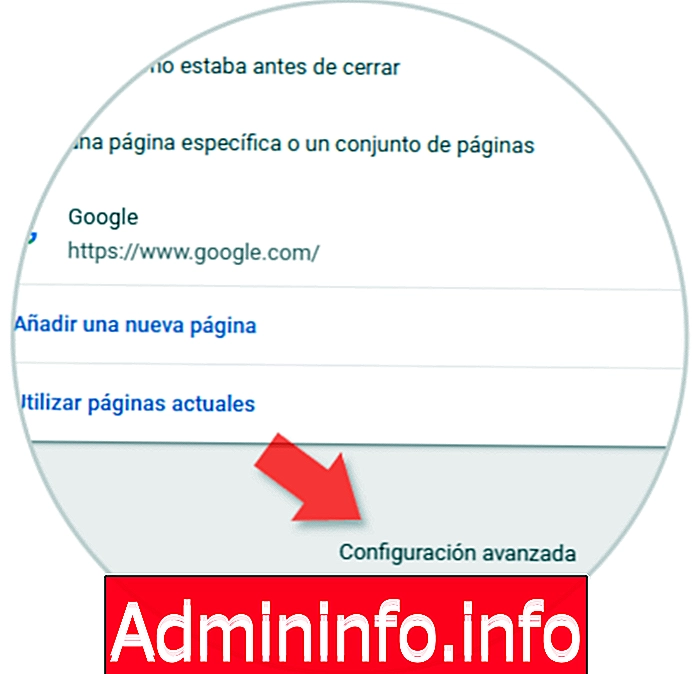
Siellä siirrymme Järjestelmä-osaan ja poistamme käytöstä Jatka sovellusten käynnistämistä taustakentässä sulkeessasi Google Chromen:

3. Säädä Google Chrome suorittaaksesi yksinkertaisia prosesseja eri välilehdillä
Tätä varten napsautamme hiiren oikealla painikkeella tehtäväpalkin Google Chrome -kuvaketta ja paina sitten taas hiiren oikealla painikkeella Google Chromea, jossa valitsemme Ominaisuudet-vaihtoehdon:

Näyttöön tulevassa ikkunassa kirjoitamme Kohta-kenttään prosessikohtaisen rivin:
-prosessi-per-site
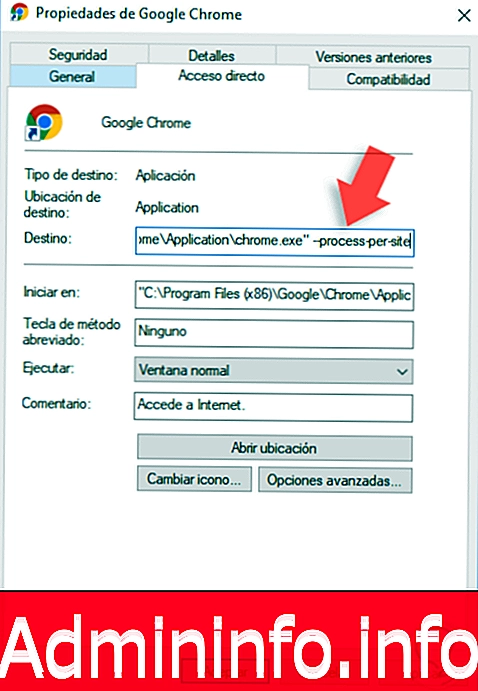
Napsauta Käytä ja Hyväksy, kun haluat ottaa muutokset käyttöön ja poistua Google Chromen ominaisuuksista. Tällä menetelmällä suoritamme vain perusprosessit kaikissa Google Chromen uusissa välilehdissä.
Toinen tapa estää Google Chromea käyttämästä järjestelmäresursseja on välttää useiden lisäosien käyttämistä kerralla. Millä tahansa näistä vaiheista voimme sulkea Google Chromen prosessit ja paremman suorituskyvyn.
Artikla