
Tietokoneellemme tallennettavien tietojen määrä kasvaa ajan myötä. Ei ole epäilystäkään siitä, että näiden laitteiden ja matkapuhelimien välillä osa elämästämme on digitaalimaailmassa, ja joko sosiaalisissa verkostoissa, postitse tai sovellusten, kuten WhatsApp, jakamamme tiedot ovat yleensä erittäin laajoja.
Joten kaikki nämä tallennetut tiedot eivät ole kaaosta, lajittelemme yleensä asiakirjamme ja tiedostomme kansioihin, jotta pystymme kuljettamaan tilauksen ja tietämään mistä löydämme tarvitsemamme tiedot aina.
Käytämme päivittäin tiedostoja Windows 10: ssä tehdäksemme niihin erilaisia muutoksia, mutta toisinaan löydämme käyttövirheitä, kuten:
- Pääsy kielletty virhe
- Tiedostoja ja kansioita ei voi käyttää, muuttaa, tallentaa tai poistaa
- Tiedostoa tai kansiota ei voi avata uuden Windows-version asentamisen jälkeen
Tämä on kriittistä, koska se estää meitä pääsemästä näihin tiedostoihin ja tekemästä tätä tarkoitusta varten tarvittavia muutoksia, ja siksi Solvetic selittää, kuinka tämä virhe korjataan ja siten tiedostoihin pääsy onnistuneesti. Tällä tavalla meidän ei tarvitse huolehtia tiedoistamme, koska näiden ratkaisujen seurauksena voimme käyttää niitä uudelleen.
1. Muokkaa kansion omistajaa Windows 10: ssä
Kun Windows-päivitysprosessit suoritetaan, muokata joissain erityistapauksissa tiedoston tai kansion omistajatietoja, joihin pääsy myös vaikuttaa, koska voimme olla poissa ryhmästä, jolla on lukemis- ja kirjoitusoikeudet nämä.
Vaihe 1
Tämän kohdan tarkistamiseksi meidän on hiiren kakkospainikkeella tiedosto tai kansio epäonnistunut ja valittava vaihtoehto "Ominaisuudet". Näkyvässä ikkunassa siirrymme "Suojaus" -välilehteen ja napsautamme "Lisäasetukset" -painiketta:

Vaihe 2
Seuraava ikkuna tulee näkyviin:
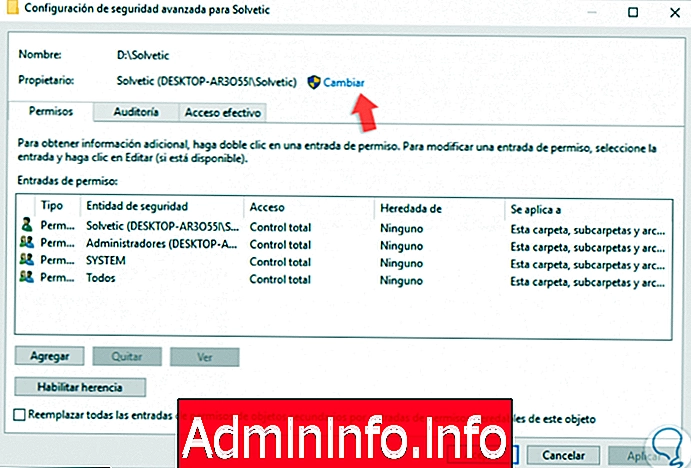
Vaihe 3
Napsautamme siellä yläosassa olevaa “Muuta” -painiketta ja kirjoitamme uuteen ikkunaan haluamasi käyttäjän tai ryhmän nimen ja napsauta “Tarkista nimet” -painiketta niin, että se otetaan:
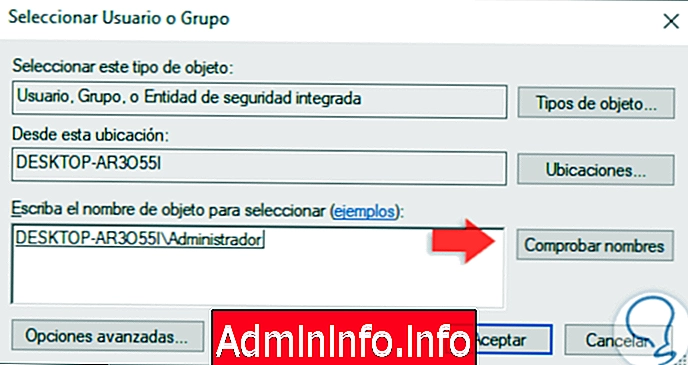
Vaihe 4
Napsauta OK ja näemme seuraavan. Tallenna muutokset napsauttamalla Käytä ja hyväksy -painiketta.

2. Tarkista kansion käyttöoikeudet Windows 10: ssä
Toinen yleisimmistä ongelmista on yksityiskohdissa, että vaikka mekin omistamme elementin, meillä ei ole vastaavia muokkauslupia.
Vaihe 1
Varmistaaksesi tämän palaamme takaisin tiedoston tai kansion ominaisuuksiin ja "Suojaus" -välilehdessä näemme paneelin "Ryhmän nimet ja käyttäjät" alareunassa jokaisen käyttöoikeudet:
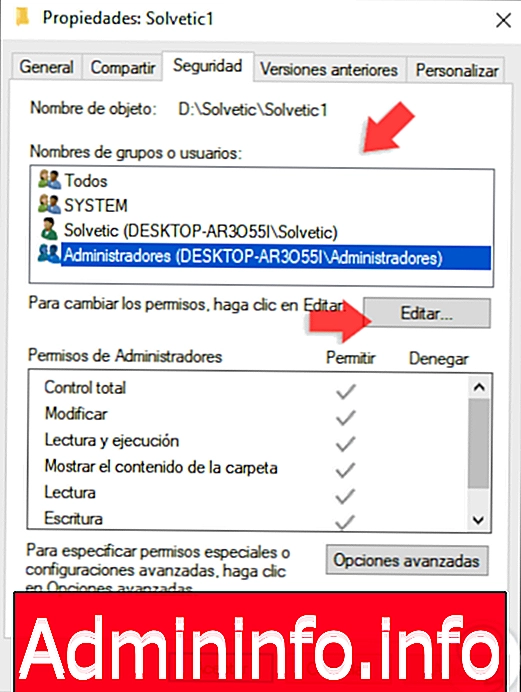
Vaihe 2
Näiden oikeuksien muokkaamiseksi, jos ryhmällä tai käyttäjällä on vain Lue-lupa, on pääsy samalle reitille kuin järjestelmänvalvojille ja napsauttamalla "Muokkaa" -painiketta, jossa seuraava näytetään. Siellä voimme aktivoida tarpeellisiksi pitämämme ruudut ja napsauttaa Käytä ja hyväksy -painiketta tallentaaksesi muutokset.

Muuta käyttöoikeuksia poistaaksesi muokata Windows 10 -kansiota
Haluat ehkä tietää enemmän käyttöoikeuksista, joita sinulla on Windows 10 -kansioissa, koska niitä voidaan muuttaa ja määrittää eri tavalla. Seuraavassa opetusohjelmassa voit tehdä seuraavat:
- Kansioiden omistajien vaihtaminen
- Kuinka antaa lupa ja kansion täydellinen hallinta uudelle käyttäjälle.
- Menetelmät Windows-tiedostojen ja -kansioiden suojaamiseksi.
3. Varmista, että kohdetta ei ole salattu Windows 10: ssä
Tätä menetelmää käytetään tiedoston tai kansion lisäsuojaustasona, koska se estää luvattomia käyttäjiä pääsemästä sisältöön. Jos jostain syystä emme ole valtuutetussa ryhmässä, on mahdotonta päästä tällaiseen tiedostoon ja siten syntyy käyttövirhe.
Vaihe 1
Vahvistaaksesi tämän pääsemme elementin ominaisuuksiin ja siirrymme "Yleiset" -välilehteen, josta näemme seuraavat:

Vaihe 2
Napsautamme siellä “Lisäasetukset” -painiketta ja uudessa ikkunassa meidän on vahvistettava, että “Pakkaus- ja salausominaisuudet” -osiossa olevat ruudut ovat poissa käytöstä:

4. Varmista käyttäjän profiili Windows 10: ssä
Käyttöprofiilin lukee käyttöjärjestelmä tavoitteena tallentaa kaikki kirjastot, tiedostot ja kokoonpanot, jotka suoritetaan järjestelmässä yleisella tasolla, joten kun Windows-järjestelmä ei lue paikallista käyttäjäprofiilia oikein, aiheuttaa pääsyn tiedostoihin ja kansioihin.
Vaihe 1
Tätä varten luomme uuden paikallisen käyttäjätilin ja siirrymme seuraavalle reitille:
- aloittamista
- kokoonpano
- tilit
- Perhe ja muut käyttäjät

Vaihe 2
Napsauta "Lisää toinen henkilö tähän joukkueeseen" -painiketta, ja seuraava tulee näkyviin:
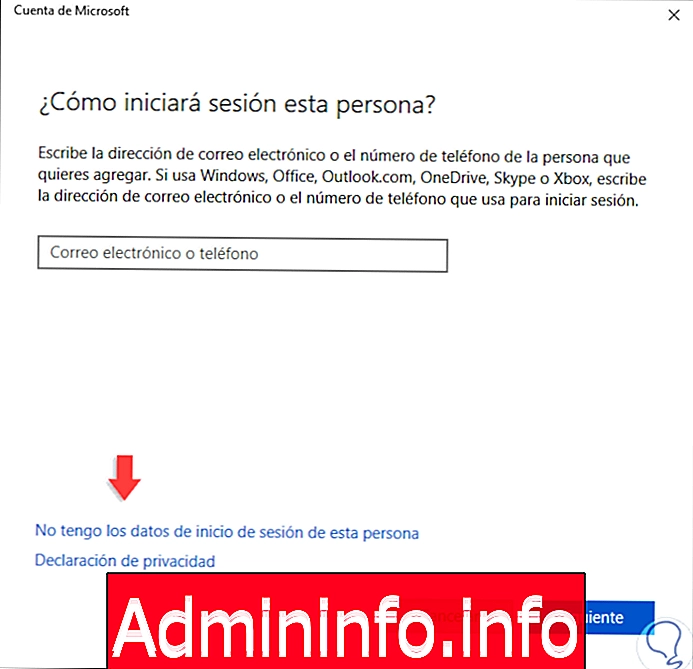
Vaihe 3
Napsauta painiketta "Minulla ei ole tämän henkilön kirjautumistietoja", ja se tulee näkyviin. Napsauta Lisää käyttäjä ilman Microsoft-tiliä -riviä ja luo ohjatun toiminnon ohjeet paikallisen käyttäjän luomiseksi. Tällä tavoin voimme käyttää uutta profiilia ja kopioida tiedot vioittuneesta profiilista.
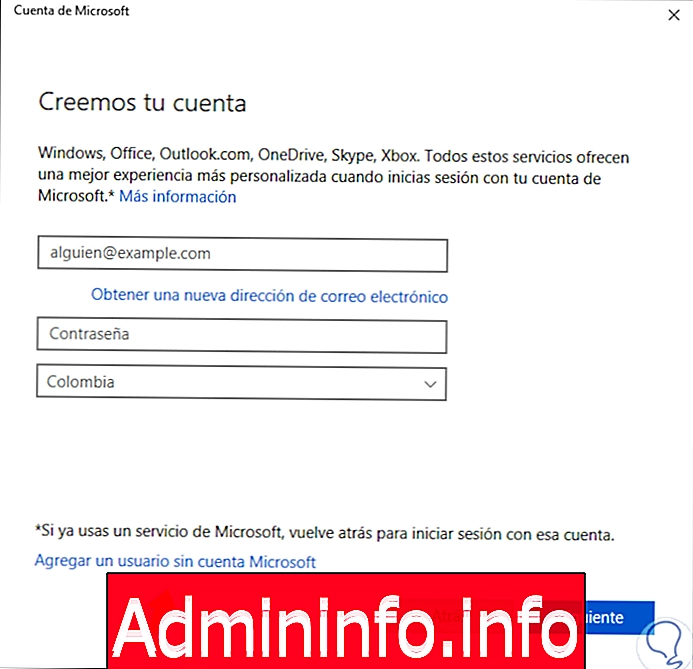
5. Ota SMB1-protokolla käyttöön Windows 10: ssä
SMB1 on tiedostonjakoprotokolla, mutta se on alttiina tietoturvahyökkäyksille, minkä vuoksi Microsoft itse on poistanut sen kaikista järjestelmistä ja nyt SMB v2: ta käytetään.
Vaihe 1
Voimme väliaikaisesti sallia tämän protokollan pääsyn tiedostoihimme, sillä siirrymme seuraavalle reitille:
- Ohjauspaneeli
- ohjelmat
- Ohjelmat ja ominaisuudet
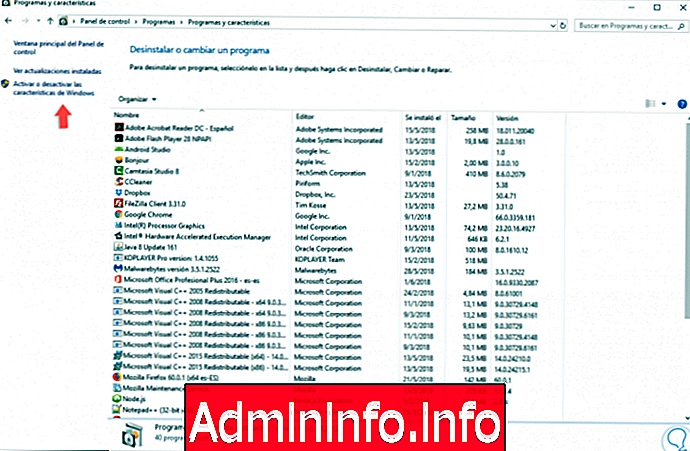
Vaihe 2
Napsauta siellä “Aktivoi tai poista Windows-ominaisuudet” -painiketta ja avautuvassa ikkunassa aktivoi “SMB 1.0 / CIFS File Sharing Support” -ruudun. Napsauta OK ja odotamme, että muutokset otetaan käyttöön ja järjestelmä käynnistetään uudelleen.

6. Palauta tiedostot Windows.oldista Windows 10 -käyttöjärjestelmässä
Kun päivitämme Windows 10m -sovellusta, Windows.old-niminen kansio luodaan automaattisesti asemaan C, johon edellisen version tiedostot sisältyvät, mukaan lukien käyttäjäprofiilit ja jotkut asiakirjat.
Vaihe 1
Käytännöllinen ratkaisu tässä tapauksessa on siirtyä Windows.old-kansioon:

Vaihe 2
Siellä voimme käyttää Windows.old-kansiota ja sitten käyttää käyttäjiä palauttamaan tarpeellisiksi katsomiamme tiedostot. Liitämme nämä elementit sinne, missä pidämme tarpeellisina.
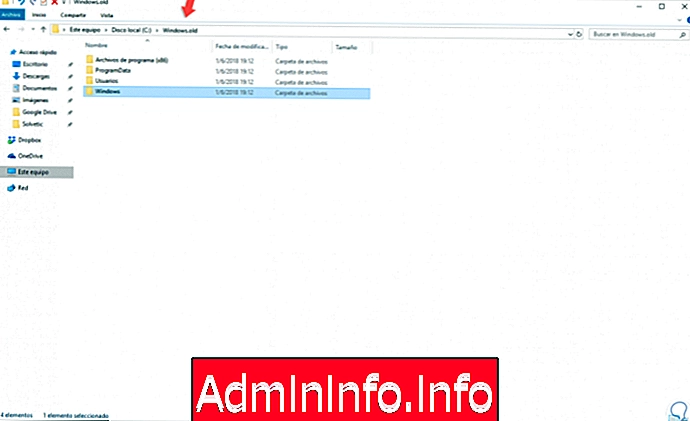
Minkä tahansa kuvatun menetelmän avulla on mahdollista palauttaa optimaalinen pääsy tiedostoihimme Windows 10: ssä kokonaan kaikkien tarvittavien muokkaustehtävien suorittamiseksi.
7. Kuinka suojata Windows 10-tiedostoja ja -kansioita
Kun olet ratkaissut ongelmasi, haluat ehkä pitää kansiosi ja tiedostosi suojattuna Windows 10: ssä, jotta olet täysin varma, että kaikki tämä sisältö on turvallista.
Salasanan asettaminen kansioihin ja tiedostoihin Windows 10, 8, 7
Jos haluamme laittaa salasanoja kansioihin ja tiedostoihin, jotka olemme tallentaneet Windows 10: ään, pystymme tekemään sen yksinkertaisella ja käytännöllisellä tavalla varmistaaksemme tietojen luottamuksellisuuden ja turvallisuuden. Meidän on tehtävä tämä ulkoisten ohjelmien kautta, joten tässä on kokoelma valinta parhaimmista sille.
Lukitse tiedostot tai kansiot Windows 10 -käyttöjärjestelmässä
Voit ehkä estää Windows 10 -tietokoneesi tiedoston tai kansion, mutta et ehkä halua ladata mitään ulkoisia ohjelmia tietokoneellesi. Näissä tapauksissa meillä on mahdollisuus käynnistää nämä tiedostot tai kansiot natiivisti, suoraan Windows 10: stä.
Jos haluat tietää, kuinka suorittaa tämä prosessi, alla näet linkin opetusohjelmaan, jossa selitetään askel askeleelta, kuinka tämä tehdään eri tavoin ja eri vaihtoehdoilla.
Tällä tavalla voit käyttää Windows 10 -kansioita ja pitää ne suojattuina, jotta kaikki tiedot ovat turvassa.
Artikla