
Jotakin, joka vaikeuttaa monia järjestelmänvalvojia, edistyneitä käyttäjiä tai tavallisia Windows-käyttäjiä, on kuuluisa Blue Screen of Death (BSOD), joka on ilmoittanut, että käyttöjärjestelmässä on tapahtunut virhe ja että Se on jostain syystä käynnistettävä uudelleen. Kyseinen viesti ilmaisee seuraavan:
"PC: lläsi oli ongelma ja se on käynnistettävä uudelleen."
Keräämme tietoja virheestä ja sitten se käynnistyy uudelleen automaattisesti.
Virhe: SYSTEM_SERVICE_EXCEPTION "

Kun SYSTEM_SERVICE_EXCEPTION -virhe tulee näkyviin
Suuressa osassa virheeseen liittyviä tapauksia nämä SYSTEM_SERVICE_EXCEPTION -siniset ruudut voidaan näyttää seuraavissa tilanteissa:
- Kun uusi laitteisto tai ohjelmisto on asennettu.
- Ohjelman asennuksen aikana.
- Kun kuljettaja lataa.
- Windows-käyttöjärjestelmän käynnistyksen tai sammutuksen aikana.
Sitovat virheet kohtaan SYSTEM_SERVICE_EXCEPTION
Jotkut järjestelmään SYSTEM_SERVICE_EXCEPTION linkitetyistä virheistä ovat:
- SYSTEM_SERVICE_EXCEPTION Windows 10: Tämä virhe ilmenee Windows 10 -käyttöjärjestelmissä.
- SYSTEM_SERVICE_EXCEPTION Windows 7: Sen käyttöönotto on annettu Windows 7: ssä.
- SYSTEM_SERVICE_EXCEPTION 00000000`c0000005: Tämäntyyppinen virhe liittyy viallisiin ohjaimiin.
- SYSTEM_SERVICE_EXCEPTION Sininen näyttö: Se on virhe, joka edeltää sinistä näyttöä, joka tunnetaan myös nimellä kuolemanäyttö.
- SYSTEM_SERVICE_EXCEPTION 0x0000003b: Tämä virhe liittyy virheisiin ohjelmissa ja sovelluksissa.
- SYSTEM_SERVICE_EXCEPTION netio.sys Windows 10: Nämä ovat virheitä, jotka liittyvät kolmansien osapuolien laiteajureihin.
- SYSTEM_SERVICE_EXCEPTION VirtualBox: Tämä on ongelma, joka syntyy virtuaalikoneissa.
Syyt SYSTEM_SERVICE_EXCEPTION -virheeseen
Joitakin tämän virheen syitä ovat:
- Laiteajurit on määritetty väärin, vanhentuneet tai vaurioituneet.
- Windows-rekisterien vahingot, jotka johtuvat äskettäisestä Windows-käyttöjärjestelmään liittyvästä ohjelmistomuutoksesta, kuten asennuksesta tai asennuksen poistamisesta, ovat tyypillisiä, mutta on hyvä, että niitä aina hallitaan, jotta tällaiset virheet vältetään.
- SYSTEM_SERVICE_EXCEPTION-virhe RAM-muistin vaurioista. Kun olet tarkistanut RAM: n olevan kunnossa, on suositeltavaa vaihtaa se, jos siinä on virheitä. Kokeile puhdistaa se ja kytke se uudelleen. Se on hyvä tapa ratkaista muistivirheet.
- Virus tai haittaohjelma. Täällä on lisättävä vähän, paitsi että olemme aina suojattuja niin paljon kuin mahdollista. Laadun viruksentorjunta on jo mahdollista Windows Defenderillä Windows 10: ssä, mutta jätämme sinulle luettelon parhaista ilmaisista viruksista, joista sinun on valita.
- Ristiriidassa ohjaimen tai ohjainten kanssa uuden laitteiston asentamisen jälkeen. Niiden on oltava yhteensopivia, eikä niissä saa olla virheitä. Muista, että laitehallinnasta voit nähdä, onko ajuri asennettu väärin.
- Järjestelmätiedostot ovat vaurioituneet tai poistettu, kun olet asentanut jonkin tyyppisiä Windows-ohjelmistoja tai -ajureita.
- Sininen näyttö Virhe 0x3B, jonka on aiheuttanut kiintolevyn vaurio loogisella tasolla.
Solvetic tuo sarjan vinkkejä siitä, kuinka voimme tarjota kokonaisvaltaisen ratkaisun tähän ongelmaan ja palauttaa siten järjestelmän optimaalisen toiminnan.
1. Poista ohjelmat, jotka voivat aiheuttaa SYSTEM_SERVICE_EXCEPTION (ntfs.sys) -virheen
On olemassa useita ohjelmia ja sovelluksia, jotka voivat vaikuttaa suoraan Windows 10: n toimintaan ja johtaa SYSTEM_SERVICE_EXCEPTION -virheeseen johtuen yhteensopivuusongelmista, taustaprosesseista tai tehtävistä, jotka häiritsevät Windows-palveluita. Jotkut näistä ohjelmista ovat:
McAfee Antivirus
Koodin (ks.sys) virheet liittyvät virustentorjuntaohjelmistoomme johtuen niiden suorittamista ohjausprosesseista turvallisuusnäkökohdassa. Tässä tapauksessa neuvo on poistaa MacAfee kokonaan Windows 10: stä ja varmistaa siten, että tämä Älä ole tämän virheen syy.
Virtuaalinen CloneDrive
Se on työkalu virtuaalisten yksiköiden luomiseen, jotka voivat vaikuttaa järjestelmään johtaen mainittuun virheeseen. Ratkaisusi on poistaa se Windows 10: stä.
XSplit
Tämä ohjelma on kehitetty videopelien suorittamiseen, mutta joissain tapauksissa se aiheuttaa mainitun virheen yhteensopivuusongelmien takia, ja lisäksi MSI Live Update käyttää ohjaimia, jotka tuottavat tämän virheen, joten hyvä vinkki on poistaa se myös.
BitDefender ja Cisco VPN
Tässä tapauksessa näillä ohjelmilla on laajennus ntfs.sys, ja on varmistettu, että joissakin järjestelmissä niiden käyttö aiheuttaa virheen "SYSTEM_SERVICE_EXCEPTION", joten meidän on poistettava ne ja varmistettava, että virhettä ei enää ole.
Asus GameFirst -palvelu
Asuksen kehittämä, se on suunniteltu optimoimaan pelien verkko, mikä johtaa mainitun virheen syntymiseen johtuen järjestelmäresurssien liiallisesta käytöstä, kuten aiemmatkin, käytännöllisin ratkaisu on sen poistaminen.
2. Päivitä ohjaimet korjaamaan SYSTEM_SERVICE_EXCEPTION (ntfs.sys) -virhe
Vanhentuneet, vanhentuneet tai yhteensopimattomat ohjaimet aiheuttavat usein virheitä Windowsissa, koska uusien Windows-päivitysten, kuten Fall Creators Update, vuoksi ne vaativat ajureita, joilla on parempi suorituskyky tai korkeampi käyttöaste.
Vaikka Windows Update -sovelluksen pitäisi etsiä näiden ohjaimien uusimmat päivitykset oletuksena, tämä ei aina ole tapaus, ja meidän on suoritettava tämä tehtävä manuaalisesti. Näiden ohjainten päivittämiseksi meillä on kaksi vaihtoehtoa:
$config[ads_text5] not foundVaihe 1
Ensimmäinen vaihtoehto on suoraan valmistajan verkkosivustolta. Tätä varten meidän on tiedettävä ohjaimen tuotemerkki ja siirry verkkosivustolle, josta on etsittävä mainitun ohjaimen uusimmat päivitykset, ladattava se ja jatkettava asennusta.
Toinen vaihtoehto on siirtyä laitehallintaan jollain seuraavista vaihtoehdoista:
Laitehallinta
Vaihe 2
Näkyvässä ikkunassa siirrymme "Näyttösovittimet" -osaan, napsautamme hiiren kakkospainikkeella adapteriamme ja valitsemme "Päivitä ohjain" -vaihtoehdon:

Vaihe 3
Ikkunassa meillä on kaksi mahdollisuutta:
- Päivitä ohjain automaattisesti verkon kautta.
- Päivitä se paikallisesti tiedostoilla, jotka on ladattu valmistajan verkkosivustolta.
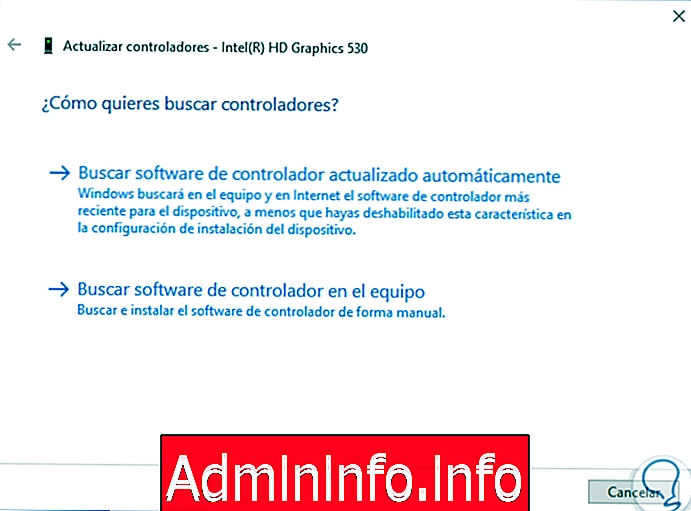
Vaihe 4
Kun valitset automaattisen vaihtoehdon, näemme, että Windows 10 käynnistää hakuprosessin:

Vaihe 5
Jos päivitys havaitaan, se ladataan ja asennetaan automaattisesti:
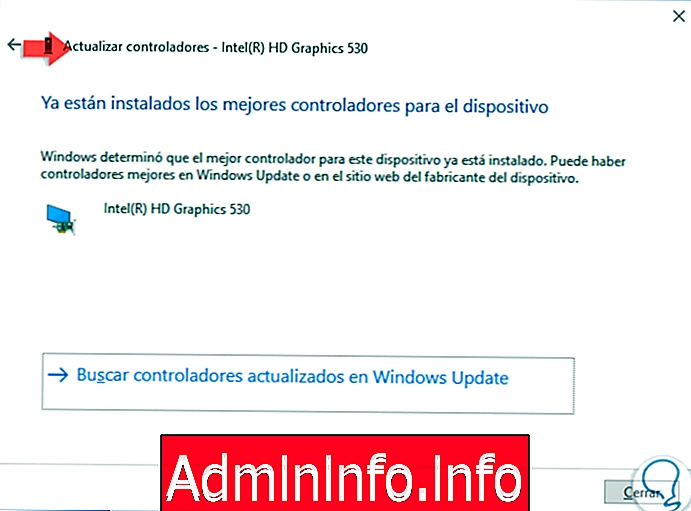
3. Suorita SFC-skannaus korjataksesi SYSTEM_SERVICE_EXCEPTION (ntfs.sys) -virhe
SFC (System File Checker - File System Analyzer) on integroitu työkalu Windows-käyttöjärjestelmiin, jonka avulla tehdään täydellinen järjestelmän tiedostojärjestelmien analyysi virheiden tai poikkeavuuksien etsimiseksi ja, mikäli löydetään, jatkettava Sen palauttamisen kanssa.$config[ads_text6] not found
Suorittaaksemme tämän tehtävän siirrymme järjestelmänvalvojiksi komentokehotteeseen ja suoritamme seuraavan komennon. Jos tapahtuu virhe, toimenpide on suoritettava loppuun käynnistämällä järjestelmä uudelleen.
sfc / scannow

4. Suorita vianetsintä korjaamaan SYSTEM_SERVICE_EXCEPTION -virhe (ntfs.sys)
Windows 10: ssä on "Vianmääritys" -apuohjelma, joka kattaa laajan valikoiman järjestelmävaihtoehtoja, jotka etsivät kokonaisvaltaisia ratkaisuja niihin ja optimoivat siten niiden oikean käytön.
Vaihe 1
Päästäksesi tähän apuohjelmaan siirrymme seuraavalle reitille:
- aloittamista
- kokoonpano
- Päivitys ja tietoturva
- vianmääritys
Vaihe 2
Näkyvissä vaihtoehdoissa löydämme ”sininen näyttö” ja napsauttamalla sitä aktivoi “Suorita vianetsintä” -painike:

Vaihe 3
Painamalla sitä aloittaa analysointiprosessin. Tämän tehtävänä on suorittaa yksityiskohtainen analyysi, ja lopulta, jos virheitä on, se antaa meille sarjan vinkkejä sen korjaamiseksi.
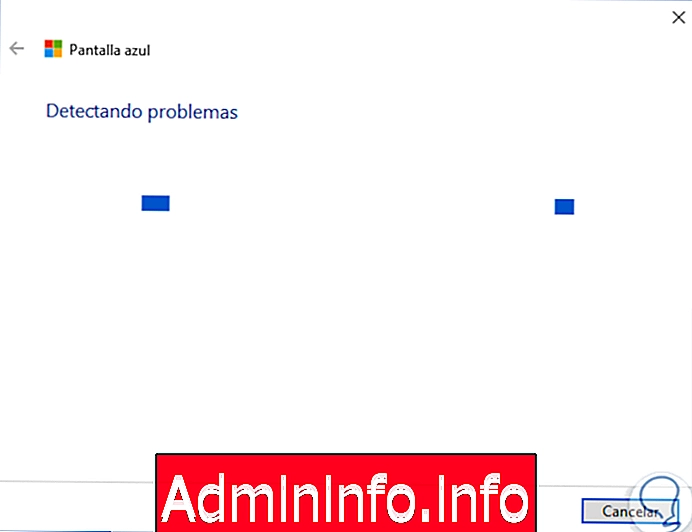
5. Tarkista kiintolevy korjaamaan SYSTEM_SERVICE_EXCEPTION (ntfs.sys) -virhe
Kuten alussa mainitsimme, SYSTEM_SERVICE_EXCEPTION -virhe voi syntyä jonkin verran kiintolevyn virhettä loogisella tasolla, Windows 10: ssä on apuohjelma nimeltään chkdsk, jonka tehtävänä on analysoida kiintolevy perusteellisesti validoidaksesi sektoreita, joissa on virheitä tai poikkeamia.$config[ads_text5] not found
Vaihe 1
Tämän apuohjelman suorittamiseksi menemme komentokehotteeseen järjestelmänvalvojina ja suoritamme seuraavan:
chkdsk / f C:

Vaihe 2
Me kirjoitamme S-kirjaimen vahvistaaksesi levyn varmennuksen järjestelmän uudelleenkäynnistyksen yhteydessä. Siksi, kun tietokone käynnistetään, näemme seuraavan. Siellä tehdään täydellinen ja yksityiskohtainen analyysi levystä etsiessäsi vikoja.
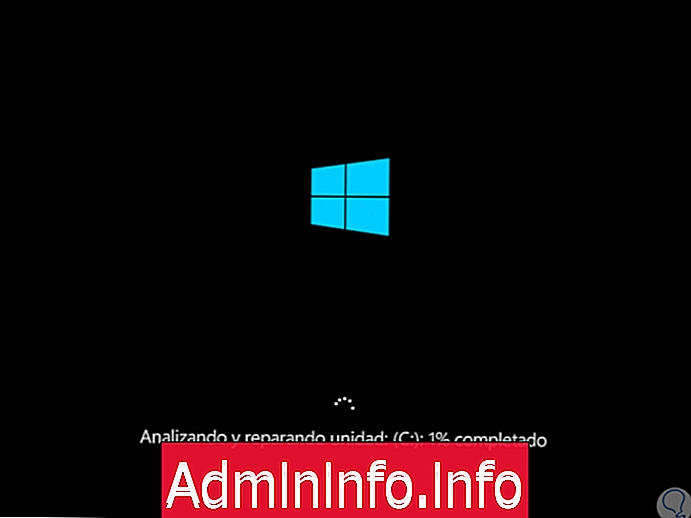
huomautus
Vaihtoehtoisena menetelmänä voimme suorittaa seuraavat ja teemme täsmälleen samoin:
chkdsk / F / R$config[ads_text6] not found
6. Päivitä BIOS korjaamaan SYSTEM_SERVICE_EXCEPTION (ntfs.sys) -virhe
BIOS on yksi järjestelmän tärkeimmistä komponenteista, koska se on vastuussa kaikista todentamisista, jotta järjestelmä voidaan ladata ihanteellisella tavalla, mutta ajan kuluessa ja uusien päivitysten julkaisemisen myötä meillä voi olla vanhentunut BIOS .$config[ads_text5] not found
Tätä varten on ihanteellista siirtyä levymme valmistajan verkkosivuille. Tämä voidaan saada suorittamalla komento "msinfo32" ja lataamalla sieltä viimeisin BIOS-päivitys emolevylle. Tämä on erittäin huolellinen prosessi, koska huono kokoonpano voi vahingoittaa korttiamme ja estää pääsyn järjestelmään pysyvästi.

7. Suorita Muistianalyysi-apuohjelma korjata SYSTEM_SERVICE_EXCEPTION (ntfs.sys) -virhe
Tämä on Windows 10 -apuohjelma, joka on kehitetty auttamaan meitä tarkistamaan RAM-muistin tila ja siten määrittämään sen nykyinen tila, koska siinä olevat viat johtavat mainittuun virheeseen.$config[ads_text6] not found
Vaihe 1
Tämän apuohjelman suorittamiseksi meillä on kaksi vaihtoehtoa:
Kirjoita termi muisti Windows 10 -hakukenttään ja valitse ”Windows Memory Diagnostic” -apuohjelma. Käytä seuraavaa näppäinyhdistelmää ja suorita mdsched.exe-komento ja paina Enter tai OK.
+ R

Vaihe 2
Napsautamme siellä vaihtoehtoa "Käynnistä uudelleen nyt ja tarkista onko ongelmia" ja näemme, että järjestelmä käynnistetään uudelleen ja analyysi suoritetaan:
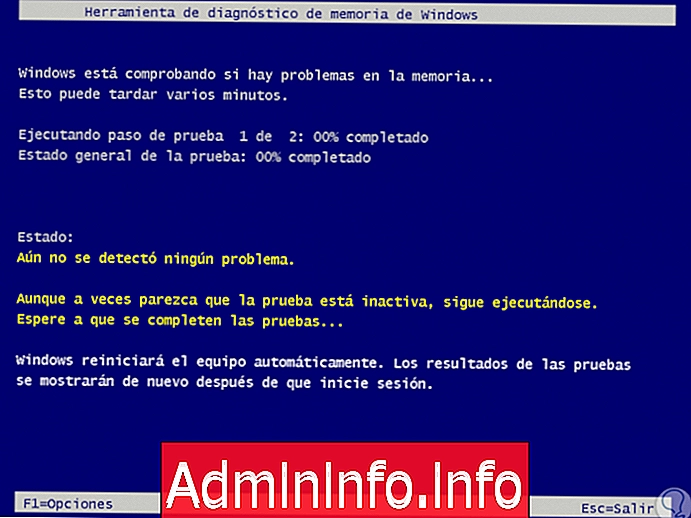
8. Poista väliaikaiset tiedostot levynpuhdistuksella korjataksesi SYSTEM_SERVICE_EXCEPTION (ntfs.sys) -virhe
Kun käytämme käyttöjärjestelmää, sarja väliaikaisia tiedostoja tallennetaan, mikä voi vähitellen aiheuttaa tiedostoristiriitoja tai kiintolevyn ylikuormituksen, joka voi johtaa SYSTEM_SERVICE_EXCEPTION -virheeseen.$config[ads_text5] not found
Vaihe 1
Voit poistaa nämä tiedostot menemme komentokehotteeseen järjestelmänvalvojina ja suoritamme seuraavan komennon:
cleanmgr
Vaihe 2
Näkyviin tulee ponnahdusikkuna, jossa valitsemme aseman, johon Windows 10 on asennettu:

Vaihe 3
Napsauta OK ja kun apuohjelma analysoi yksikön, aktivoimme “Väliaikaiset tiedostot” -ruudun ja napsauta OK suorittaaksesi puhdistuksen seuraavista:
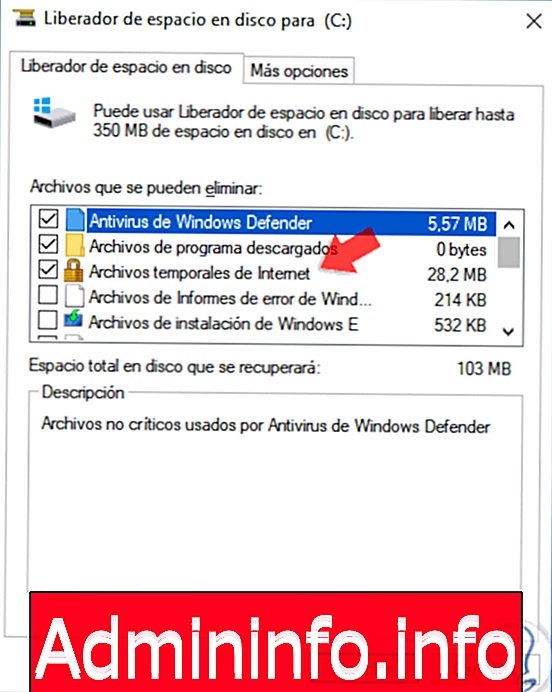
9. Palauta Windows 10 korjata SYSTEM_SERVICE_EXCEPTION (ntfs.sys) -virhe
Jos mikään mainituista ratkaisuista ei anna meille täydellistä ratkaisua ilmoitettuun virheeseen, viimeinen vaihe on käyttöjärjestelmän alkuperäisen tilan palauttaminen.$config[ads_text5] not found
Vaihe 1
Tätä varten siirrymme seuraavalle reitille:
- aloittamista
- kokoonpano
- Päivitys ja tietoturva
- elpyminen
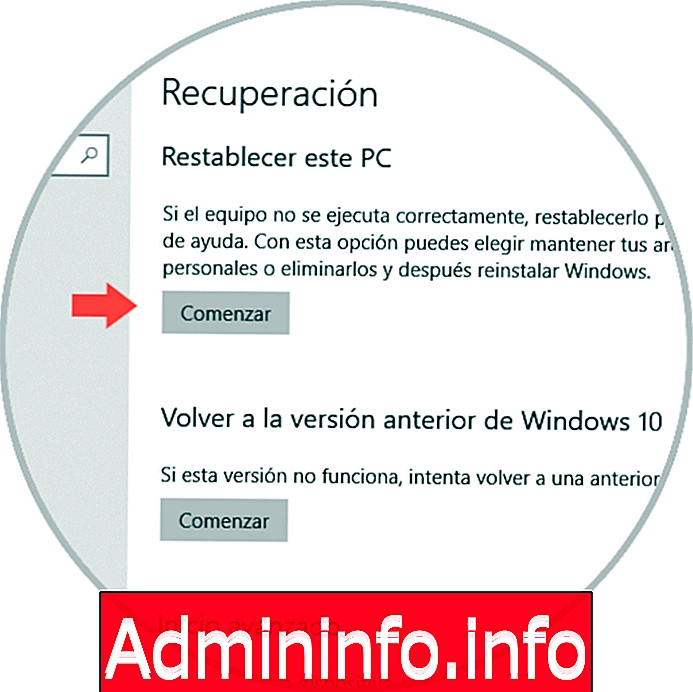
Vaihe 2
Napsautamme siellä "Käynnistä" -painiketta, joka sijaitsee "Palauta tämä tietokone" -osiossa, ja seuraava viesti tulee näkyviin. Siellä meillä on mahdollisuus säilyttää haluttaessa tiedostomme ja palauttaa vain kaikki Windows 10 -käyttöjärjestelmään liittyvät.
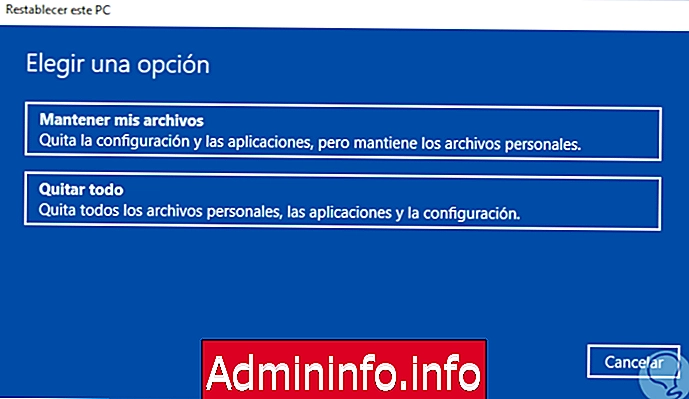
Kuten voimme nähdä, vaikka virheelle on joitain syitä, meillä on myös useita vaihtoehtoja antaa lopullinen ratkaisu tähän.
$config[ads_text6] not found
Artikla