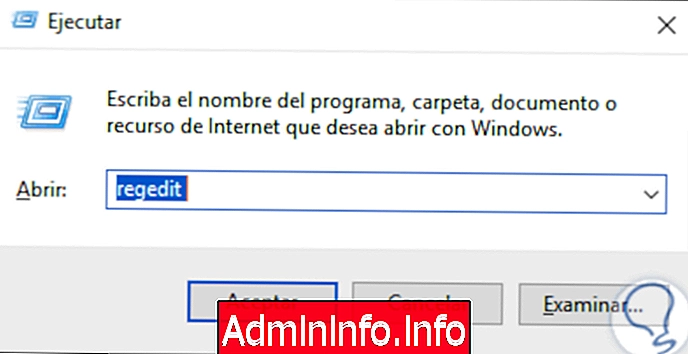
USB-laitteiden tai SD-korttien nykyinen käyttö on kasvanut selvästi ja siksi tänään voimme nähdä kuinka on mahdollista asentaa käyttöjärjestelmiä USB-välineistä ja siirtää tuhansia tiedostoja SD-kortille eri laitteiden välillä. Tämä tarkoittaa siirrettävyyttä, tehokkuutta ja säästää aikaa. Nyt useimmissa näistä USB-tallennuslaitteista on integroidulla tavalla kirjoitussuojausvälilehti, jonka kautta on mahdollista suojata laite vahingossa tapahtuvalta kirjoittamiselta tai luvattomien elementtien lisäämiseltä.
Ongelmana on, että joskus näemme viestin "Levy suojattu kirjoittamista vastaan" ilman ilmeistä syytä, joka lopulta johtaa kyvyttömyyteen päästä tähän laitteeseen ja käyttää sitä tehtävään, jonka aiomme suorittaa. Tämä virhe voi olla vihollisemme, kun meidän on kiireellisesti syötettävä tiedot ulkoisesta muistista ja pidämme sitä suojattuna kirjoittamista vastaan, jos emme osaa poistaa sitä käytöstä, tulemme epätoivoiseksi.
Nykyään Solvetic tuo sarjan integroituja ratkaisuja, joiden avulla palautamme USB-laitteen optimaalisen tilan ja olemme valmiita käytettäväksi ilman mitään ongelmia.
1. Poista kirjoitussuojaus Windows 10 -rekisterieditorilla
Ennen kuin aloitat tämän prosessin, on suositeltavaa luoda varmuuskopio- tai palautuspiste, koska huonosti hoidettu rekisteri voi johtaa yleiseen järjestelmävirheeseen.
Vaihe 1
Päästäksesi rekisterieditoriin käytämme seuraavaa näppäinyhdistelmää ja suoritamme regedit-komennon :
+ R
regedit
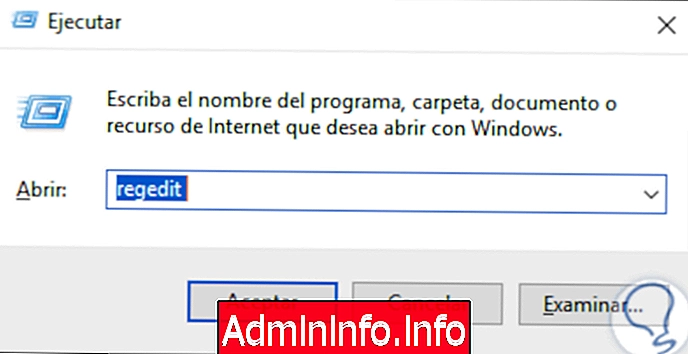
Vaihe 2
Napsauta Hyväksy tai Enter ja siirrymme ikkunassa seuraavalle reitille:
HKEY_LOCAL_MACHINE \ SYSTEM \ CurrentControlSet \ Control
Vaihe 3
Siellä on luotava uusi salasana napsauttamalla hiiren kakkospainikkeella ”Ohjaus” -kansiota ja valitsemalla ”Uusi / salasana”:
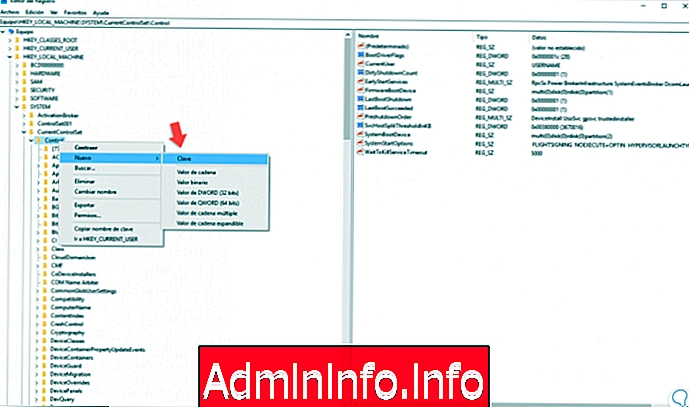
Vaihe 4
Tätä uutta avainta kutsutaan ”StorageDevicePolicies”, ja nyt napsautamme hiiren oikealla painikkeella luomaa avainta ja valitsemme ”Uusi / DWORD-arvo (32 bittiä)” -polun:
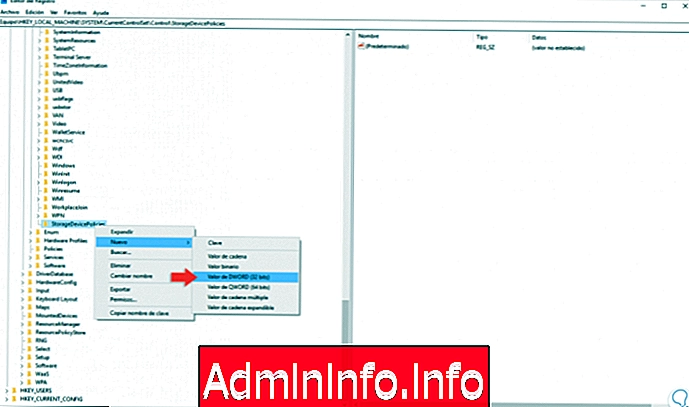
Vaihe 5
Tätä uutta DWORD-arvoa kutsutaan ”WriteProtect”:
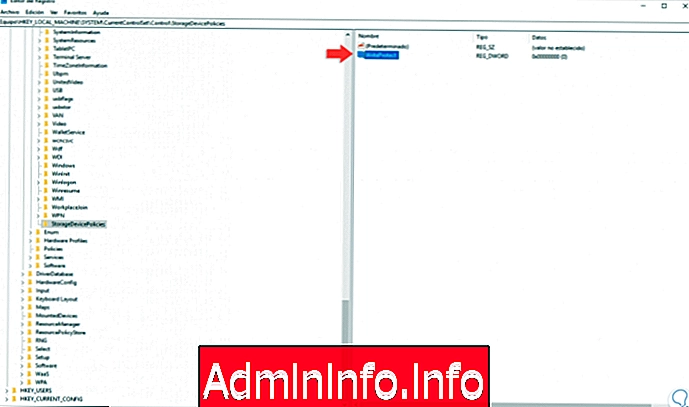
Vaihe 6
Me kaksoisnapsautamme tätä arvoa ja asetamme kenttään "Arvo-tiedot" arvon 0 heksadesimaalimäärään. Ota muutokset käyttöön napsauttamalla OK ja voimme poistua rekisterieditorista.
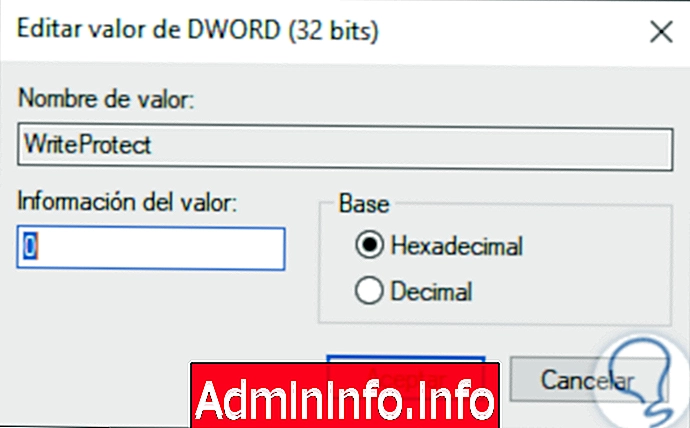
2. Poista kirjoitussuojaus Diskpart Windows 10 -sovelluksella
Diskpart on Microsoftin käyttöjärjestelmien komentoriviohjelma, jonka kautta on mahdollista työskennellä keskitetysti jokaisessa käytettävissä olevassa tallennusyksikössä.
Vaihe 1
Jotta tätä vaihtoehtoa voitaisiin käyttää, pääsemme järjestelmänvalvojana komentokehotteeseen ja suoritamme siellä diskpart-komennon, ja kun olemme ottaneet sen käyttöön, suoritamme ”list disk” -rivin tarkkaillaksemme kaikkia Windows 10 -levyasemia:
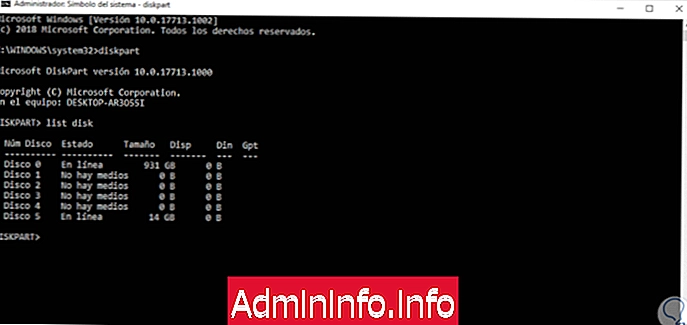
Vaihe 2
Tässä tapauksessa vikaantunut USB-asema on merkitty "Levy 5". Tämän levyn valitsemiseksi käytämme seuraavaa riviä:
Valitse levy 5
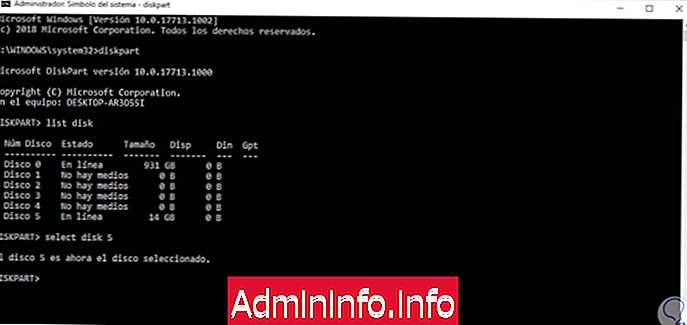
Vaihe 3
Vahvistamme, että levy on valittu, nyt suoritamme "puhdas" -komennon alustamaan asema:
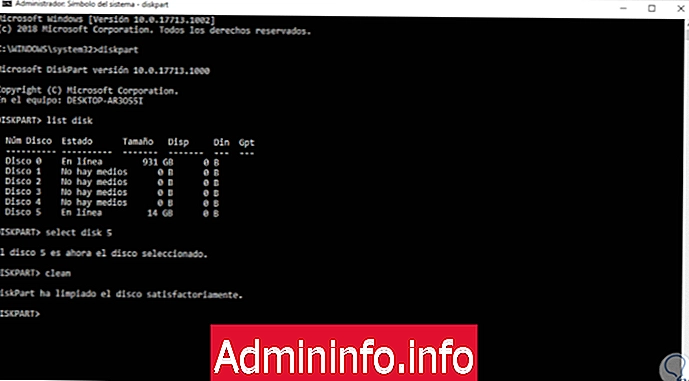
Vaihe 4
Seuraava vaihe on luoda uusi osio kyseiselle USB-laitteelle ajamalla seuraavaa riviä:
luo osio ensisijainen
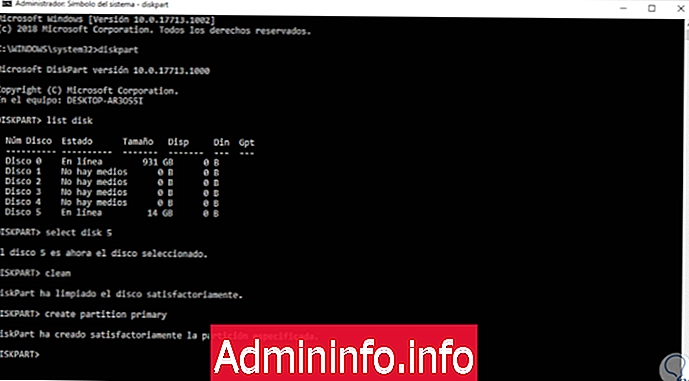
Vaihe 5
Voimme käyttää "luetteloosiota" -komentoa varmistaaksemme, että osio on luotu, ja kun olemme vahvistaneet sen, valitsemme sen suorittamalla:
Valitse osio 1
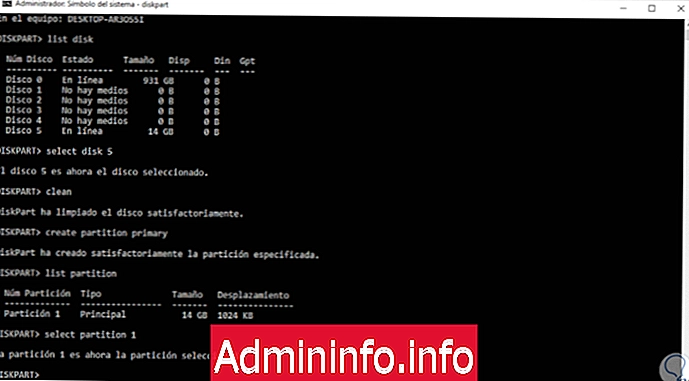
Vaihe 6
Jatkamme tämän osion aktivointia suorittamalla aktiivinen komento ja viimeinkin soveltamalla NTFS-tiedostojärjestelmää suorittamalla. Toivomme, että prosessi huipentuu, jotta pääsemme USB-välineelle oikealla tavalla.
muoto fs = ntfs$config[ads_text6] not found
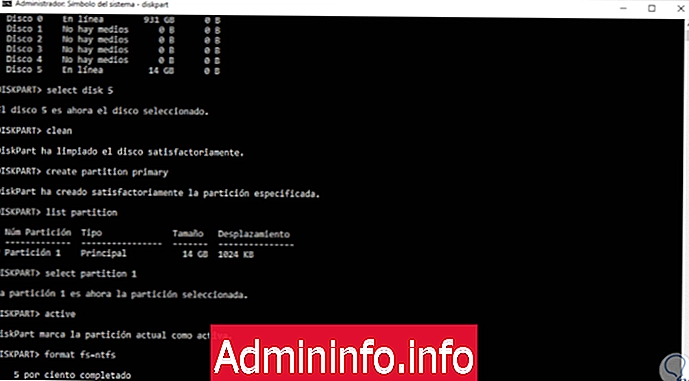
3. Poista kirjoitussuojaus Windows 10: n ryhmäkäytäntöeditorilla
Tämä vaihtoehto on käytettävissä vain Windows 10: n Pro-, Education- ja Enterprise-versioille.$config[ads_text5] not found
Vaihe 1
Tämän vaihtoehdon käyttämiseksi käytämme seuraavaa näppäinyhdistelmää ja suoritamme “gpedit.msc” -komennon:
+ R
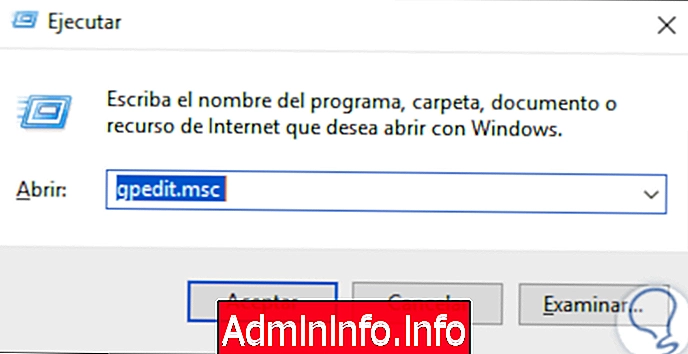
Vaihe 2
Paina Enter tai Hyväksy päästäksesi ja siirrymme asennetussa editorissa seuraavalle reitille:
- Laitteiden kokoonpano
- Hallinnolliset mallit
- järjestelmä
- Irrotettava tallennustilan käyttö
Vaihe 3
Siellä löydämme käytännön nimeltä ”Irrotettavat levyt: estä kirjoitusoikeus”:
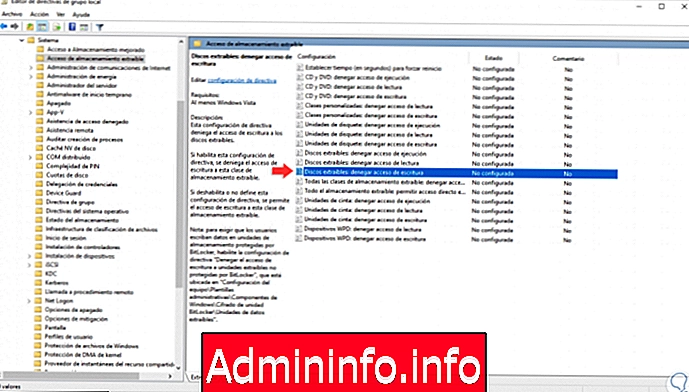
Vaihe 4
Me kaksoisnapsautamme tätä käytäntöä ja aktivoimme uudessa ikkunassa ”Disabled” -ruudun. Napsauta Käytä ja Hyväksy tallentaaksesi muutokset.
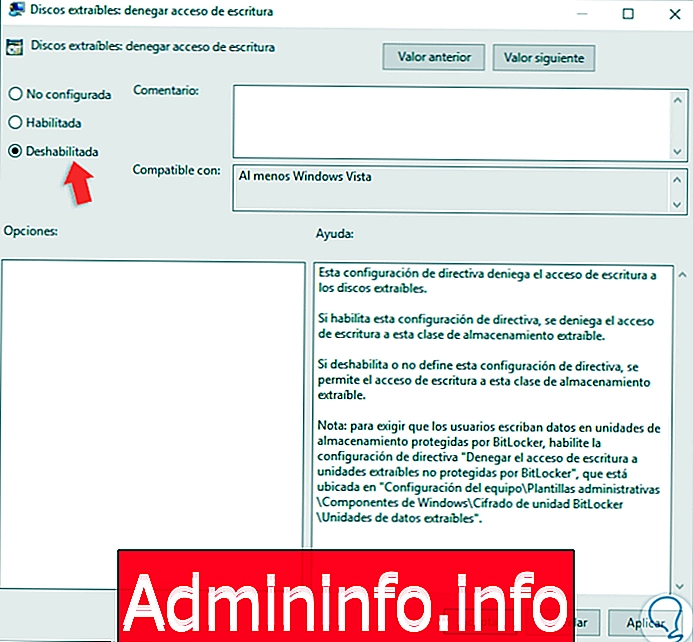
4. Poista kirjoitussuojaus Windows 10 Disk Manager -ohjelmalla
Vaihe 1
Tämä on vaihtoehto, jolla saat täyden hallinnan tietokoneen tallennuslaitteista. Voit käyttää tätä Windows 10 Disk Manager -sovellusta käyttämällä jotain seuraavista vaihtoehdoista:
Vaihe 2
Levyhallinnassa löydämme aseman virheellä ja napsauta sitä hiiren kakkospainikkeella ja valitse vaihtoehto ”Poista äänenvoimakkuus”:
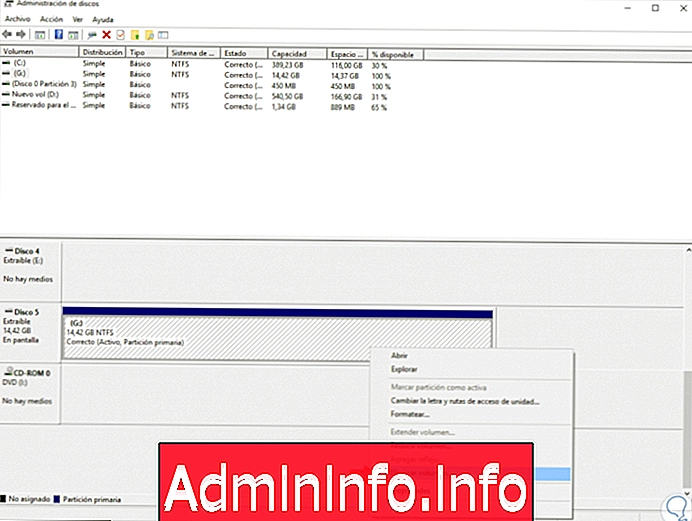
Vaihe 3
Seuraava viesti tulee näkyviin:
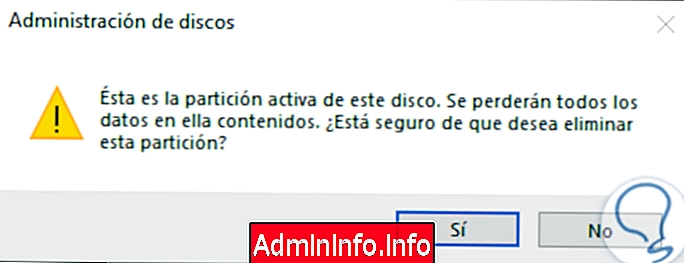
Vaihe 4
Napsauta Kyllä vahvistaaksesi toiminnon. Nyt napsautamme hiiren oikealla painikkeella uudestaan yksikköä ja valitsemme vaihtoehdon ”Uusi yksinkertainen tilavuus”:
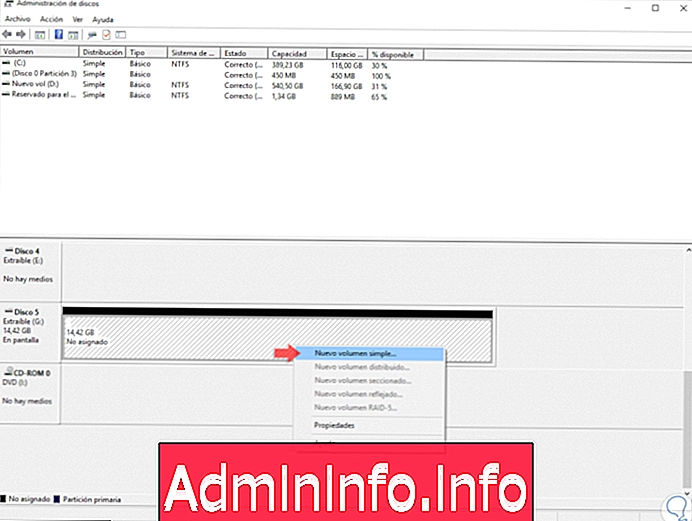
Vaihe 5
Seuraava ohjattu toiminto tulee näkyviin, jossa määrittelemme ensin käytettävän koon:
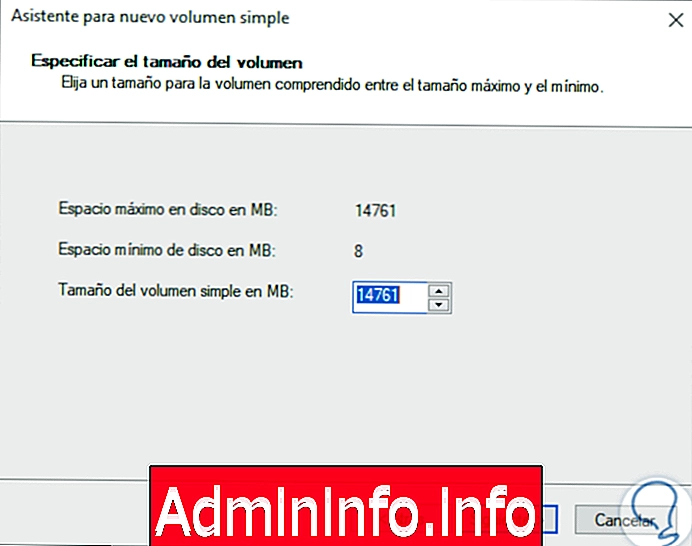
Vaihe 6
Sitten määrittelemme yksikölle määritettävän kirjaimen:
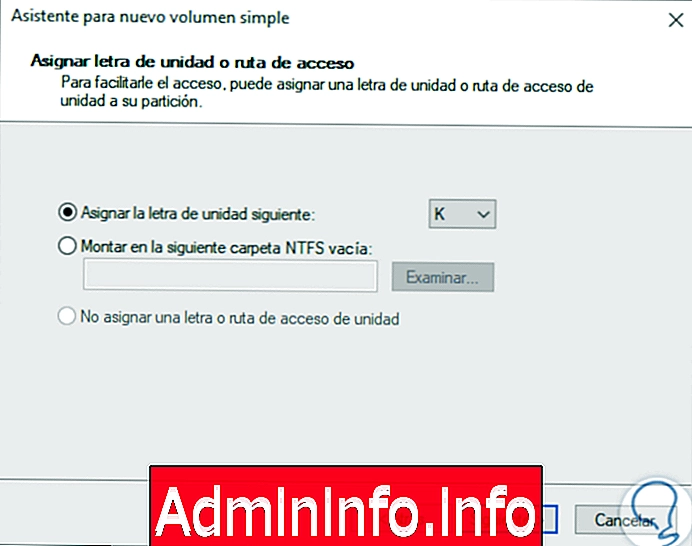
Vaihe 7
Seuraavaksi määrittelemme käytettävän tiedostojärjestelmän, nimeämme sen määrittämistä varten ja valitaan ruutu "Alusta nopeasti":
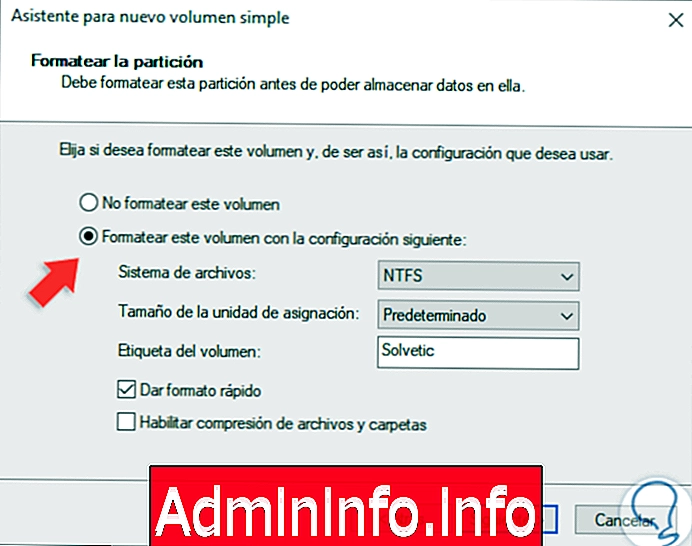
Vaihe 8
Napsauta Seuraava ja näemme yhteenvedon suoritettavasta toiminnasta. Napsauta Valmis-painiketta suorittaaksesi toiminnon loppuun.
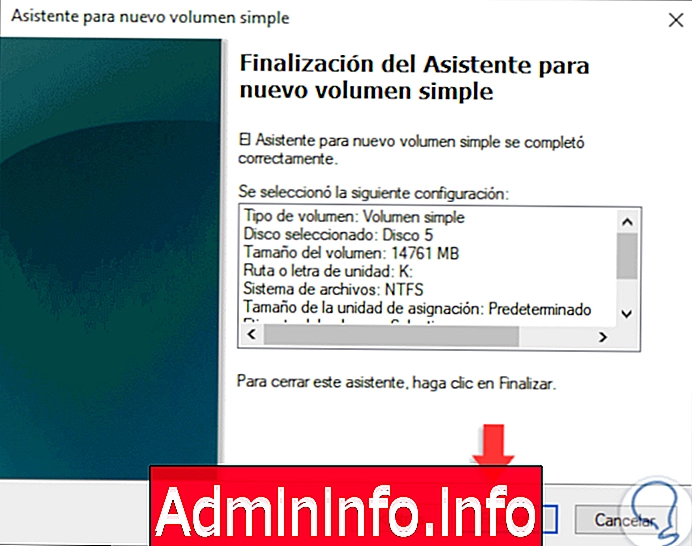
5. Poista kirjoitussuojaus kolmansien osapuolten Windows 10 -sovelluksilla
Vähemmän tärkeitä ovat kolmannen osapuolen sovellukset, jotka tarjoavat intuitiivisia rajapintoja tällaisen toiminnan suorittamiseksi mahdollisimman käytännöllisellä tavalla. Joitakin käytettäviä vaihtoehtoja ovat:
SDFormatter v4
Tämä ilmainen sovellus muotoilee SD-muistikortit, SDHC-muistikortit ja SDXC-muistikortit, jotka täyttävät SD Associationin (SDA) luoman SD-tiedostojärjestelmämäärityksen. Latauksesi on saatavana seuraavasta linkistä. Tämä sovellus korjaa tiedostojen luku- ja kirjoitusvirheet ja poistaa valitun SD-kortin kirjoitussuojauksen.
SDFormatter v4
$config[ads_text6] not foundKiintolevyn matalan tason muoto
Yksi silmiinpistävimmistä yksinkertaisuudestaan ja toiminnallisuudestaan, tämä sovellus suorittaa matalat muotoilut sisäisissä ja ulkoisissa yksiköissä kokonaan ja voi palauttaa saavuttamattomat yksiköt.
Sillä on ilmainen ja maksettu versio, joka on saatavana seuraavasta linkistä:
Kiintolevyn matalan tason muoto
HP Disk Format Tool
Se on Windows-pohjainen apuohjelma, jonka avulla on mahdollista alustaa mikä tahansa USB-muistitikku FAT-, FAT32- tai NTFS-tiedostojärjestelmissä ja luoda DOS-käynnistyslevyt minkä tahansa tietokoneen käynnistämistä varten. Ilmainen lataus on saatavana seuraavasta linkistä:
HP Disk Format Tool
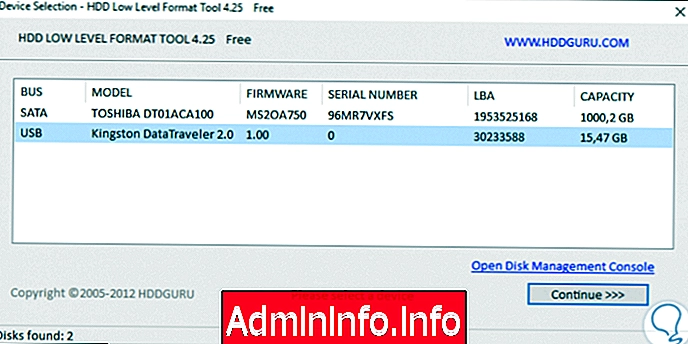
Minkä tahansa ilmoitetun menetelmän avulla palautamme USB- tai SD-laitteidemme optimaalisen toiminnan Windows 10: ssä.
Artikla