 1. Aseta Adobe Reader PDF oletuksena Windows 10: ssä2. Laita mukautettu PDF-lukija File Explorerin avulla Windows 10: een3. Aseta uusi PDF-lukija Windows 10: n Ohjauspaneelin avulla
1. Aseta Adobe Reader PDF oletuksena Windows 10: ssä2. Laita mukautettu PDF-lukija File Explorerin avulla Windows 10: een3. Aseta uusi PDF-lukija Windows 10: n Ohjauspaneelin avullaPDF-tiedostot ovat yksi niistä elementeistä, joita tuhannet käyttäjät käyttävät eniten paitsi käytännöllisyytensä ja yhteensopivuutensa, myös turvallisuus- ja toiminnallisuusominaisuuksiensa vuoksi, koska Adobe Acrobat Readerilla on mahdollista tarkastella, allekirjoittaa, kommentoida ja jakaa tiedostoja PDF ilmaiseksi . Jos käytät Acrobat Pro DC: tä, on mahdollista suorittaa kehittyneempiä tehtäviä, kuten editoida, viedä ja lähettää allekirjoitettavia PDF-tiedostoja. Adobe Reader on ladattavissa ilmaiseksi seuraavasta linkistä:
Adobe Acrobat Reader
Adobe Reader on integroitu Adobe Document Cloudiin, jotta pääset PDF-dokumentteihin mistä tahansa ja jopa alustoilla, kuten Box, Dropbox, Google Drive tai Microsoft OneDrive, ja sieltä tiedostojen tallentamiseen.Koska PDF-tiedostojen käyttö on laajaa, on ihanteellista asettaa PDF oletukseksi Windows 10: ssä, koska jos emme tee tätä, tietokoneen PDF-tiedostot avataan sovelluksilla, kuten Microsoft Edge tai jopa Google Chrome, joka rajoittaa tiettyjen tehtävien tekemistä tiedostosta ja sen sisällöstä. TechnoWikis kertoo yksinkertaisen tavan määritellä Adobe Acrobat Reader oletuslukijaksi Windows 10: ssä. Muista tilata YouTube-kanavamme, jotta pysyt ajan tasalla. TILAA Vaihe 1 Tämä on hyvin yksinkertainen prosessi, jota varten meidän on löydettävä PDF-tiedosto ja napsauttamalla sitä hiiren kakkospainikkeella valitaksesi Ominaisuudet-vaihtoehdon: Vaihe 2 Seuraava ikkuna tulee näkyviin: Vaihe 3 Napsautamme siellä "Muuta" -painiketta, joka sijaitsee "Se avautuu" -osassa, koska sieltä sinun on määritettävä sovellus, jolla PDF-tiedostot avautuvat oletusarvoisesti. Napsauttamalla sitä, näyttöön tulee seuraava ponnahdusikkuna valitse Adobe Acrobat Reader ja napsauta "Hyväksy" -painiketta: Vaihe 4 Tekemällä tämän voimme nähdä, että oletussovellus muuttuu Adobe Readeriksi. Tallenna muutokset napsauttamalla Käytä ja hyväksy. Se on niin yksinkertaista, että olemme määrittäneet Acrobat Reader PDF: n oletuslukijaksi Windows 10: ssä. Lisäksi Adobe Readerin PDF-lukijalle, jonka Adobe on kehittänyt tuotteilleen, meillä on useita vaihtoehtoja käyttää näitä PDF-tiedostoja, kuten seuraavia. Voimme käyttää jopa itse Microsoft Edge -selainta, joka on tehnyt huomattavia parannuksia suunnittelussaan, koska se paitsi sallii pääsyn PDF-tiedostojen sisältöön, mutta tarjoaa myös useita toimintoja muokkausta varten. MuPDF ladata Ohut PDF-lukija ladata Nitro PDF Reader ladata Voimme asettaa yhden näistä vaihtoehdoista ja TechnoWikit selittävät miten se tehdään yksinkertaisesti .. Vaihe 1 Yksi vaihtoehdoista tämän tehtävän suorittamiseksi kokonaan on Windows 10 File Explorerin käyttäminen. Tätä varten siirrymme polulle, jolla PDF-tiedosto sijaitsee, ja siellä meidän on napsautettava tiedostoa hiiren kakkospainikkeella ja valittava vaihtoehto "Avaa kanssa" ja näkyvissä olevista vaihtoehdoista valitse haluamasi sovellus, jolla PDF avataan: Vaihe 2 Jos sovellusta ei ole siellä, voimme napsauttaa "Valitse toinen sovellus" -riviä ja valita ponnahdusikkunasta haluamasi sovellus. Jos näin on, voimme aktivoida â € œKäytä tätä sovellusta avataksesi .pdf-tiedostot -ruudun siten, että se on oletusarvo. Tallenna muutokset napsauttamalla OK. Vaihe 1 Tämän vaihtoehdon käyttämiseksi meidän on käytävä seuraavaa reittiä: Vaihe 2 Napsautamme riviä "Liitä tiedostotyyppi tai protokolla ohjelmaan" ja löydämme ponnahdusikkunasta extension.pdf ja napsautamme oletussovellusta, ja seuraava tulee näkyviin. Siellä voimme valita sovelluksen tai haluamasi PDF-lukijan, jolla PDF-tiedostot avautuvat. Tällä tavalla on mahdollista määrittää, millä PDF-lukijalla avataan PDF-tiedostomme Windows 10: ssä.1. Aseta Adobe Reader PDF oletukseksi Windows 10: ssä


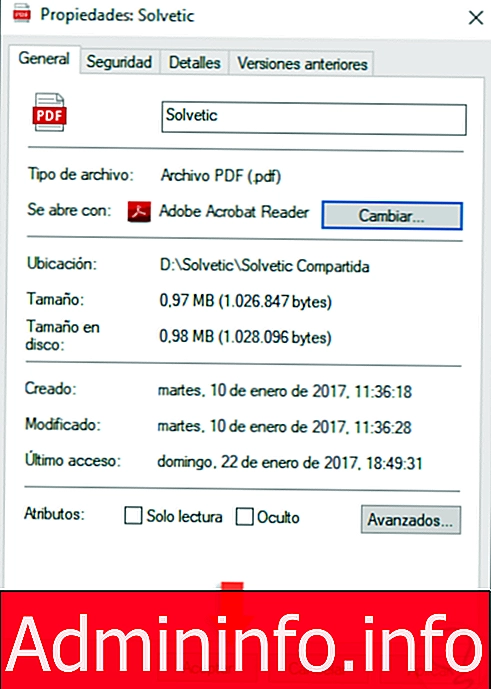
2. Laita mukautettu PDF-lukija File Explorerilla Windows 10: ssä
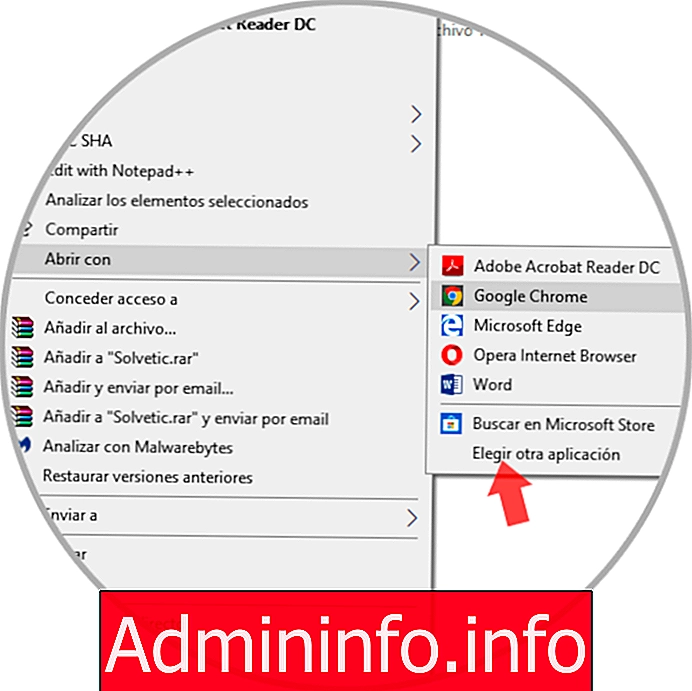
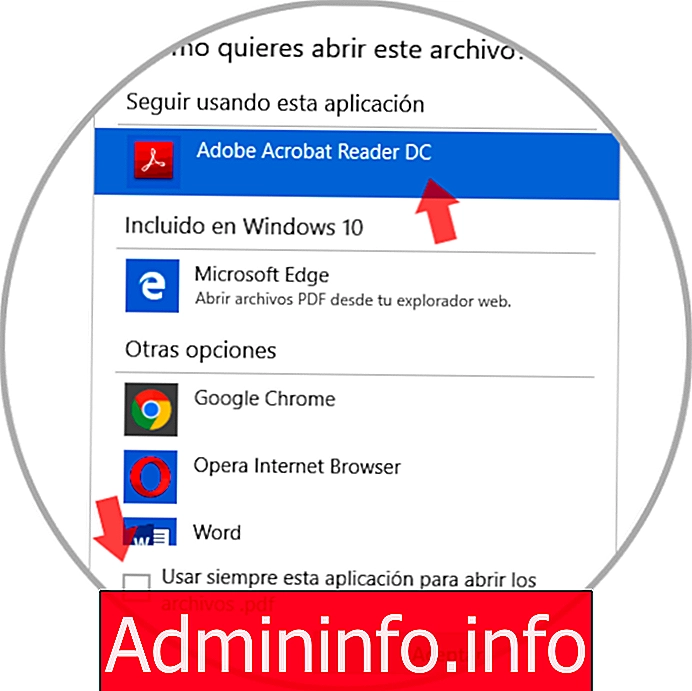
3. Laita uusi PDF-lukija Windows 10: n Ohjauspaneelin avulla

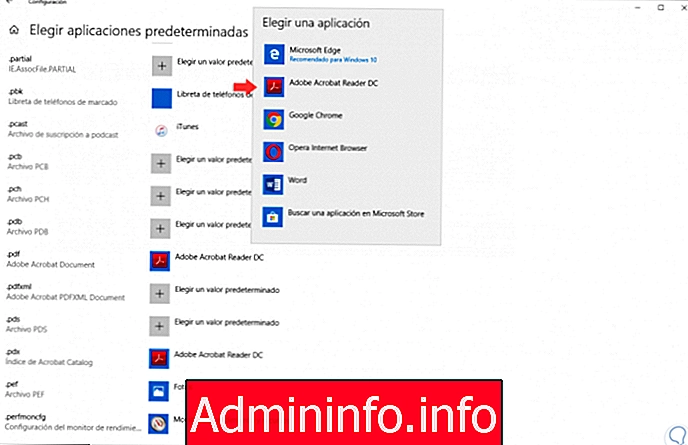

Artikla