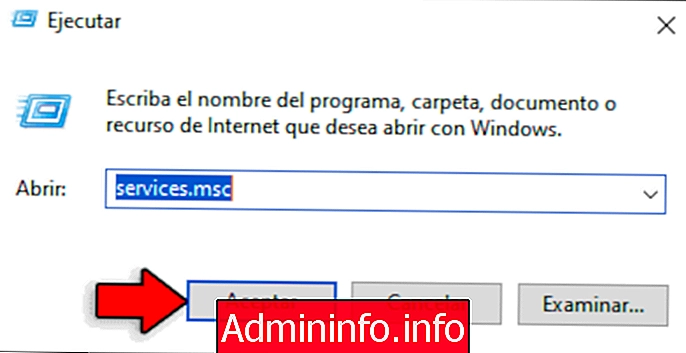
1. Kuinka lopettaa WLAN-palvelu Windows 10: ssä Palvelukonsolissa2. WLAN-palvelun käynnistäminen Windows 10: ssä Palvelukonsolissa3. WLAN-palvelun käynnistäminen tai lopettaminen Windows 10: ssä komentokehotteesta4. Kuinka WLAN-palvelu käynnistetään uudelleen palvelukonsolista5. Käynnistä WLAN-palvelu uudelleen Windows PowerShellistä6. WLAN-komentojen lisäasetukset Windows 10: ssä Windows 10: n palvelut ovat olennainen osa sen ydintä, koska niiden ansiosta on sallittua, että järjestelmän komponentit toimivat sekä laitteisto- että ohjelmistotasolla. Esimerkiksi, jos Windows Update -palvelu on pysäytetty, et yksinkertaisesti saa uusia päivityksiä, joten jokaisella palvelulla on tärkeä rooli järjestelmässä. Yksi tarpeellisimmista palveluista on WLAN (langaton lähiverkko) -palvelu, joka tarjoaa tavan muodostaa yhteys langattomiin verkkoihin ja suorittaa sieltä kaikki verkon käyttöön liittyvät tehtävät oikein. Windows 10: ssä tämä on jotain ratkaisevaa, koska koska tietokone käynnistetään, olemme yhteydessä verkkoon. Windows 10: ssä WLAN-palvelun avulla voit ottaa käyttöön automaattisen langattoman WLAN-määrityspalvelun sekä määrittää WLAN-palvelun automaattista käynnistystä varten, mikä on välttämätöntä jokaisen kirjautumisen yhteydessä. Windows 10: n WLAN-palvelu antaa meille mahdollisuuden tehdä seuraavat Kuten olemme maininneet, tämän panoraaman avulla, jos WLAN-palvelun pitäisi esiintyä virhe, se on aktivoitava uudelleen tai käynnistettävä uudelleen, jotta sen parametrit päivittyvät, ja siksi TechnoWikis selittää, miten tämä saavutetaan Windows 10 -vaiheessa askel askeleelta .. Muista tilata YouTube-kanavamme, jotta pysyt ajan tasalla. TILAA Vaihe 1 Jos haluat lopettaa palvelun jostakin hallinnollisesta tai tukitilauksesta, meidän on käytettävä seuraavaa näppäinyhdistelmää: + R Sitten meidän on suoritettava komento: Vaihe 2 Löydämme Windows 10 -palvelukonsolista palvelun nimeltä "Automaattinen WLAN-määritys", napsauta sitä hiiren kakkospainikkeella ja valitse "Lopeta": Vaihe 3 Tämä lopettaa WLAN-palvelun Windows 10: ssä: Jos haluat käynnistää WLAN-palvelun uudelleen Windows 10: ssä, jotta yhteys langattomiin verkkoihin voidaan sallia, meidän on käytettävä palvelukonsolia uudelleen, napsauttamalla hiiren kakkospainikkeella WLAN-palvelua ja valitsemalla Käynnistä. Tämä aktivoi WLAN-palvelun asetukset uudelleen. Komentokehotteen avulla voimme aktivoida WLAN-palvelun yksinkertaisella tavalla, jota varten käytämme järjestelmänvalvojia ja teemme siellä seuraavat. Tämä komento on käynnistää WiFi-palvelu Windows 10: ssä Tämä komento on lopettaa WiFi-palvelu Windows 10: ssä Windows 10: n palvelujen hallinnassa voimme käynnistää WLAN-palvelun uudelleen mahdollisten vikojen varalta. Voit tehdä tämän napsauttamalla hiiren oikealla painikkeella Automaattinen WLAN-määritys -palvelua ja valitsemalla Käynnistä uudelleen. Tämä lataa palvelukokoonpanon uudelleen. On huomattava, että komentorivikonsoli sallii vain palvelun pysäyttämisen (pysäyttämisen) tai käynnistämisen (käynnistämisen), mutta ei sen uudelleenkäynnistämistä, tässä tapauksessa Windows PowerShell tulee esiin, mikä antaa meille mahdollisuuden käynnistää WLAN uudelleen suorittamalla seuraavat järjestelmänvalvojat: Vaihe 1 Palveluhallinnan WLAN-komennon kanssa voidaan käyttää useita vaihtoehtoja suoritustasolla, tätä varten voimme kaksoisnapsauttaa â € œAutomaattinen WLAN-kokoonpano- palvelua tai napsauttaa hiiren kakkospainikkeella ja valita â € œOminaisuudetâ €: Vaihe 2 Pääset sinne menemällä "Startup type" -kenttään ja meillä on vaihtoehtoja, kuten: Automaattinen Tämä vaihtoehto aktivoi WLAN-palvelun heti, kun järjestelmän käynnistysprosessi alkaa Automaattinen (viivästetty käynnistys) Tämä vaihtoehto aktivoi WLAN-palvelun käynnistyksen jälkeen Manuaalinen Tämän vaihtoehdon avulla voimme aktivoida palvelun milloin tahansa manuaalisesti Liikuntarajoitteinen Kuten nimestä voi päätellä, tämä vaihtoehto poistaa WLAN-palvelun käytöstä. Napsauta käytetyllä vaihtoehdolla "Käytä" ja sitten "Hyväksy" tallentaaksesi muutokset. Olemme nähneet, kuinka WLAN-palvelu voidaan aktivoida tai käynnistää uudelleen Windows 10: ssä täysin toimivalla tavalla, kun olemme selvillä tämän palvelun käytöstä järjestelmässä.1. WLAN-palvelun pysäyttäminen Windows 10: ssä Services Consolessa
palvelut. msc
Paina "Enter" -näppäintä tai napsauta "OK".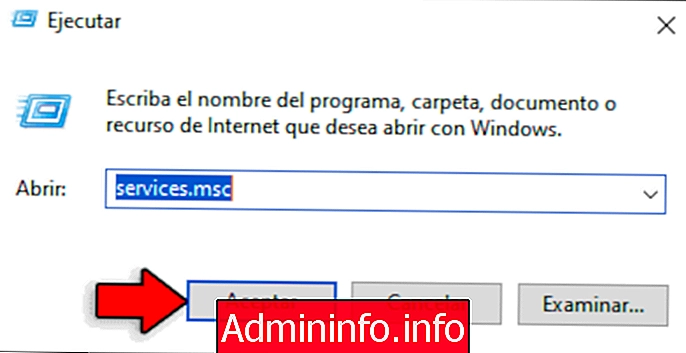
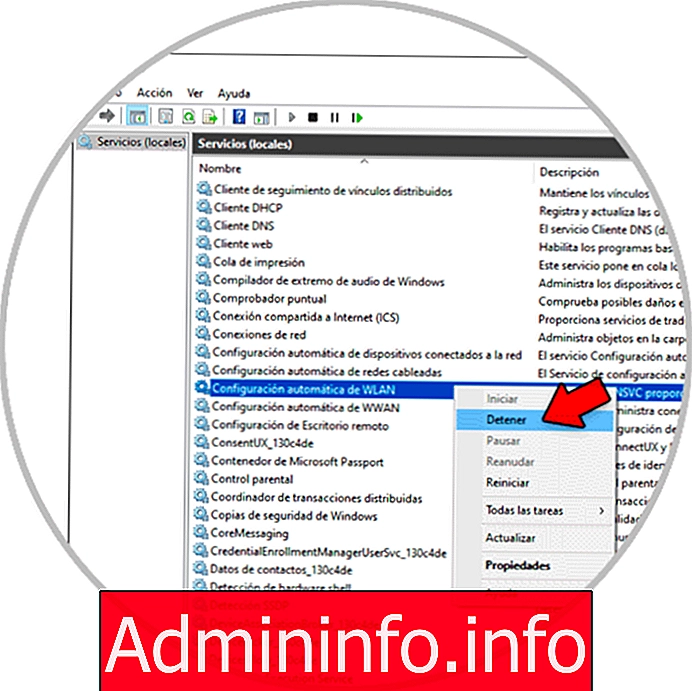
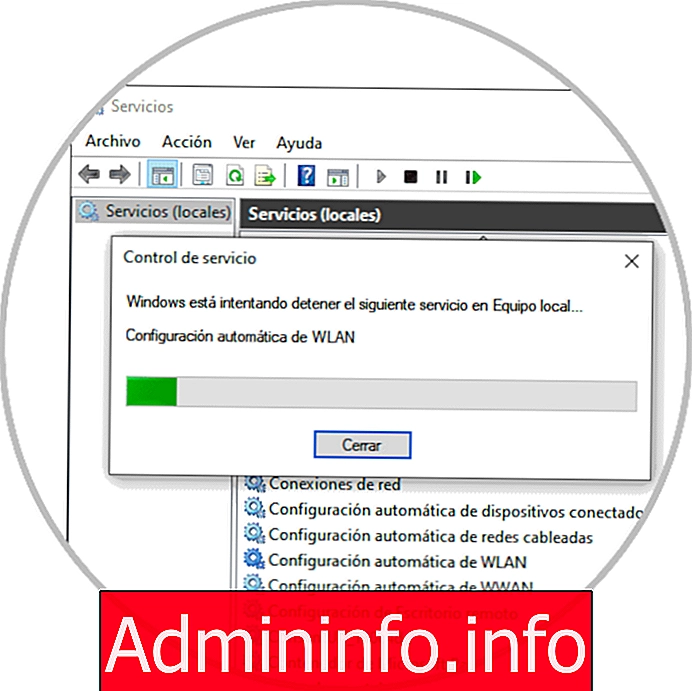
2. WLAN-palvelun käynnistäminen Windows 10: ssä Palvelukonsolissa
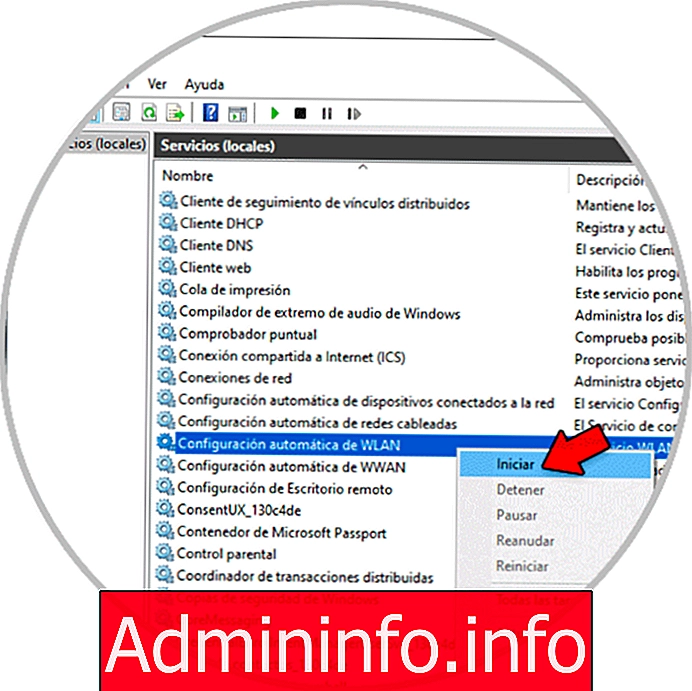
3. WLAN-palvelun käynnistäminen tai lopettaminen Windows 10: ssä komentokehotteesta
nettokäynnistys wlansvc
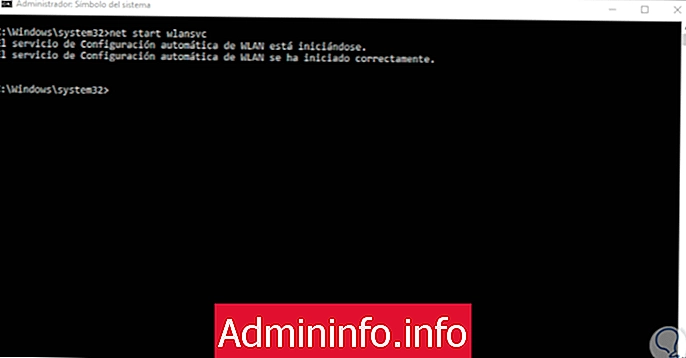
nettopysäytys wlansvc

4. Kuinka käynnistää WLAN-palvelu uudelleen palvelukonsolista
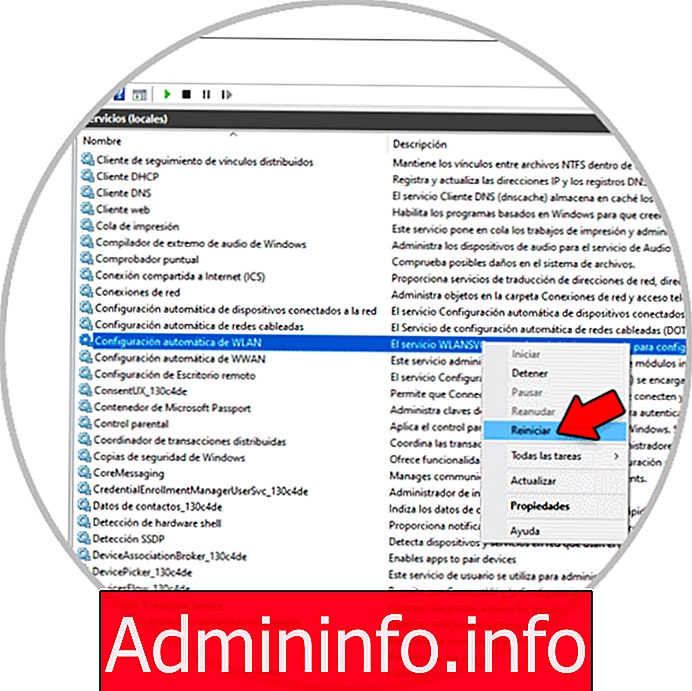
5. Käynnistä WLAN-palvelu uudelleen Windows PowerShellistä
powershell-komento "Käynnistä uudelleen-palvelu wlansvc -Force"
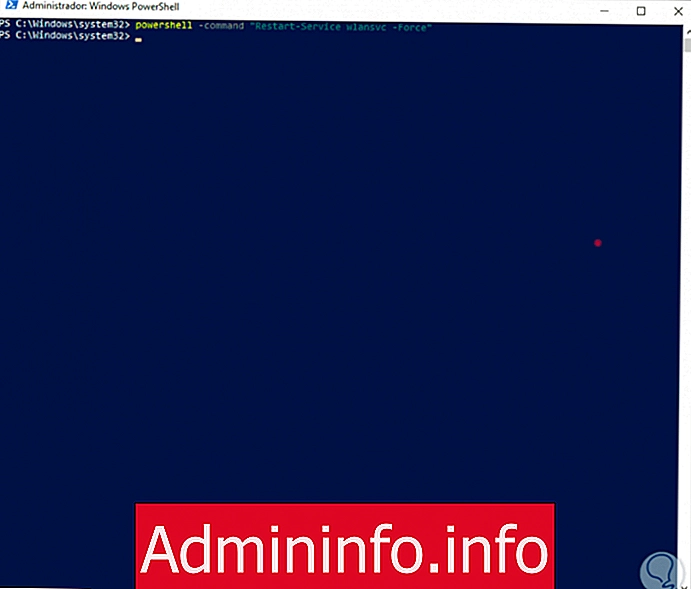
6. WLAN-komentojen lisäasetukset Windows 10: ssä
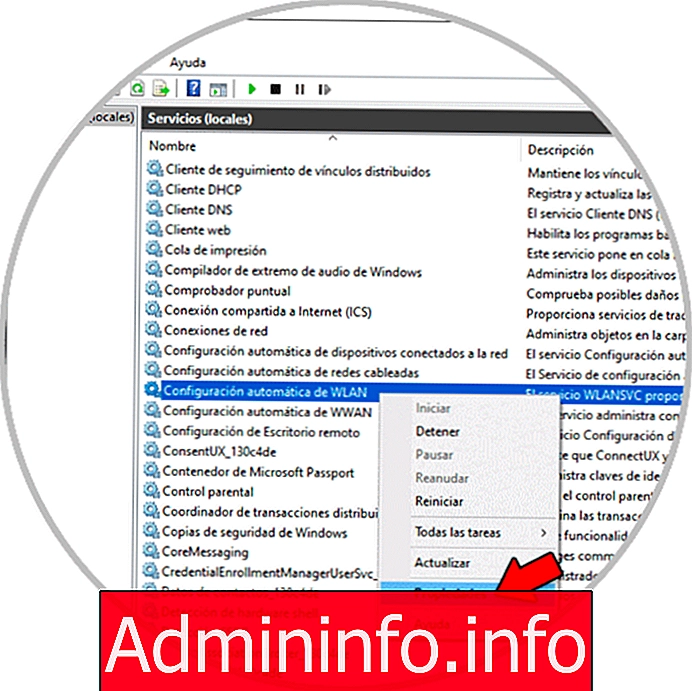
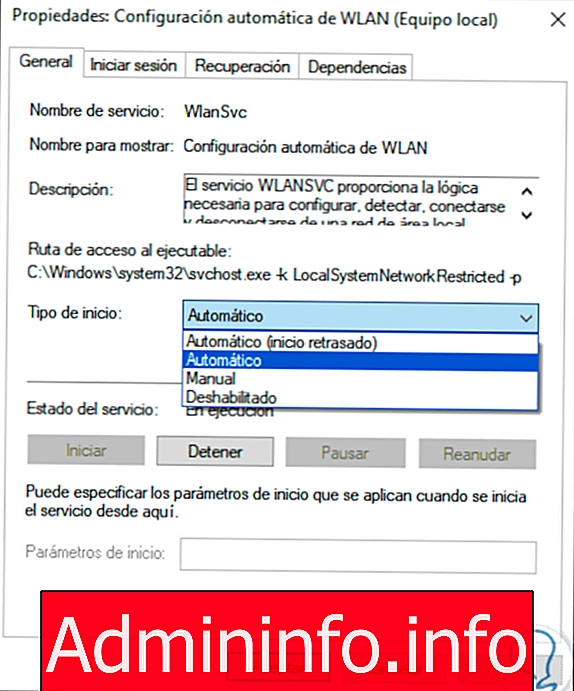
Artikla