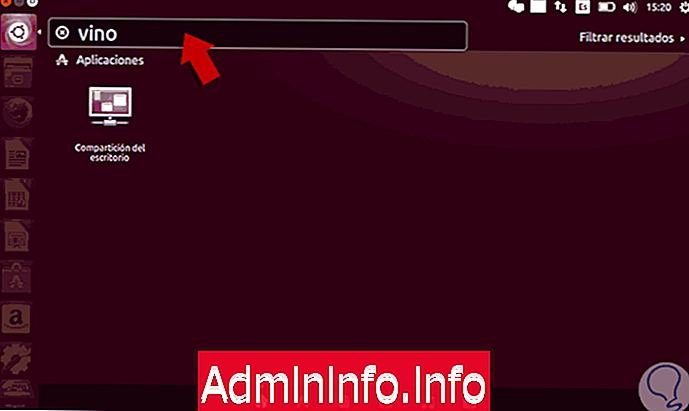
Laitteen etäkäyttö on yksi tukihenkilöstön perustavanlaatuisista osista, koska tällä tavoin meillä on suora pääsy laitteisiin ja niiden kokoonpanoon ilman tarvetta fyysisesti mennä paikkaan, mikä heijastuu kustannusten vähentämiseen, parempiin hallinnollisiin tehtäviin ja tuki saatavana jatkuvasti.
Tässä opetusohjelmassa analysoidaan, kuinka etätyöpöytä voidaan ottaa käyttöön ja käyttää Ubuntu 16.10: ssä.
1. Ubuntun etätyöpöydän asetusten käyttäminen
Vaihe 1
Päästäksesi etätyöpöydän kokoonpanoon Ubuntu 16.10: ssä siirrymme hakukenttään ja kirjoitamme termi viini :
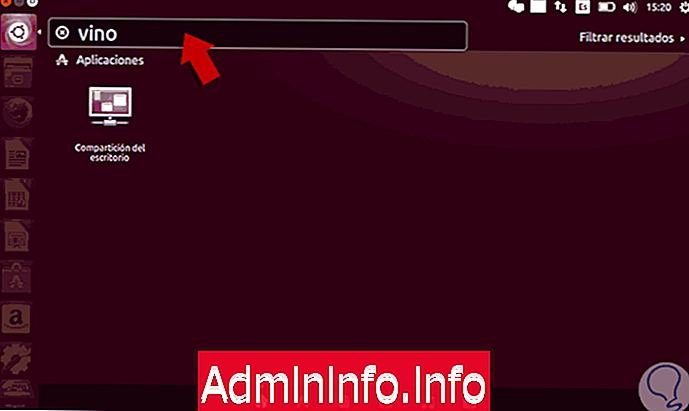
Vaihe 2
Valitse näytetty vaihtoehto ja seuraava ikkuna avautuu:

Vaihe 3
Siellä meidän on määritettävä yhteysparametrit, kuten:
- Anna muiden ihmisten nähdä ja käyttää Ubuntu 16 -työpöytää
- Aseta salasana yhteyden muodossa
- Näytä kuka on yhteydessä muun muassa.
Voimme nähdä, että Ubuntu 16.10: n määritykset ovat yksinkertaisia.
2. Kuinka päästä Ubuntun etätietokoneeseen
Seuraavaksi siirrymme toiseen koneeseen, josta teemme yhteyden, tässä tapauksessa Ubuntu 16.04, ja käytämme Remmina-sovellusta, joka sisältyy oletuksena etäyhteyksien lähettämiseen. Remmina on käytännöllinen työkalu, jonka avulla voimme määritellä tavan, jolla muut tietokoneet yhdistävät Ubuntun.
Vaihe 1
Sovellusta ajaessamme siirrymme Asetukset- välilehteen ja meidän on periaatteessa määritettävä kolme elementtiä:
- Yhteyden nimi
- Käytettävä protokolla (täytyy olla VNC: n virtuaalinen verkkolaskenta).
- Kohdekoneen IP-osoite.

Vaihe 2
Voimme nähdä, että meillä on paljon enemmän parametreja, mutta näiden kolmen avulla voimme muodostaa vastaavan yhteyden Ubuntu 16.10: een. Napsauta Yhdistä- painiketta ja näemme, että on välttämätöntä ilmoittaa salasana, jonka olemme ilmoittaneet kohdekoneessa.

Vaihe 3
Kun salasana on annettu, napsauta OK ja kohdekoneessa näemme seuraavan viestin:

Vaihe 4
Kuten näemme, tämä ikkuna tulee näkyviin, missä meidän on valtuutettava toisen ryhmän etäkäyttö. Kun valitsemme Salli, vastaava etäyhteys luodaan:

3. Ubuntun etätyöpöydän käyttö Windows 10: stä
Olemme nähneet, että Remmina on Linux-distrosovellus, joten yhteys Windows 10: stä Ubuntu 16: een on hiukan erilainen.
Vaihe 1
Ensin määritämme parametrit, jotka on jo ilmoitettu työpöydän jakamisasetuksissa. Meidän on myös asennettava työkalu nimeltä dconf-editor seuraavaa komentoa käyttämällä:
sudo apt-get install dconf-editor
Vaihe 2
Tämän editorin ansiosta voimme suorittaa useita muutoksia Ubuntu 16: n kokoonpanoon. Kun tämä ikkuna on auki, meidän on mentävä seuraavalle reitille:
- Org
- menninkäinen
- pöytä-
- etäkäyttö

Vaihe 3
Siellä meidän on poistettava seuraavat ruudut:
- Promp-yhteensopiva
- Edellyttävät-salaus
Vaihe 4
Seuraavaksi voimme ladata minkä tahansa seuraavista VNC-liitäntätyökaluista:
VNC Viewer
UltraVNC
Vaihe 5
Tässä esimerkissä käytämme UltraVNC: tä. Avaamme sovelluksen, ja on tarpeen antaa IP-osoite, jota seuraa portti 5900, joka on viestintään käytetty portti.

Vaihe 6
Napsauta Yhdistä- painiketta ja näemme UltraVNC pyytävän salasanan Ubuntu 16: lle, kuten olemme määritelleet sen:

Vaihe 7
Kirjaudu sisään -painikkeen avulla luodaan yhteys Windows 10: n ja Ubuntu 16: n välille . Toinen käytännöllinen sovellus tähän tarkoitukseen on TeamViewerin käyttö.
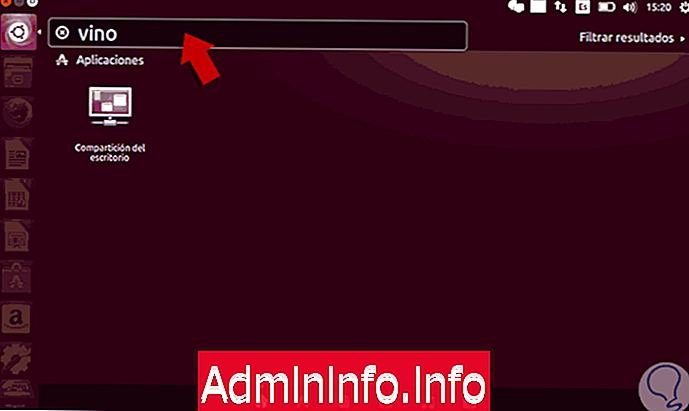
Kuten näemme, voimme käyttää Ubuntu 16.10 -työpöytäämme tehokkaalla tavalla tarjotaksesi kaiken tarvittavan tuen milloin tahansa ja mistä tahansa. Jos sinulla on Ubuntun lisäksi Microsoft-järjestelmä, suosittelemme tätä opetusohjelmaa, jossa opit kuinka yhdistää etätyöpöytä Windows 10-, 8-, 7- tai Server-järjestelmään Internetistä.
$config[ads_text5] not foundW10-etätyöpöytä
Artikla