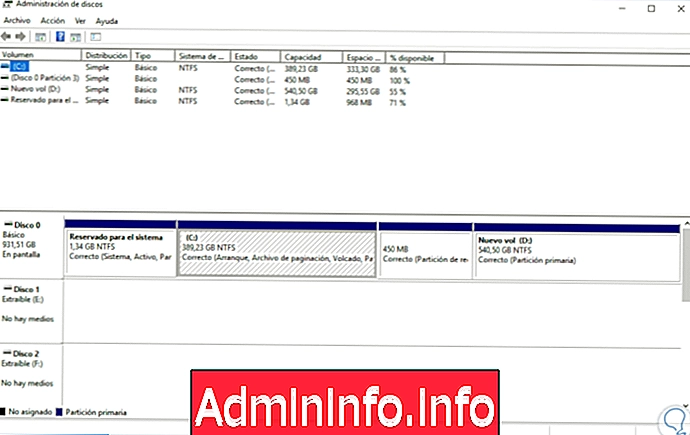
Päivittäin järjestelmänvalvojina, verkkoina tai IT-tukihenkilöinä meidän on etsittävä ratkaisuja yhdestä yleisimmistä ja tärkeimmistä komponenteista koko tietokoneen hallintaprosessissa, kiintolevylle.
Nykyään meillä on erityyppisiä kiintolevyjä, kuten solid-state, joka tarjoaa meille paremman suorituskyvyn ja käsittelynopeuden. Samoin löydämme levyt, joilla on suuri tallennuskapasiteetti, yli 2 TB.
Levytyypistä tai sen kapasiteetista riippumatta yksi suositeltavimmista menetelmistä käyttöjärjestelmän toteuttamisessa on luoda osioita kiintolevylle esimerkiksi:
- Luo varmuuskopioita.
- Tallenna tärkeimmät tiedot, jotta et menetä niitä, jos sinun on alustettava tietokone.
- Levitä paremmin yleinen kiintolevytila.
- Määritä kyseiselle osiolle erityinen toiminto muiden tehtävien joukossa.
Monet käyttäjät käyttävät ulkopuolisten työkalujen avulla osioiden hallintaa ja hallintaa Windows-käyttöjärjestelmissä nykyään entistä pahemmin. Solvetic analysoi oletusarvoisesti sisällytettävän apuohjelman käyttöjärjestelmälle, jonka avulla tämä tehtävä on yksinkertainen ja toimiva.
1. Levyhallinnan käyttö Windows 10, 8, 7 -käyttöjärjestelmässä
Windowsin levyhallinta antaa meille mahdollisuuden suorittaa useita tehtäviä tietokoneen kiintolevyllä.
Vaihe 1
Tämän toiminnon käyttämiseksi meillä on seuraavat vaihtoehdot:
Avaa Levynhallinta
Vaihe 2
Käytämme tässä analyysissä Windows 10: tä, mutta prosessi koskee Windows 7: tä ja 8. Seuraava ikkuna tulee näkyviin. Sieltä saamme täydellisen yhteenvedon käyttöjärjestelmän nykyisistä yksiköistä sisältäen esimerkiksi osoitetun kirjeen, tiedostojärjestelmän tyypin, koon jne. Nyt näemme erilaisia tehtäviä, jotka voimme suorittaa Windows 10 -levynhallinnan avulla.
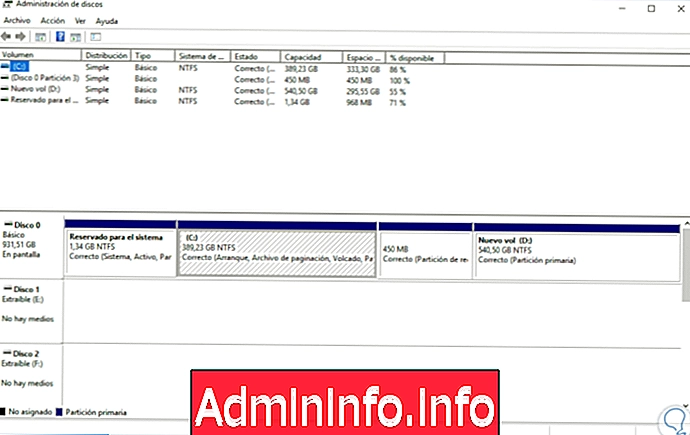
2. Kuinka muuttaa osion kokoa Windows 10, 8, 7 -käyttöjärjestelmässä
Tällä toiminnolla voimme lisätä tai pienentää valitun osion nykyistä kokoa.
Vaihe 1
Tätä varten napsautamme hiiren kakkospainikkeella muokattavaa osiota ja valitsemme vaihtoehdon Laajenna äänenvoimakkuus tai Pienennä äänenvoimakkuutta tarpeen mukaan:

Vaihe 2
On tärkeätä selventää, että Jotta Laajenna volyymi -vaihtoehto olisi aktiivinen, meillä on oltava jakamattomia tilaa tässä osiossa.
Kun napsautamme sopivaa vaihtoehtoa, tässä tapauksessa Pienennä äänenvoimakkuus, näemme seuraavan ohjatun toiminnon, jossa meidän on määritettävä pienentävän nykyisen osion koko, jota haluamme pienentää Mt: hen Tilakoko- kenttään , jonka haluat pienentää:
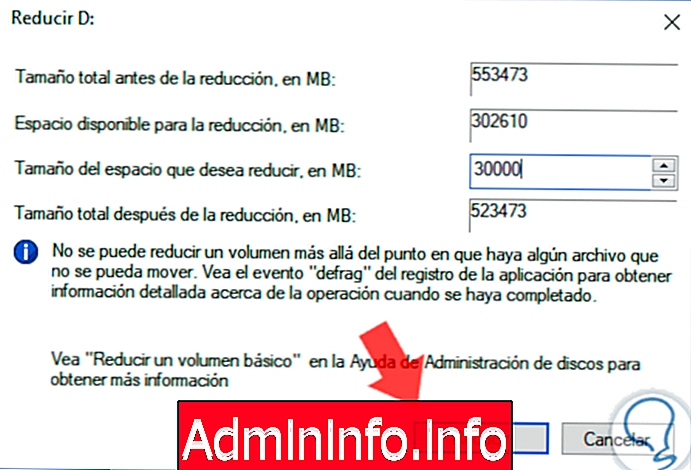
Vaihe 3
Windows näyttää automaattisesti koon, jolla valittu osio pysyy muutoksen jälkeen.
Napsauta Pienennä aloittaaksesi vastaavan prosessin, niin näemme tehdyt muutokset:
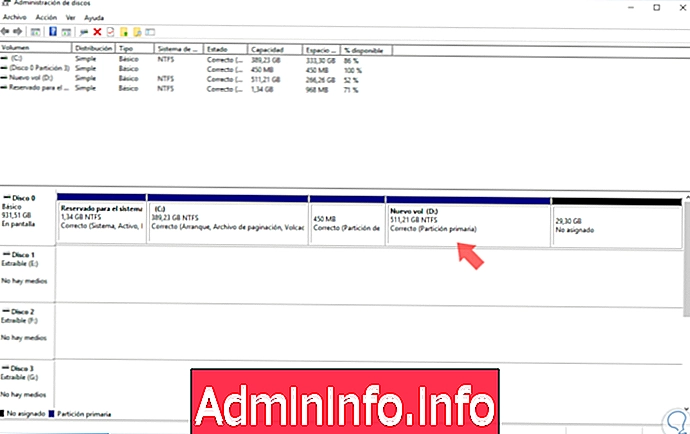
3. Kuinka luoda uusi osio Windows 10, 8, 7 -käyttöjärjestelmään
Tätä varten meidän on ensin suoritettava edellä mainittu prosessi, koska kuten näemme, siellä on allokoimaton tila, jonka koko on määritelty äänenvoimakkuuden vähentämisprosessissa.
Vaihe 1
Luodaksesi tämän tilan aktiivisena osiona Windows 10: ssä, napsauta hiiren kakkospainikkeella tätä allokoimatonta tilaa ja valitse vaihtoehto Uusi yksinkertainen taltio:

Vaihe 2
Seuraava ohjattu toiminto tulee näkyviin:
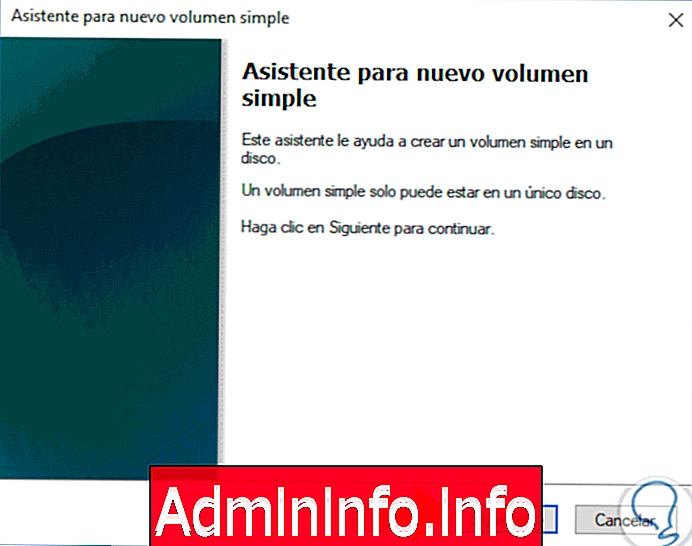
Vaihe 3
Napsauta Seuraava ja osoittavat näyttöön tulevassa ikkunassa kyseiselle osiolle varattavan tilan määrän:
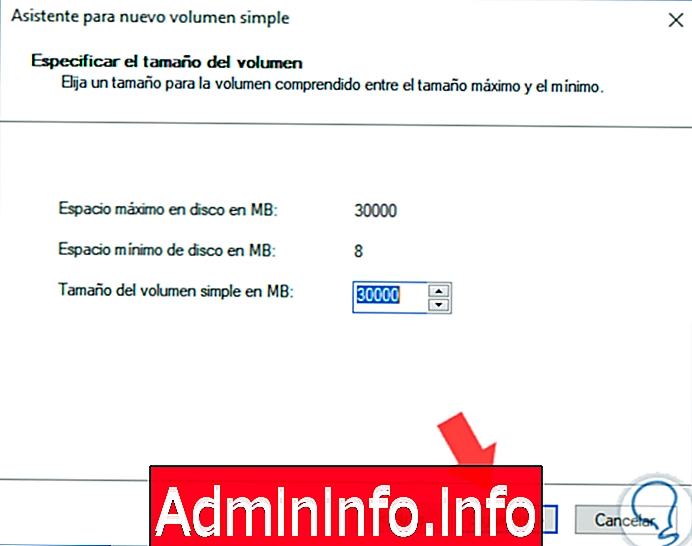
Vaihe 4
Napsauta uudelleen Seuraava ja sitten voimme määrittää kirjeen kyseiselle osiolle tai jättää sen ilman osoitettua kirjainta:
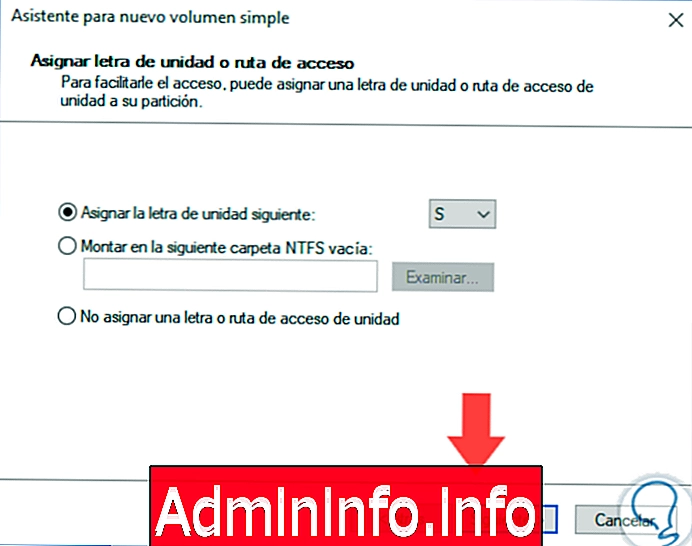
Vaihe 5
Olemme määrittäneet S-kirjaimen, napsauta uudelleen Seuraava ja nyt meidän on määritettävä osion tiedostojärjestelmän tyyppi ( FAT32 tai NTFS ), osoitettava halutessasi nimi osiolle ja tehtävä noudettava muoto kyseiselle osiolle:
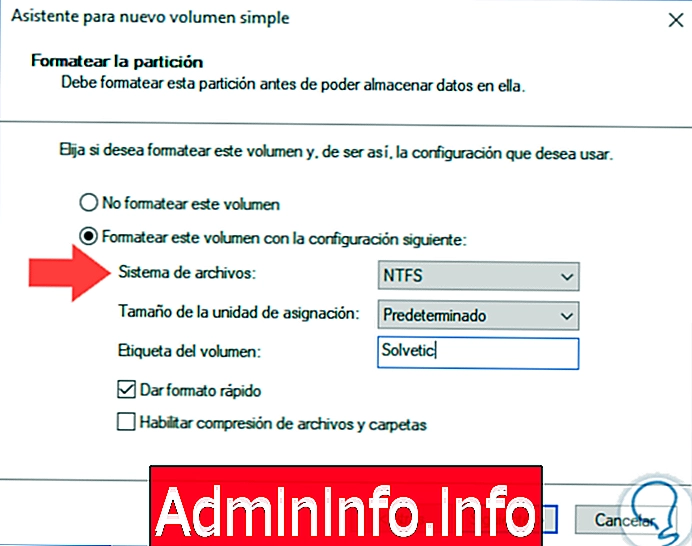
Vaihe 6
Napsauta Seuraava ja näemme yhteenvedon suoritettavasta tehtävästä:
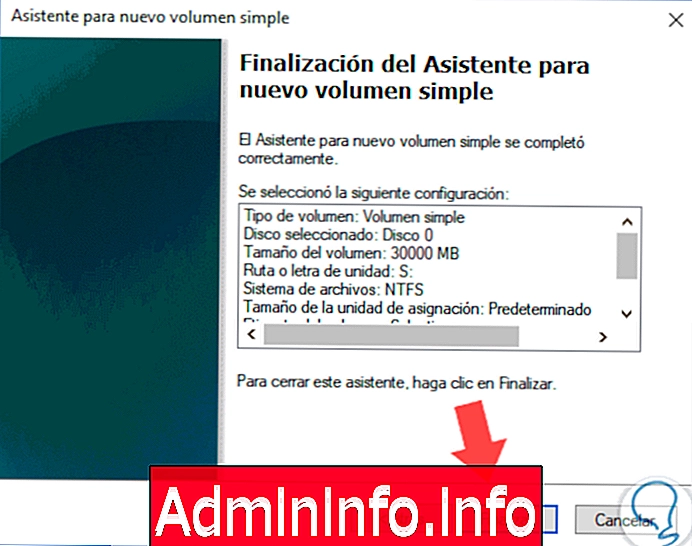
Vaihe 7
Napsauta Valmis ja Windows käynnistää vastaavan osion luomisprosessin. Nyt jos pääsemme File Exploreriin, näemme luodun ja käyttövalmiiden osioiden:
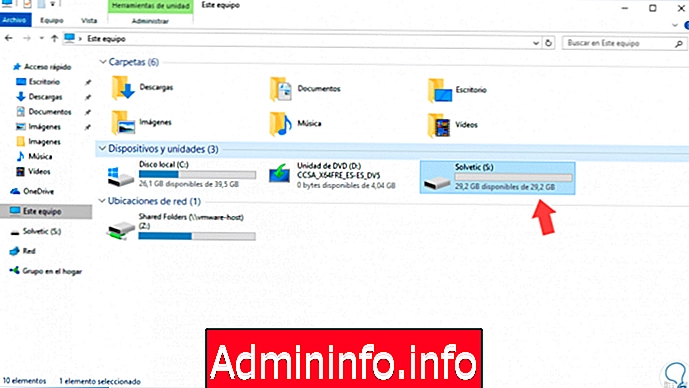
4. Kuinka muokata aktiivisen osion kirjainta Windows 10, 8, 7 -käyttöjärjestelmässä
Joskus hallinnollisista tai valvontasyistä on tarpeen muuttaa osion tai aseman kirjainta.
Vaihe 1
Tätä varten napsautamme hiiren oikealla painikkeella yksikköä muokataksesi ja valitaksesi vaihtoehdon Vaihda yksikön kirjain ja polut:
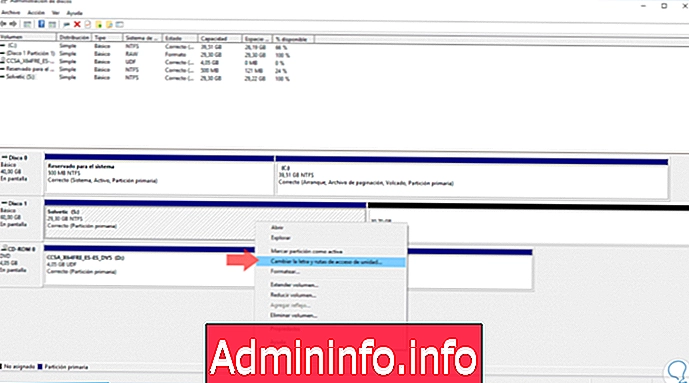
Vaihe 2
Seuraava ohjattu toiminto tulee näkyviin:
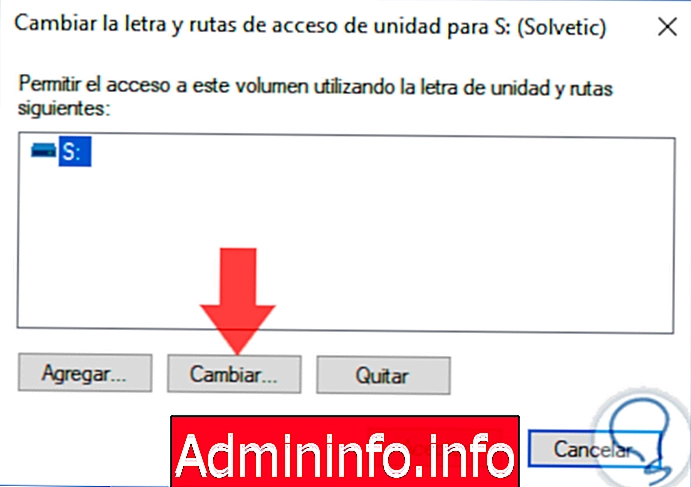
Vaihe 3
Valitsemme Vaihda- vaihtoehdon lisätäksesi uuden aseman kirjaimen: Jatkamme uuden kirjaimen valitsemista:
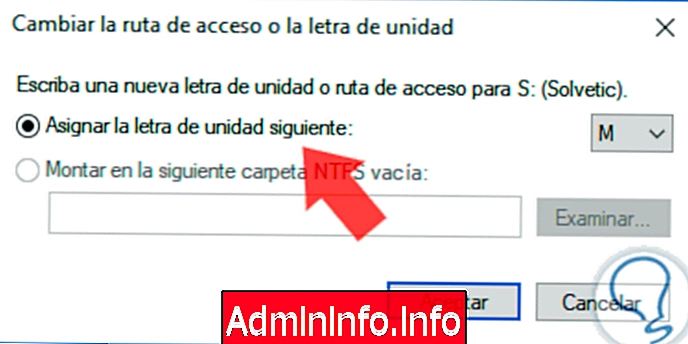
Vaihe 4
Napsauta Hyväksy ja näemme muutoksen tehtyä oikein:
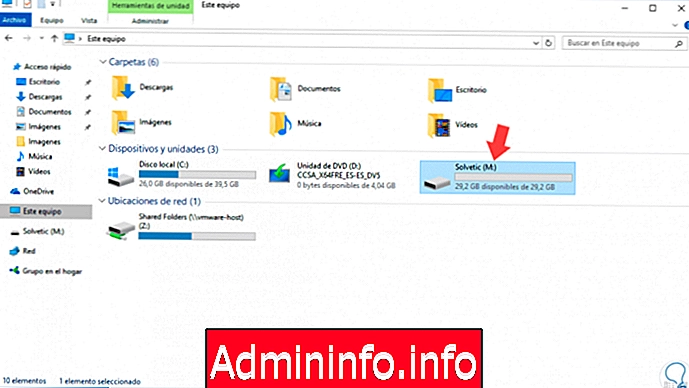
5. Osion alustaminen Windows 10, 8, 7 -käyttöjärjestelmässä
Tämän vaihtoehdon avulla voimme alustaa aseman virheiden tai virusten varalta.
Vaihe 1
Tätä varten napsautamme hiiren oikealla painikkeella muotoiltavaa yksikköä ja valitsemme Muoto- vaihtoehdon :
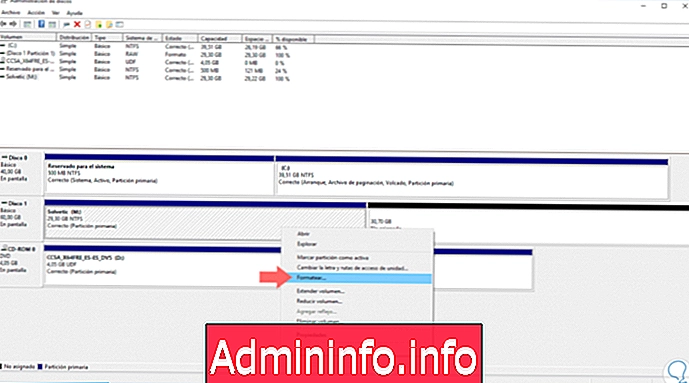
Vaihe 2
Seuraava näytetään:
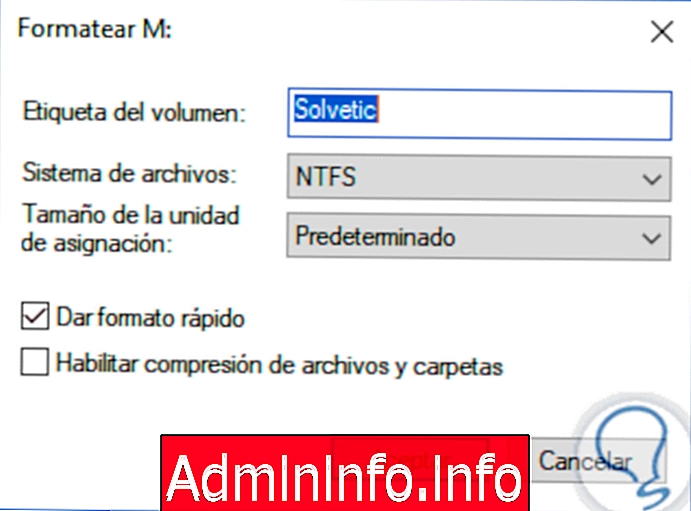
Vaihe 3
Siellä voimme määritellä uuden nimen ja tiedostojärjestelmän tyypin, kun se on määritelty, napsauta OK ja seuraava viesti tulee näkyviin. Napsauta OK ja osion alustusprosessi suoritetaan. Tämä menetelmä voidaan saavuttaa myös avaamalla tiedostoselain, napsauttamalla hiiren kakkospainikkeella asemaa ja valitsemalla Muoto .

6. Kuinka poistaa osio Windows 10: stä
Vaihe 1
Jos haluat poistaa osion Windows 10: ssä, napsautamme sitä hiiren kakkospainikkeella ja valitse vaihtoehto Poista tilavuus :
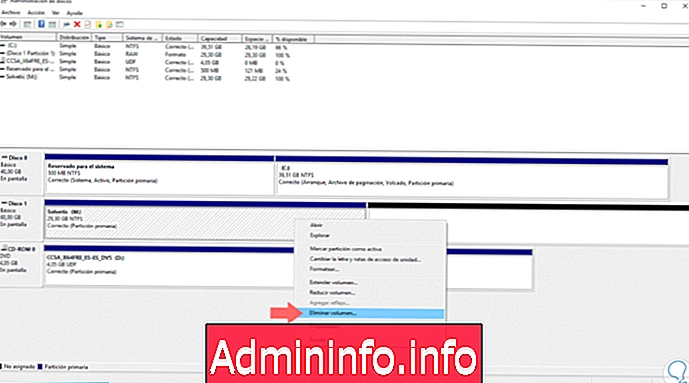
Vaihe 2
Seuraava viesti tulee näkyviin:
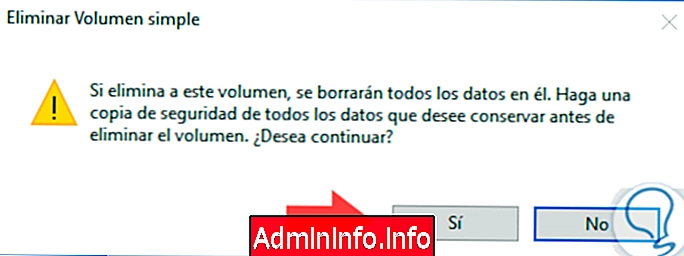
Vaihe 3
Napsauta Kyllä ja tällä tavalla olemme poistaneet tämän osion Windows 10: ssä:
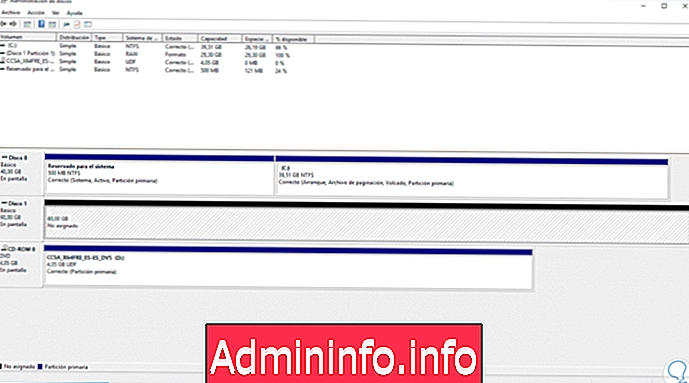
Seuraavassa video-opetusohjelmassa näet kaikki vaihtoehdot, joita sinun on hallita osiot helposti Windows 10: ssä.
Kuten levyn järjestelmänvalvojan ansiosta voimme nähdä , meillä on mahdollisuus suorittaa useita hallintatehtäviä osioissa Windows-käyttöjärjestelmissä ja siten maksimoida kiintolevyjen ominaisuudet. Tämän hallinnan täydentämiseksi ehdotamme myös osioiden hallintaa, mutta ulkoisilla levyillä Windows 10: ssä.
Ulkoiset levyosiot
$config[ads_text6] not found
Artikla