
Windows 10 on toteuttanut sarjan toimintoja, jotka erottavat sen ennen kaikkea aiemmista versioistaan, ja jos sisällytetään ilmainen tapa, jolla käyttäjät ovat saaneet sen, se on yksi Microsoftin menestyneimmistä vedoista. Tehtäväpalkista voidaan päästä useisiin kokoonpanoihin ja järjestelmävaihtoehtoihin tarvitsematta tehdä hakuja laitteen valikoista. Tehtäväpalkissa on erilaisia pikakuvakkeita, kuten Windows 10 -haku- tai sovelluskuvakkeet.
Ajan kuluessa olemme nähneet, kuinka Windows 10 -käyttöjärjestelmä on kehittynyt, ja jos sinulla on Windows 95-sukupolvi, on hämmästyttävää, kuinka nykyään Windows 10 on täysin radikaali. Mutta jopa näissä muutoksissa on edelleen pieniä yksityiskohtia, jotka pysyvät siellä. Yksi miljoonien eniten käyttämistä ja tunnetuista on Windowsin tehtäväpalkki, jota voidaan mukauttaa, ja tästä syystä Solvetic tekee osion puhuakseen enemmän palkista. Windows 10 -tehtävät.
Yksi ominaisuuksista, jotka erottavat sen, on sen parannettu tehtäväpalkki, joka ei vain tarjoa parempaa organisaatiota ja pääsyä sovelluksillemme, mutta sisältää myös uusia ominaisuuksia, jotka antavat käyttäjille paremman kokemuksen.
1. Mikä on Windows 10: n tehtäväpalkki
Kuten aiemmin mainitsimme, Windowsin tehtäväpalkki on Microsoft Windows 95 -versiosta (monta vuotta sitten), ja sen ansiosta on mahdollista käyttää ohjelmia ja sovelluksia, tarkastella verkon tilaa, nähdä nykyinen päivämäärä ja kellonaika sekä Windows 10: n tapauksessa voimme etsiä ryhmältä kaikenlaisia objekteja joko Cortanan tai hakukentän avulla ja meidän on lisättävä sen oikealla puolella sijaitseva toimintakeskus, jossa voimme suorittaa joitain toimintoja tietokoneella:

Kuten näet, tehtäväpalkki on oletuksena aina työpöydän alareunassa, mutta hiiren osoittimen painottaminen sen päälle ja vetäminen sivulle tai sen yläpuolelle muuttaa sen sijaintia niin kauan kuin sitä ei ole lukittu:

2. Kuinka käyttää tehtäväpalkkia Windows 10: ssä
Vaihe 1
Vasemmasta alakulmasta löydät Käynnistä-valikon, josta se on mahdollista:
- Käytä järjestelmään asennettuja ohjelmia ja sovelluksia.
- Sammuta, käynnistä uudelleen, keskeytä tai sulje nykyinen istunto.
- Siirry Windows 10: n suosituksiin.

Vaihe 2
Seuraavaksi löydämme hakukentän tai Cortanan, jos olet ottanut sen käyttöön, josta voimme etsiä kaikenlaisia elementtejä ryhmässä täydellisesti ja kattavasti:

Vaihe 3
Seuraava Windows 10: ssä käytettävissä oleva kuvake on tehtäväkuva, josta näemme toimintahistorian ja luodaan uusia virtuaalisia työpöytiä:
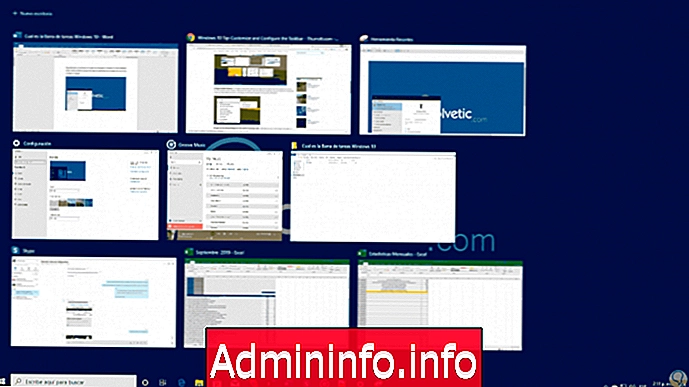
Vaihe 4
Löydämme sitten kaikki haluttujen ohjelmien ja sovellusten käyttöoikeudet. Muista, että ankkuroidaksesi ohjelman tehtäväpalkkiin ja päästäksesi näin helpommaksi, sinun on etsittävä sitä Käynnistä-valikosta, napsauttamalla sitä hiiren kakkospainikkeella ja valitsemalla Lisää / Ankkuri palkkiin tehtävistä:
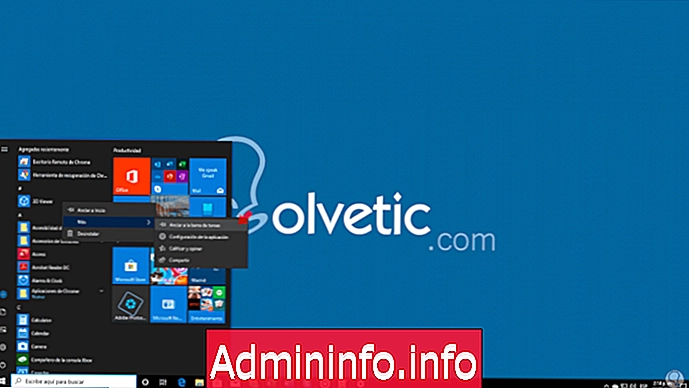
Vaihe 5
Pöytäkoneiden tapauksessa seuraava kuvake on "Näytä piilotetut kuvakkeet", joka luodaan tilan säästämiseksi tehtäväpalkissa. Siellä voimme napsauttaa nähdäksesi, mitkä käyttöoikeudet ovat piilotettuja, ja se on yleensä OneDrive, Windows Security, Skype jne.:

Vaihe 6
Kannettavien tietokoneiden tapauksessa seuraava tehtäväpalkin kuvake on akku ja sitten verkko, pöytätietokoneissa se on verkkokuvake, josta voimme käyttää sen asetuksia. Sitten voimme määrittää äänen ja järjestelmän kielen. .

Vaihe 7
Windows 10: n tehtäväpalkin viimeisestä osasta löydät ilmoituskeskuksen, joka täyttää kaksi roolia, jotka ovat:
Roolien ilmoituskeskus
- Näytä kaikki käyttöjärjestelmän tai sen sovellusten tuottamat ilmoitukset.
- Annetaan meidän määrittää järjestelmän näkökohdat, kuten verkko, yövalo, VPN, akun säästö, lentokonetila, projektio ja paljon muuta.

Vaihe 8
Windows 10: n tehtäväpalkki voidaan määrittää suorittamaan erilaisia toimia, sillä napsautamme sitä hiiren kakkospainikkeella, ja se on mahdollista tehdä seuraavasti:
Tehtäväpalkin toiminnot
- Lisää kohteita työkaluriville.
- Luo uusia työkalurivejä.
- Aktivoi hakukuvake tai ei.
- Näytä tai ei Cortana-kuvake.
- Näytä tai ei Task View -kuvake.
- Näytä yhteystiedot
- Näytä Windows Ink -työtila (jos sellainen on).
- Aktivoi kosketusnäppäimistö.
- Määritä, miltä ikkunat näyttävät (vesiputous, pinottu tai rinnakkain).
- Näytä työpöytä.
- Siirry Tehtävienhallintaan.
- Estä tehtäväpalkki tai kaikki olemassa olevat.
- Siirry Windows 10 -palkkiin.

Kuten näette, alareunassa on rivi ”Tehtäväpalkin määritykset”, joka ohjaa meidät Konfigurointi-apuohjelmaan ja siellä voimme suorittaa esimerkiksi. Aivan kuten Windowsin tehtäväpalkki on kehittynyt, tehtäväpalkki on kytketty näihin muutoksiin, joka tarjoaa meille Windows 10 -käyttäjinä parhaat vaihtoehdot, jotta niille on määritetty tilaa ja esteettömyys jokaiselle objektille.
Tehtäväpalkin asetukset
- Lukitse tehtäväpalkki.
- Piilota tehtäväpalkki automaattisesti.
- Näytä pienet tehtäväpalkin kuvakkeet.
- Siirry työpöydän esikatseluun käyttämällä Glance-toimintoa.
- Muokkaa komentokehotetta Windows PowerShell -sovelluksella.
- Näytä merkit tehtäväpalkissa.
- Määritä sijainti, jossa tehtäväpalkki on oletusasetus.
- Aseta siellä näkyvät kuvakkeet.
- Näytä painikkeet yhdellä tai kaikilla tehtäväpalkilla (vain jos käytämme useita näyttöjä).
- Yhdistä painikkeet eri avoimissa tehtäväpalkkeissa (vain jos käytämme useita näytöjä).
- Näytä yhteystiedot
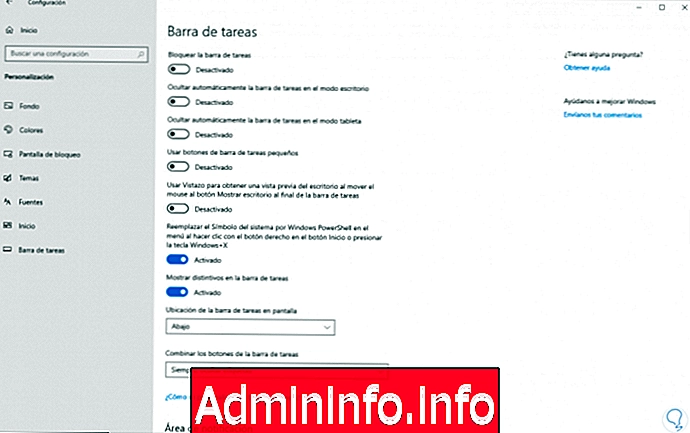
Kuten näemme uuden ja parannetun tehtäväpalkin, se ei vain näytä hyvältä Windows 10: ssä, vaan sisältää myös monia ominaisuuksia, jotka tekevät kokemuksestasi käyttöjärjestelmästä paljon nautinnollisemman ja tuottavamman. Solveticin avulla olet oppinut vähän enemmän tehtäväpalkista ja sen toiminnasta Windows 10: ssä.
Artikla