
Kun työskentelemme palvelimien kanssa, joiden käyttöjärjestelmä on Windows Server 2019, työskentelemme epäilemättä luotettavan, turvallisen, skaalautuvan järjestelmän kanssa, joka antaa meille mahdollisuuden suorittaa sekä konfiguroinnin että elementtien hallinnan eri toiminnot paljon keskitetysti ja suoraan jokaisesta käytettävissä olevasta roolista.
Perustehtävien joukossa, mutta palvelimen parhaan suorituskyvyn ylläpitämiseksi olennaisen tärkeätä on osoittaa, muokata tai poistaa käyttöoikeuksia ja toimia sekä organisaation käyttäjille että joukkueille. Jos tämä tehdään erikseen, se vie liian paljon aikaa, jotta Microsoft on kehittänyt ryhmäkäytännön (GPO) mahdollisten muutosten tai tilausten luomiseksi, se replikoidaan automaattisesti kaikille organisaatioyksikön ryhmille. missä mainittu GPO luotiin tai koko verkkotunnuksessa.
Solvetic analysoi yksityiskohtaisesti, mitä GPO: t ovat ja kuinka voimme hyödyntää heidän hallintakonsoliaan ymmärtää niiden kaikkia ominaisuuksia ja suorittaa siten valvontatehtävät paljon organisoidummalla tavalla. Tätä varten käytämme Windows Server 2019: tä.
Mitkä ovat GPO: t?
GPO (ryhmäkäytäntöobjekti) on virtuaalinen kokoelma erilaisia käytäntömäärityksiä, joita voidaan soveltaa sekä elementteihin että tietokoneiden tai verkkotunnuksen käyttäjiin. Jokaisella GPO: lla on yksilöivä nimi, joka tunnetaan nimellä GUID.
Ryhmäkäytännön perusasetukset tallennetaan GPO: hon, ja siksi kukin GPO voi edustaa useita käytäntöasetuksia sekä tiedostojärjestelmässä että Active Directoryssa. Paikallinen ryhmäkäytäntöobjekti, jota kutsutaan myös Local GPO, tallennetaan jokaiselle tietokoneelle erikseen, polun piilotettuun Windows-hakemistoon:
C: \ Windows \ System32 \ GroupPolicyUsersTässä ympäristössä kaikki tietokoneet, joiden Windows-käyttöjärjestelmässä on paikallinen GPO, riippumatta siitä onko tämä tietokone osa Active Directory -ympäristöä. Kaikki paikalliset GPO-prosessoinnit käsitellään aina, koska Active Directory -pohjaisilla GPO-toimialueilla on paljon korkeampi prioriteetti kuin muilla niiden toimialueen suorituskyvyn vuoksi.
Nyt, kun määritetään verkkotunnus Windows Server 2019: ään, tällä alueella GPO: t muodostetaan ryhmäkäytäntöasetusten kokoelmana, joka tallennetaan virtuaaliobjektina; jonka määrittelevät kaksi arvoa, jotka ovat ryhmäkäytäntösäiliö ja ryhmäkäytäntömalli.
Ryhmäkäytäntökontin kanssa, jossa GPO: n ominaisuuksiin liittyvät tiedot isännöidään, se tallennetaan Active Directory -sovellukseen valitun toimialueen jokaisella toimialueohjaimella. Ryhmäkäytäntömallin tehtävänä on tallentaa tiedot GPO: hon ja tallentaa ne SYSVOL-kansioon / Policies-alihakemistossa.
Tästä syystä, kun GPO: ta luodaan tai muokataan, se vaikuttaa kaikkiin käyttäjiin ja joukkueisiin, jotka sijaitsevat sivustoissa, verkkotunnuksissa ja organisaation yksiköissä.
GPO: ien hallintotehtävissä on tärkeää mainita, että koska GPO: t sisältävät ryhmäkäytäntöasetukset, nämä GPO: t voidaan konfiguroida, palauttaa, kopioida ja rajata GPMC: llä tai käytäntöjen hallintakonsolilla; mikä antaa mahdollisuuden hallita niitä paljon suoremmin.
Aloitetaan näkeminen ja oppiminen tämän suuren opetusohjelman kaikista kappaleista.
1. Kuinka asentaa GPMC-konsoli Windows Server 2019, 2016 -käyttöjärjestelmään
Vaihe 1
Asentaaksesi ryhmäkäytäntökonsolin (GPMC) Windows Server 2019: een, meidän on siirryttävä "Palvelimen järjestelmänvalvoja" -apuohjelmaan ja käytettävä yhtä seuraavista vaihtoehdoista:
- Siirry Hallinnoi-valikkoon> Lisää rooleja ja ominaisuuksia.
- Napsauta "Lisää rooleja ja ominaisuuksia" -riviä, joka sijaitsee järjestelmänvalvojan keskuspaneelissa.

Vaihe 2
Näkyviin tulevassa ikkunassa siirrymme "Ominaisuudet" -osaan ja aktivoi siellä "Ryhmäkäytännön hallinta" -ruutu. Napsauta Seuraava ja seuraa avustajan ohjeita.

Vaihe 3
GPMC-konsolin avaamiseksi meillä on kaksi vaihtoehtoa:
- Voimme siirtyä "Työkalut" -valikkoon ja valita vaihtoehdon "Ryhmäkäytäntöjen hallinta".
- Näppäinyhdistelmän käyttäminen:
+ R
Nyt voimme suorittaa komennon:
gpmc.mscPaina "Enter" tai "Accept" [/ paneeli]$config[ads_text5] not found
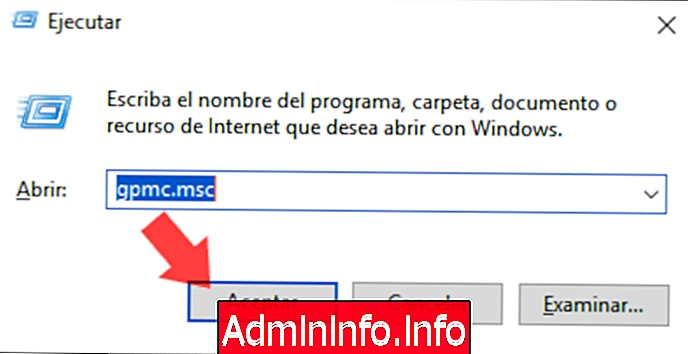
Vaihe 3
Ympäristö, jonka näemme, on seuraava:
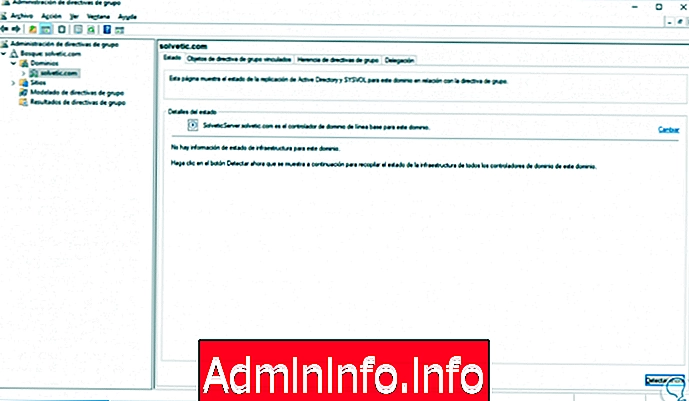
Hallintakonsolista löydämme verkkotunnuksemme, sivustot ja organisaation yksiköiden eri vaihtoehdot, jotka olemme luoneet verkkotunnukselle.
Voimme suorittaa erilaisia tehtäviä konsolista; jota analysoimme yksityiskohtaisesti.

kirjautuminen Join!
Artikla