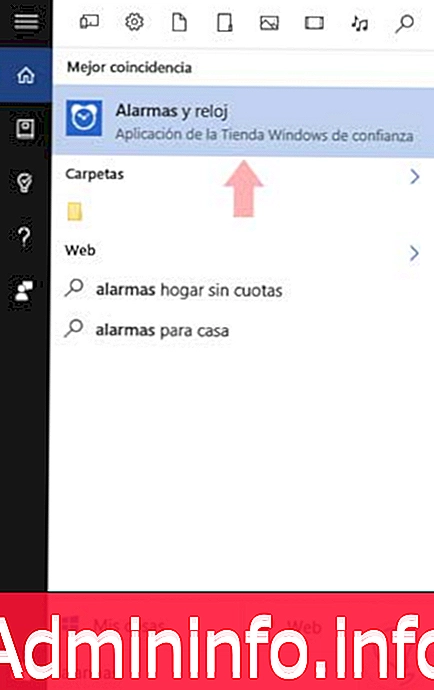
Teknologia on mahdollistanut mobiililaitteidemme helpottamaan elämäämme joka päivä. Koska Internet sisällytettiin matkapuhelimiin, rajat laajenivat entisestään ja mikä aikaisemmin oli mahdollista vain tietokoneissa, on nyt enemmän kuin mahdollista matkapuhelimissa. Meillä on kaikki käsillä, ja se saa meidät joskus tietämään, kuinka katsoa kauempana.
Mutta se, että pienimmissä laitteissa meillä on kaikki, ei tarkoita, että tietokoneita on laiminlyöty ja että ne eivät voi auttaa meitä yksinkertaisilla tehtävillä, jotka ennakolta eivät näytä heille sopivia. Jos suuntaus on nyt pienempi ja kannettavat tietokoneet, miksi et jaa enemmän puhelimen toimintoja?
Yksinkertaiset toiminnot, kuten hälytyksen luominen, ajastimen tai sekuntikellon käyttö, eivät välttämättä ole yhtä ilmeisiä, jos yritämme käyttää niitä tietokoneella, mutta ne voivat olla erittäin hyödyllisiä, jos ajatellaan hybridiä ja sen siirrettävyyttä.
Tämä toiminto oli olemassa jo aiemmissa versioissa, mutta Windows 10: ssä se on optimoitu parempaan suuntaan. Jos sinun on luotava jonkin tyyppinen hälytys tai hyödynnettävä tietokoneesi kelloa tässä opetusohjelmassa, osoitamme sinulle, kuinka yksinkertainen se on Windows 10: ssä.
Seuraavalla video-opetusohjelmalla näet selvemmin, kuinka hälytys, ajastin, kansainvälinen kello tai sekuntikello asetetaan tai lisätään Windows 10: ssä.
1 .Luo ja aseta hälytys Windows 10: ssä
Tarvitsemme jotakuta tai jotain herättämään meitä on jotain, joka esiintyy päivittäin elämässämme, ja on tavallista käyttää sitä kellona tai puhelimella. Mitä et yleensä tee, mutta se on myös erittäin hyödyllistä, luoda ne Windows 10 -tietokoneellesi. Kun näet kuinka kevyet nämä laitteet ovat kuin nykyiset uudet hybridit, ei ole yllättävää viedä ne sängyn puolelle herättämään meitä. Windows 10: ssä tämä on todella helppoa.
Vaihe 1
Kirjoita hakupalkkiin sana "Alamas" ja tulos "Hälytykset ja kello" ilmestyy suoraan. Napsauta sitä.
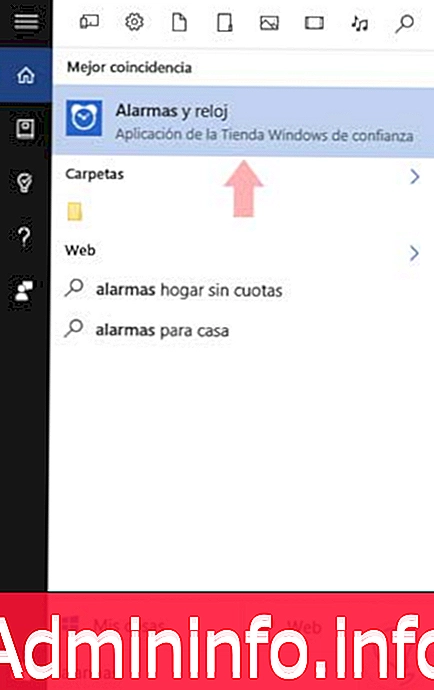
Vaihe 2
Kuten näet näytöllä, siellä on hälytyksiä, jotka tulevat oletuksena tai jotka olet ehkä jo ohjelmoinut toiseen tilaan. Jos haluat lisätä uuden, siirry + -symboliin ja lisää se.
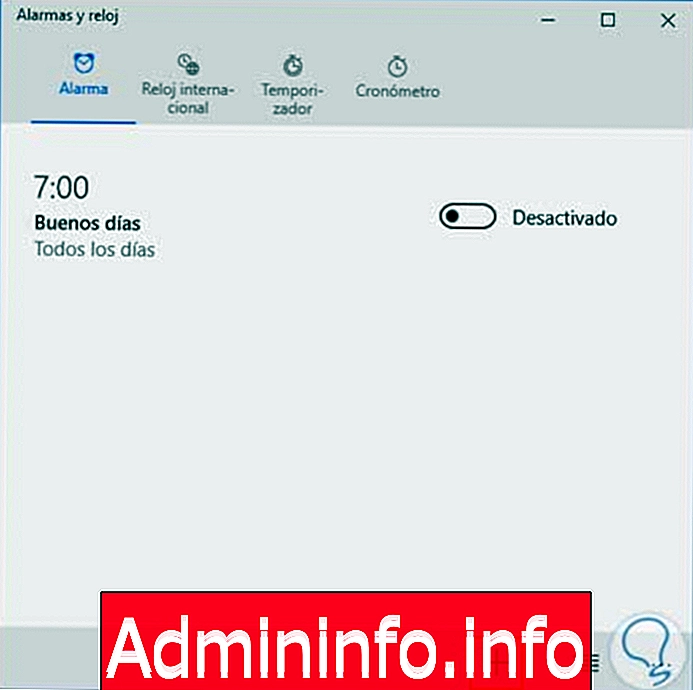
Vaihe 3
Uudessa hälytysten luonti -ikkunassa näet, että voit määrittää erilaisia parametreja.
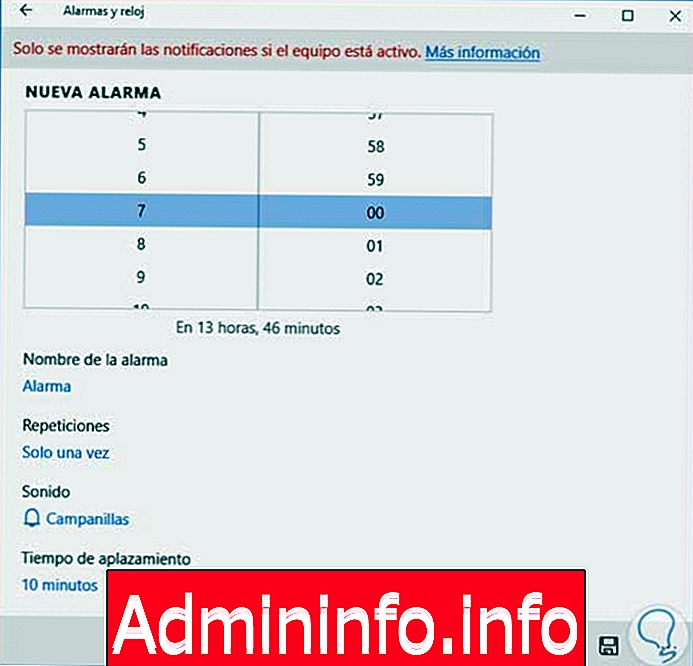
Aseta aika
Tärkeintä on asettaa aika, jolloin haluamme hälytyksen soivan. Tavallinen taipumus on asettaa useita hälytyksiä tietyllä aikavälillä, jotta vältetään myöhästyminen paikkoihin. Sinun on otettava huomioon, onko jokaisessa hälytyksessä toisto vai ei.
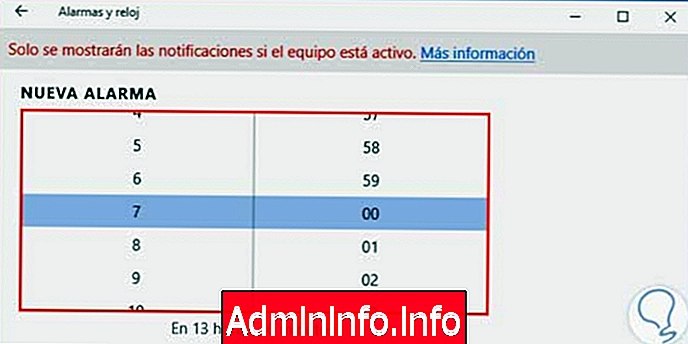
Aseta nimi
Jos kuulut niihin, joilla on erilaiset hälytykset tehdä erilaisia asioita, on parempi, että järjestät sen nimien mukaan, jotta vältät virheet konfiguroitaessa ja aktivoitaessa niitä.

Aseta toistojen määrä
Erilaisten hälytysten luomisen idea on, että voit organisoida kaikki aktiviteetit, joissa tarvitset varoituksen. Repeats-osiossa voit valita, mitkä päivät haluat hälytysten toistuvan.
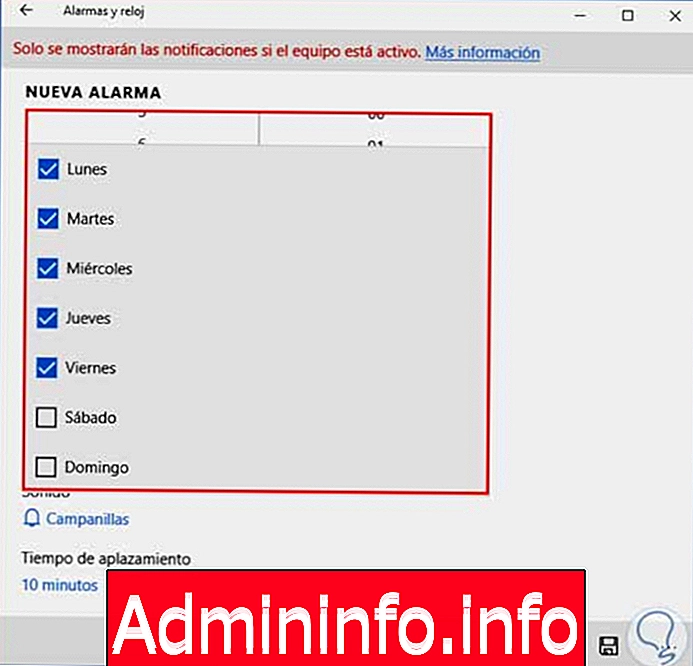
Aseta ääni
Ääni-osiossa voit valita äänityypin, jonka haluat kuulostaa herätessäsi. Ajattele, että tämä on ensimmäinen asia, jonka kuulet ennen nousua, joten valitse hyvin.
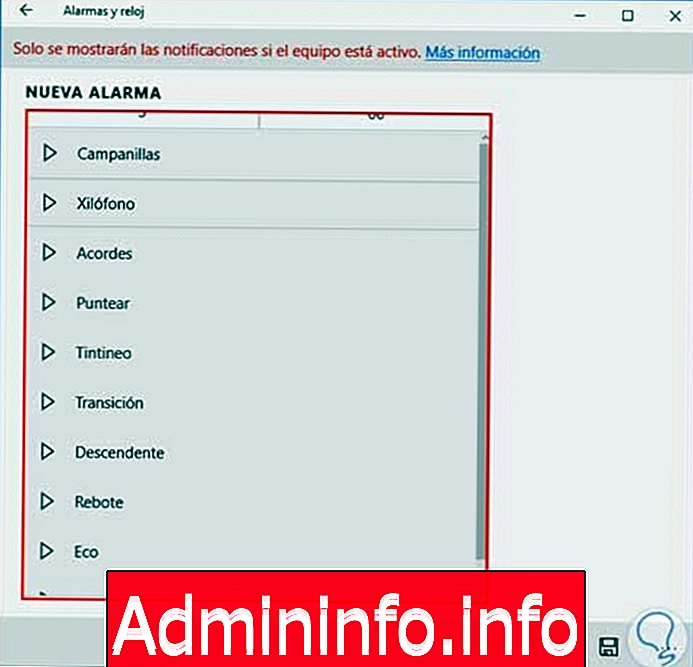
Aseta lykkäysaika
Tämä on yksi hälytysten peruselementeistä, tyypillinen on niiden lykkääminen viideltä viideltä minuutilta, kunnes olemme myöhässä. Aika riippuu jokaisesta henkilöstä, joten säädä sitä mielesi mukaan asettaaksesi hälytyksen soittoon kuluvan ajan.
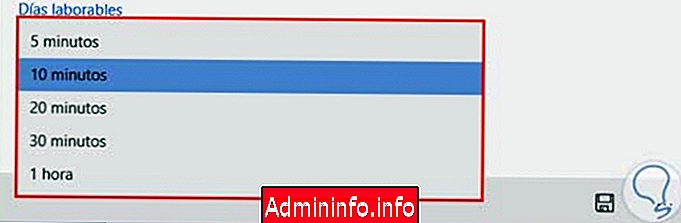
2. Määritä kansainvälinen kello Windows 10: ssä
Sinulla voi olla yhteyshenkilöitä tai sinun on tiedettävä tarkka aika muualla maailmassa. Vaikka alkuperäinen idea on etsiä sitä Internetistä, kerromme sinulle, että se ei ole välttämätöntä, Windows 10 antaa sinulle myös tämän toiminnallisuuden.
Vaihe 1
Hälytykset ja kello -kohdan yläpuolella olevassa välilehdessä näet vaihtoehdon "Kansainvälinen kello". Kun napsautat, näet ikkunan, jossa on rekisteröidyt aikavyöhykkeet. Painamalla + -painiketta saat hakukentän ja kirjoita haluamasi paikan nimi.
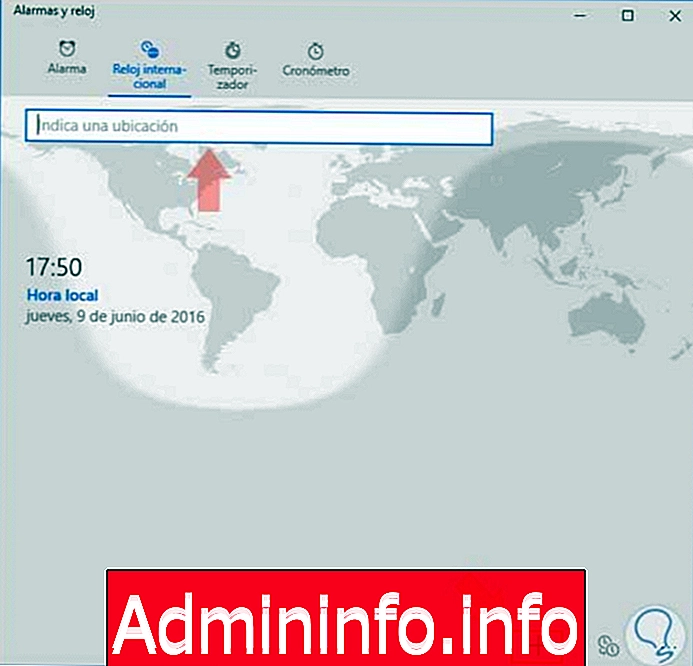
Vaihe 2
Jos tarkastelet uutta aikavyöhykettä ja napsautat + -kohdan vieressä olevaa painiketta, voit verrata tunteja tietyillä aikaväleillä.
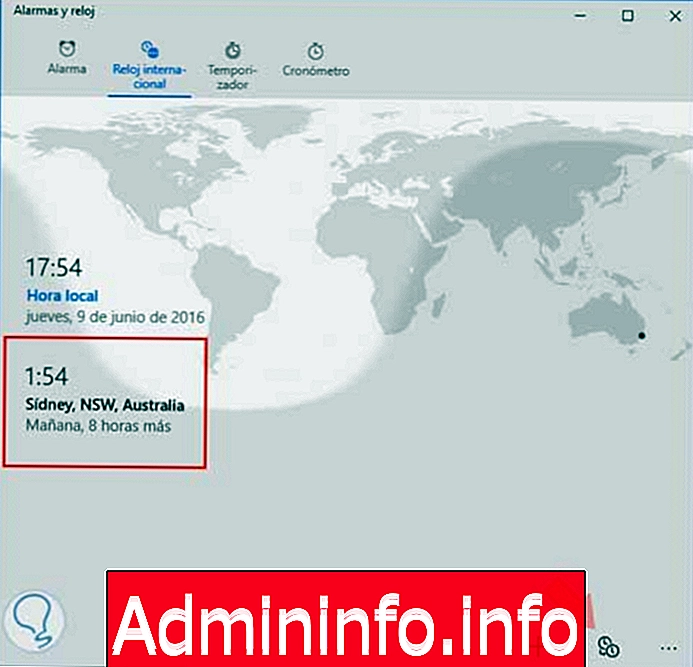
3 Aseta ajastin Windows 10: ssä
Kellon mahdollisuuksien sisällä on ajastintoiminto, joka koostuu lähtölaskennasta.
Vaihe 1
Pääikkunassa näet asetetun lähtöajan. Luo uusi lähtölaskenta napsauttamalla + -painiketta oikeassa alakulmassa. Sinun on vain painettava toistoparia aloittaaksesi.
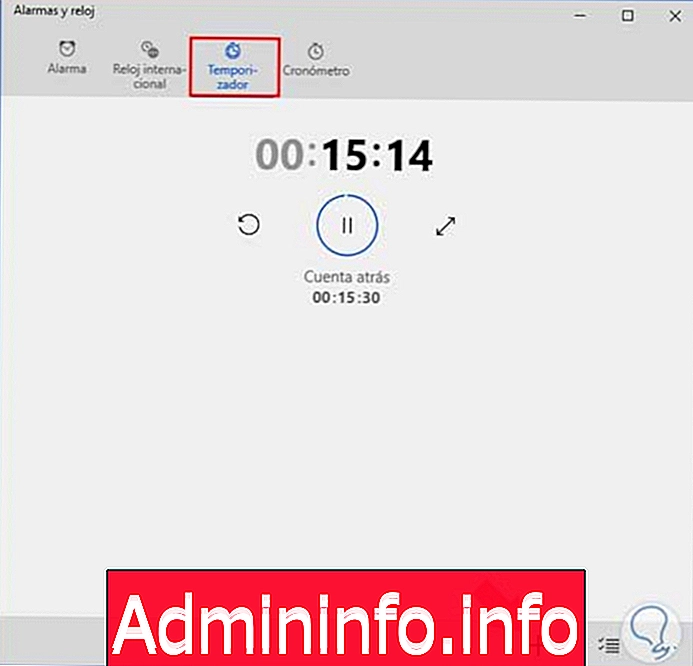
Vaihe 2
Seuraavassa painikkeessa voit hallita aikoja, jotka sinun on poistettava niistä.
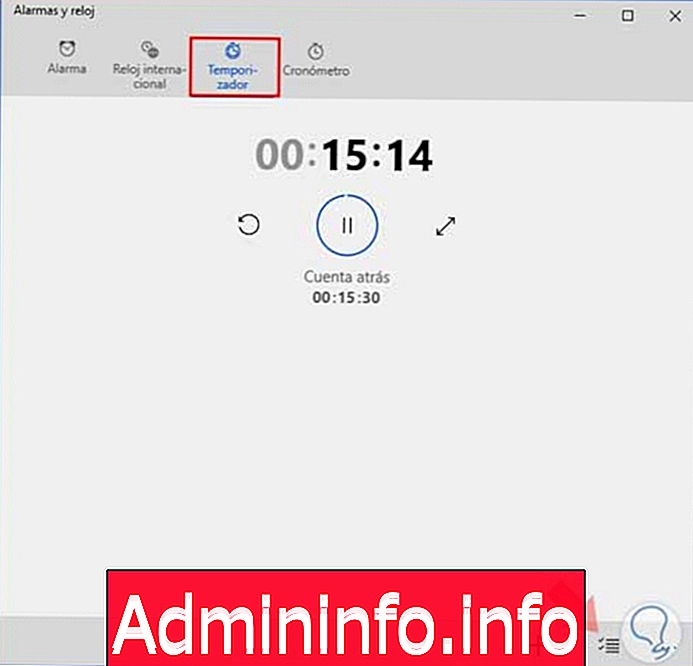
4 Aseta sekuntikello Windows 10: ssä
Tämä on toiminto, joka on erittäin hyvä kaikessa, jos harjoittelet urheilua, koska se auttaa harjoittelemaan. Toiminto, joka aina tuli kelloihin ja on saatavana myös tietokoneeltasi.
Vaihe 1
Jos napsautat "sekuntikello" -kohdan ylävalikkoa, näet pääikkunan. Sinun on vain painettava toistopainiketta aloittaaksesi juoksuajan.
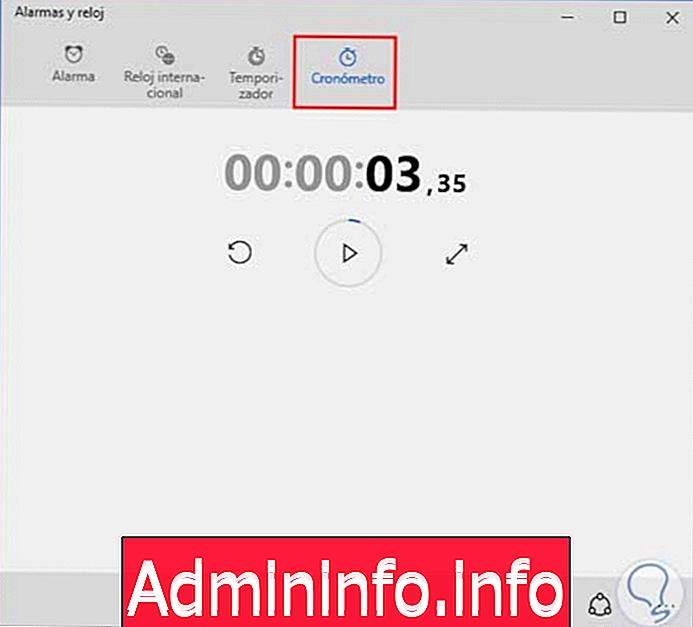
Vaihe 2
Voit myös laajentaa näyttöä tai nollata tilin painikkeilla, jotka ovat ajan alapuolella.
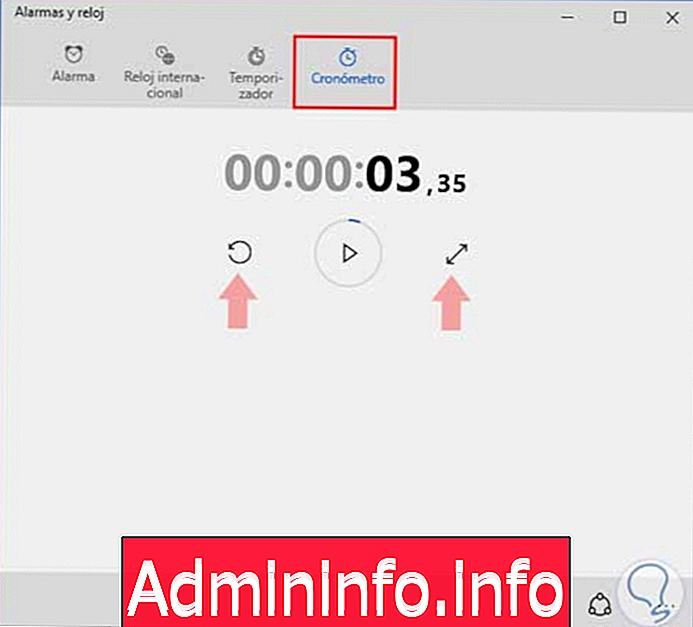
Kuten huomaat, että sinun on määritettävä Windows 10: n eri kellot, se on todella helppoa tämän oppaan avulla ja tällä tavoin voit hyödyntää Microsoftin meille tarjoamia väliaikaisia toimintoja. Joko sinun on määritettävä muista maista tulevat kellot, asetettava hälytykset, jotta et unohda tapahtumiasi tai aikatauluasi parhaita merkkejäsi, voit tehdä sen muutamassa sekunnissa. Jos olet kiinnostunut kellosi määrittämisestä, älä unohda kuinka määrittää useita aikavyöhykkeitä Windows 10 -kelloihin.
Artikla