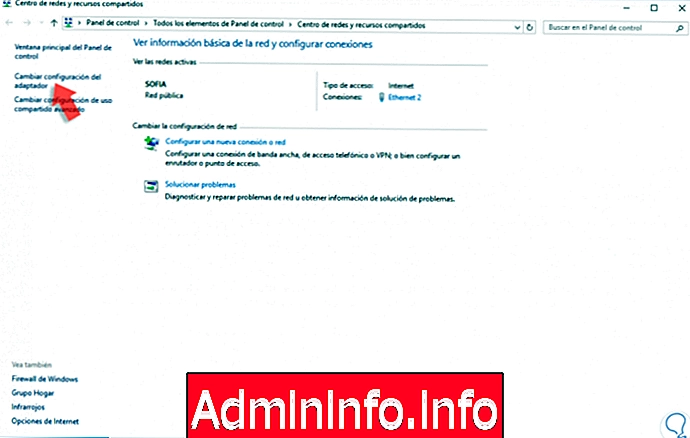
Yksi eduista ja käyttötavoista, joita voimme toteuttaa Windows 10: ssä, on mahdollisuus jakaa Internet-yhteytemme muille käyttäjille riippumatta siitä, onko kyseessä kaapeli vai WiFi.
Yksi nykypäivän käytännöllisimmistä tavoista on jakaa Android- tai iPhone-järjestelmiemme tietoja ja yhdistää sieltä Windows 10, mutta jos haluamme jakaa verkon kahden tietokoneen välillä, on tehtävä joukko säätöjä, jotta kaikki kokoonpanot ovat riittävät ja sen toiminta on odotetusti.
Tänään opimme kuinka jakaa verkon Windows 10: ssä useilla yksinkertaisilla ja toiminnallisilla tavoilla.
1. Kuinka jakaa verkko verkon kautta kaapeleilla Windows 10: ssä
Tähän vaiheeseen yhdistämme kaksi laitetta UTP-ristikaapelilla siten, että niiden välinen tiedonsiirto on riittävä.
Crossover-verkkokaapeli
Tämän tyyppistä kaapelia käytetään 2 tietokoneen kytkemiseen suoraan ilman kytkintä. Täällä on värikaavio verkon rajat ylittävä kaapeli.
Ylikuormituskaapelin toisessa päässä laitat tämän tilauksen:
Oranssi valkoinen
oranssi
vihreä
sininen
Sininen valkoinen
vihreä
Valkoinen ruskea
ruskea
Ylikuormituskaapelin toisessa päässä teit tämän tilauksen:
Vihreä valkoinen
vihreä
Oranssi valkoinen
sininen
Sininen valkoinen
oranssi
Valkoinen ruskea
ruskea
On parasta nähdä se videossa, voit tehdä sen tai ostaa sen suoraan mistä tahansa johdotusliikkeestä.
Kun molemmat tietokoneet on kytketty asettamalla tämä kaapeli molemmille ristiin niin, että ne ovat kytketty toisiinsa, suoritamme seuraavan prosessin:
Vaihe 1
Siirrymme verkkojen ja jaettujen resurssien keskustaan napsauttamalla hiiren kakkospainikkeella tehtäväpalkin Verkko-kuvaketta ja valitsemalla ponnahdusikkunassa vaihtoehdon Vaihda sovittimen asetukset.
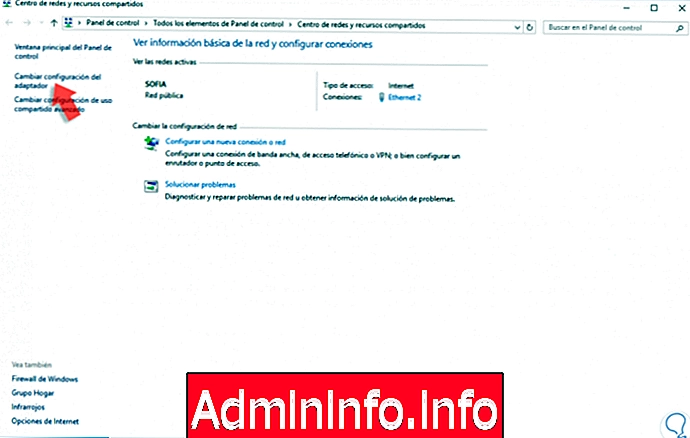
Vaihe 2
Kun siellä on, napsautamme hiiren oikealla painikkeella sovitinta, jolla on tällä hetkellä aktiivinen Internet-yhteys järjestelmässä, ja siirrymme näyttöön tulevassa ikkunassa Jakaminen- välilehteen :
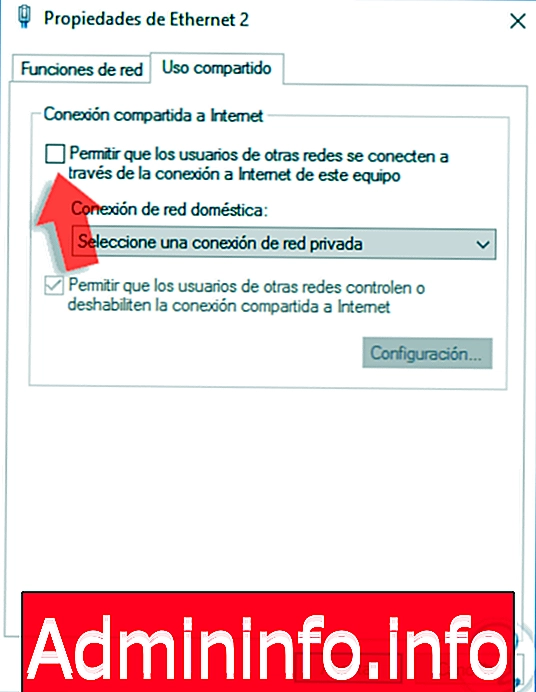
Vaihe 3
Valitsemme ruudun Salli muiden verkkojen käyttäjien muodostaa yhteys tämän laitteen Internet-yhteyden kautta ja kentässä Kotiverkkoyhteys valitsemme sovittimen, joka yhdistää kaksi tietokonetta. Kun olet valinnut, napsauta OK asettaaksesi muutokset.
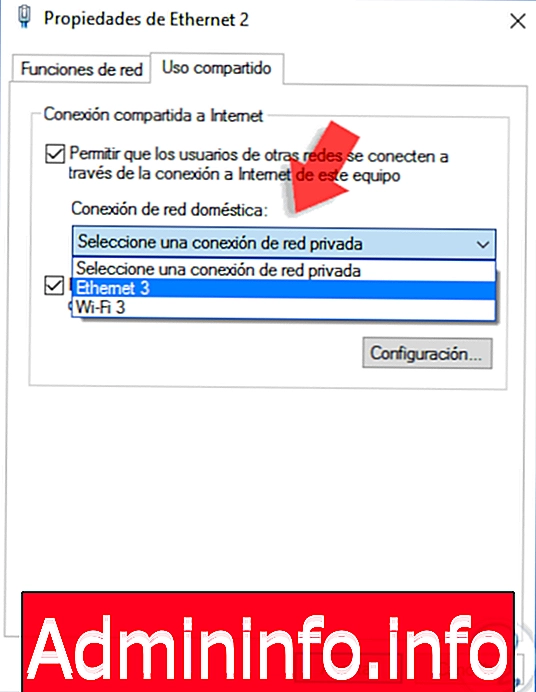
Tällä yksinkertaisella tavalla voimme jakaa Internetin fyysisellä välineellä kahden Windows 10-tietokoneen välillä URP-ristikytkentäkaapelin avulla.
2. Verkon jakaminen siltasovittimen avulla Windows 10: ssä
Jos ensimmäinen menetelmä ei toimi oikein tai haluamme vahvistaa toisella vaihtoehdolla, voimme käyttää verkkosovittimen siltayhteysvaihtoehtoa Windows 10: ssä.
Vaihe 1
Tätä varten meidän on ensin poistettava valintaruutu, jos olemme tehneet niin, Salli muiden verkkojen käyttäjien muodostaa yhteys tämän laitteen Internet-yhteyden kautta.
Kun tämä vaihtoehto on poistettu käytöstä, siirrymme pääsovittimen määritysikkunaan ja valitse sovittavat adapterit napsauttamalla ensimmäistä, painamalla Ctrl-näppäintä ja napsauttamalla seuraavaa sovitinta.
Kun se on valittu, napsautamme hiiren kakkospainikkeella ja valitse Siltayhteydet:
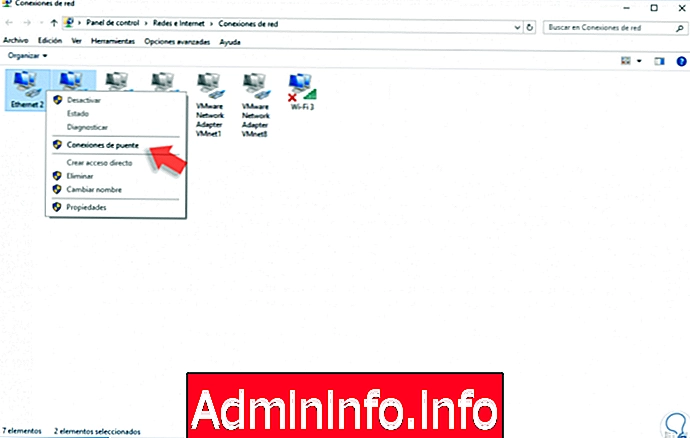
Vaihe 2
Kun napsautamme siellä, näemme seuraavan viestin:
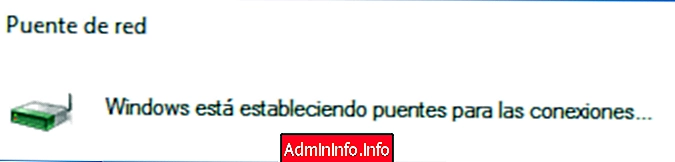
Vaihe 3
Kun Windows 10 suorittaa yhteysprosessin loppuun, näemme, että siltayhteys molempien sovittimien välillä on luotu oikein.
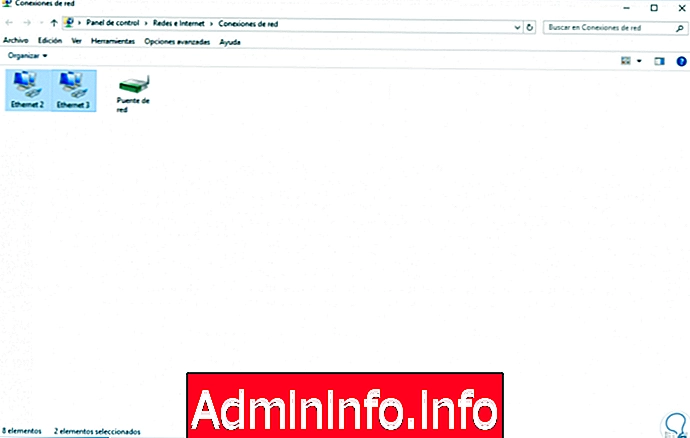
3. Kuinka muuntaa Windows 10, 8, 7 Hotspot WiFi -pisteeksi
Toinen vaihtoehto, joka meillä on, on muuttaa Windows-tietokoneemme WiFi-reitittimeksi (Hotspot) ja jaamme Internet-yhteyden, jotta muut laitteet, kuten kannettavat tietokoneet, puhelimet, tabletit jne., Voivat muodostaa yhteyden langattoman verkon kautta kytkemästäsi yhteydestä joukkue Sitä on monia ohjelmia, mutta kerromme sinulle pari mielenkiintoista ja ilmaista vaihtoehtoa.$config[ads_text6] not found
Virtuaali WiFi-reititin
Virtuaalisen WiFi-reitittimen avulla, joka toimii helposti (ilmaiseksi) Windows-tietokoneesi asettamiseksi muiden tietokoneiden tai laitteiden WiFi-tukiasemaksi, voit jakaa koneesi WiFi-signaalin. Se on myös erittäin helppo käyttää.
Jotta tämä ohjelma toimisi, on ladattava virallinen Microsoft .Net-kehys. Lataa ja asenna tämä lisäosa tietokoneeseen ennen asennusta.
Suoritat ohjelman ja se avautuu automaattisesti, koska sen näkeminen on hyvin helppoa määrittää.
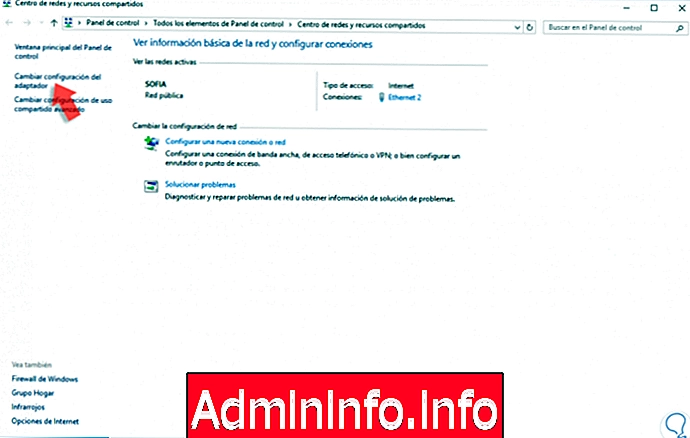
Meillä on seuraavat vaihtoehdot:
- Wifi-nimi : Tämä on langattoman verkon nimi, jonka aiot luoda tietokoneesta ja jonka muut laitteet näkevät muodostavan yhteyden tähän verkkoon.
- Salasana : Täällä sinun on annettava haluamasi salasana (jos sinulla on vähintään 8 numeroa).
- Jaa netti: Tässä on valittava Internet-tietokoneen verkkokortti ja haluat, että se jaetaan kuten tämä WiFi.
- Maximun Peers : Laitteiden ja tietokoneiden välisten yhteyksien enimmäismäärä.
Paina Start ja se toimii. Sinulla olisi jo WiFi aktiivinen (Sinun on jätettävä tämä ohjelma-ikkuna sinetöimättä pysyäksesi aktiivisena). Nyt mistä tahansa tietokoneesta tai laitteesta uusi luomamme WiFi tulee näkyviin. Yhdistämme määrittämäsi salasanan kanssa ja olemme jo tietokoneen jaetussa Internetissä uuden WiFi: n kanssa.
Täällä on linkki ladattavaksi viralliselle verkkosivustolle:
Virtuaali WiFi-reititin
Baidu
Baidu on toinen ilmainen ohjelmisto, joka on yhteensopiva Windows 10, 8, 7 -sovelluksen kanssa samaan tarkoitukseen. Se on yksi käytetyimmistä ja suosituimmista tietokoneista tai kannettavista tietokoneista langattoman verkon langattoman verkon tukiasemaksi (muuntaa se WiFi-reitittimeksi). Se on yhteensopiva minkä tahansa tyyppisen Internet-yhteyden jakamisella, mukaan lukien DSL, kaapeli, Bluetooth, mobiili laajakaistakortti jne.
Baidu-sovelluksella voit määrittää tukiaseman tunnuksen (SSID) ja asettaa salasanan sen käytölle verkon suojaamiseksi.
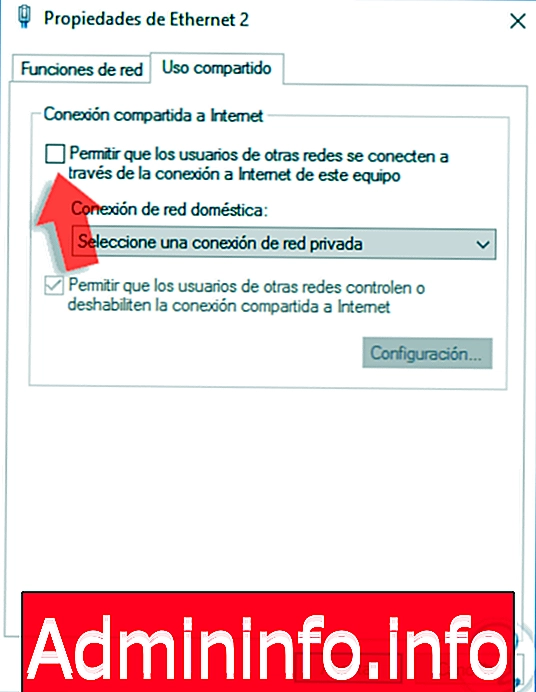
Se, miten näet kokoonpanon, on hyvin yksinkertainen ja nopea lataus. On parasta kokeilla sitä. Kokoonpanossa voit aktivoida vastaanottohälytyksiä aina, kun laite kytketään, tai muuttaa hotspotin reittiä jne.
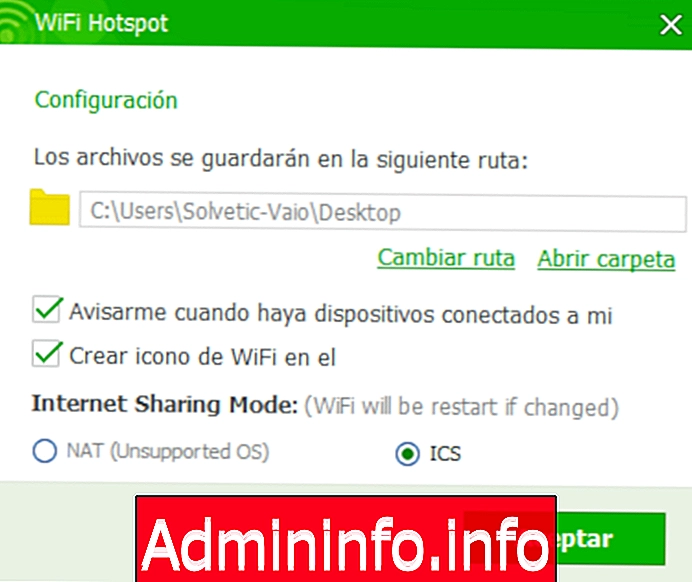
Täällä sinulla on painike ladataksesi sen. Se on ilmainen.
Baidu
Jos haluat tietää enemmän vaihtoehtoja luoda WiFi Hotspot Windows 10, 8, 7, täällä on paljon muuta.
$config[ads_text5] not foundKuten voimme nähdä, meillä on useita toiminnallisia vaihtoehtoja, joiden avulla voimme jakaa verkon kahden tai useamman verkossa olevan tietokoneen välillä ja laajentaa siten edelleen Windows 10: n tuttuja ominaisuuksia tuki- ja ohjetasolla, ja ehdotamme, että tiedät myös kuinka jakaa Internet kahden välillä PC.
Android Internet Share
Artikla