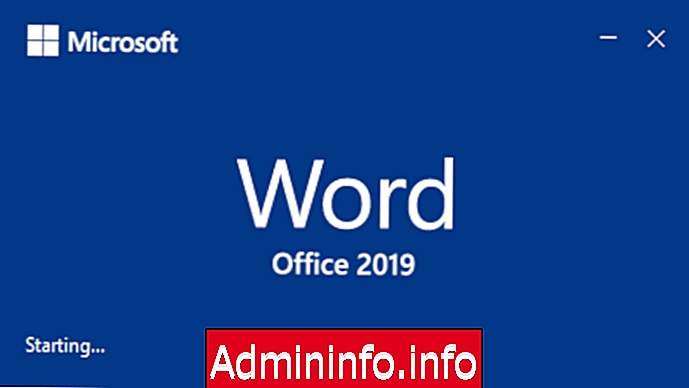
Office-sarjan käytettävyys maailmanlaajuisesti on todella korkea, koska joka seitsemäs henkilö käyttää Office-tuotteita, kuten Word, Excel, PowerPoint tai jotain muuta vaihtoehtoa. Tämä tarkoittaa, että siitä tulee yksi arvostetuimmista sviitteistä monenlaisten toimintojensa ja integroitujen ominaisuuksiensa ansiosta.
Miksi käyttää Officea?
Yksi monien näiden miljoonien käyttäjien usein esiintyvistä ongelmista on, että he eivät tiedä varmuudella, mitä Office-versiota he käyttävät. Tämä on tärkeää esimerkiksi seuraavista syistä:
- päästö
- Tuotteen takuu ja tuki
- Tarkastuskysymykset
- Sisäinen tuki
- Hallinnollinen valvonta
- Yhteensopivuus järjestelmien tai sovellusten kanssa
Joskus eri versioiden jatkuva asennus tarkoittaa, että emme tiedä varmasti, minkä version kanssa meillä on sama ohjelma, koska joskus ne voivat elää yhdessä vaikuttamatta käyttöön. Office-tapauksessa meillä voi olla versiosta riippuen erilaisia tietokoneella toimivia sovelluksia, joita voimme helposti käyttää milloin tahansa edes tietyn sovelluksen poistamiseksi. Solvetic selittää erilaisia Office-vaihtoehtojen yksityiskohtaisia yksityiskohtia näiden tuotteiden version tuntemiseksi ja määrittää siten varmasti, mitä versiota käytämme.
1. Tietää Office-versio sovellusta ajaessa
Kun suoritamme jotain Microsoft Office -sovellusta, ennen latausprosessin suorittamista loppuun tulee aloitusnäyttö, jossa näemme avattavan sovelluksen nimen ja sen version.
Toimistossa 2019
Esimerkiksi, jos käytämme uutta Office 2019 -versiota, näemme jotain tämän kaltaista.
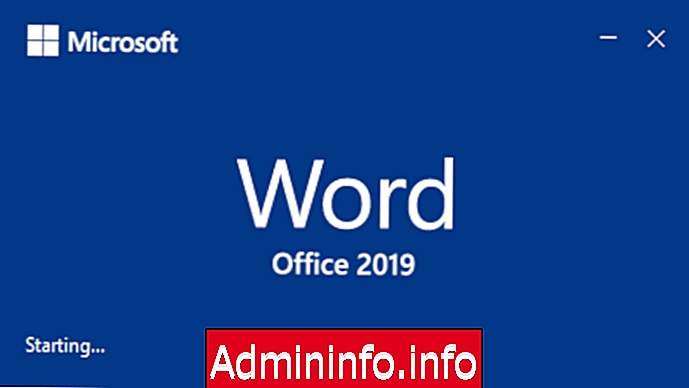
Office 2010: ssä
Jos yritämme käyttää Office 2010 -sovellusta, näemme seuraavan:
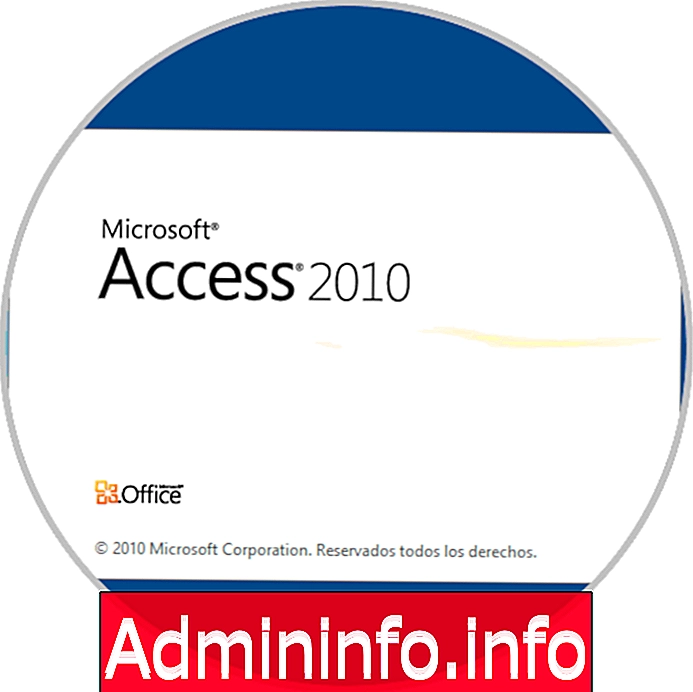
Toimistoissa 2013 ja 2016
Office 2013 ja 2016 -sovelluksissa, kun käytämme jotain sen sovelluksista, emme näe sen versiota, esimerkiksi jos yritämme käyttää näiden kahden version kaikkia sovelluksia, näemme seuraavan:
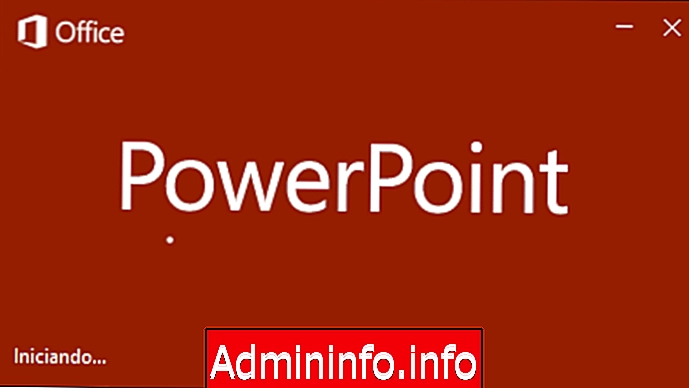
2. Vahvista Office-versio ohjauspaneelin tai kokoonpanon avulla
Nämä ovat kaksi käytännöllisimmistä ja perinteisimmistä Windows-apuohjelmista, ohjauspaneelin tapauksessa ja Windows 10: n uusissa versioissa, kun kyseessä on kokoonpano.
Vahvista Office-versio ohjauspaneelista
Jotta voimme käyttää tätä vaihtoehtoa ohjauspaneelin kautta, meidän on siirryttävä seuraavalle reitille.
- Ohjauspaneeli
- ohjelmat
- Ohjelmat ja ominaisuudet
Tässä ikkunassa on pääsy kaikkiin järjestelmään asennettuihin sovelluksiin. Jos sinulla on vain Office, tässä tapauksessa 2019, näemme jotain seuraavasta. Siellä voimme tarkistaa Office-tyypin ja sen version.
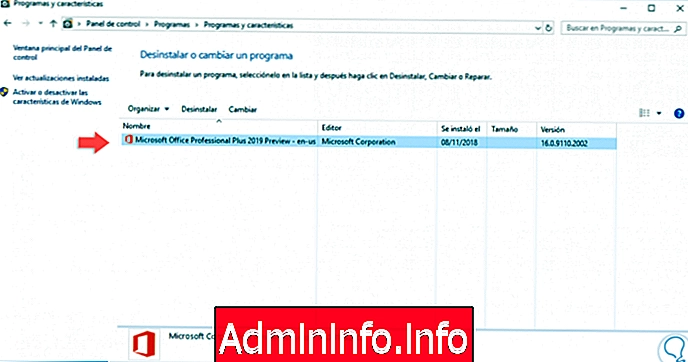
Jos samassa tietokoneessa on useita versioita, muista, että Office 2019 on asennettava ainutlaatuisella tavalla, näemme jotain seuraavista. Siellä näemme ylhäällä Office 2013: n ja 2010: n versiot ja alapuolella Office 2016: n versiot vastaavilla tuotteillaan.
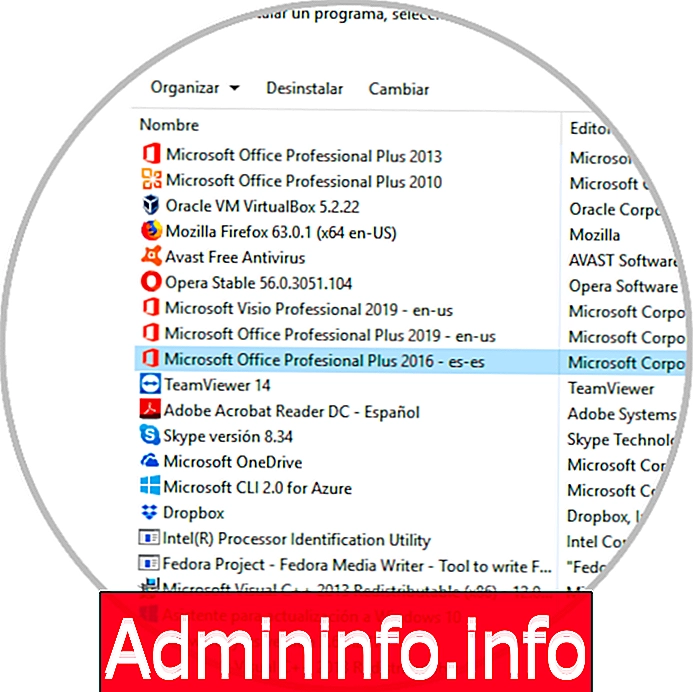
Vahvista Office-versio kokoonpanosta
Jos kyseessä on Windows 10 -konfiguraatio-apuohjelma, meidän on ensin siirryttävä Käynnistä-valikkoon ja valittava vastaava määritysapuohjelma, seuraava tulee näkyviin:
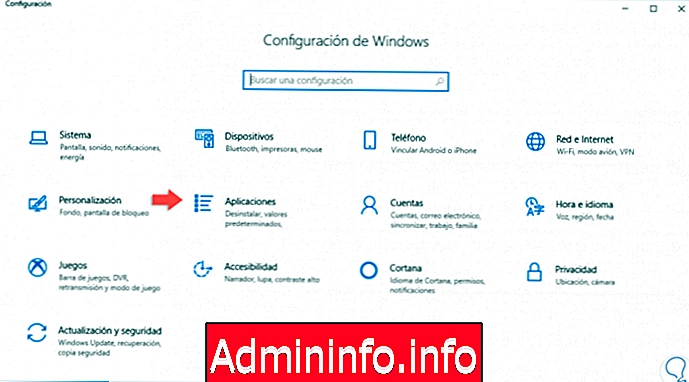
Siellä siirrymme "Sovellukset" -luokkaan ja uudessa ikkunassa siirrymme "Sovellukset ja ominaisuudet" -osaan. Siellä on mahdollista löytää vastaava Office-tuotepaketti versiollaan, Office 2019: n tapauksessa näemme seuraavan:
$config[ads_text5] not found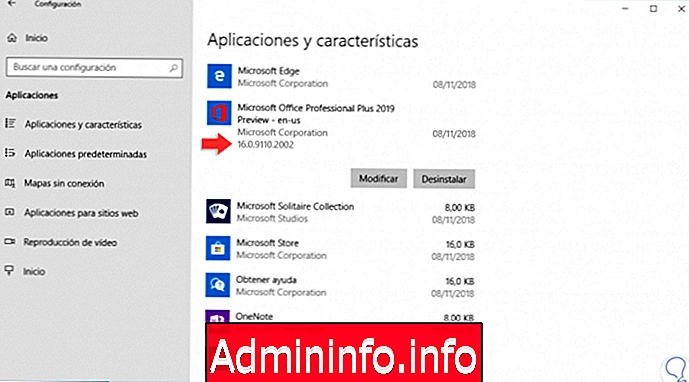
Vuosien 2010, 2013 ja 2016 versioihin näemme seuraavat:
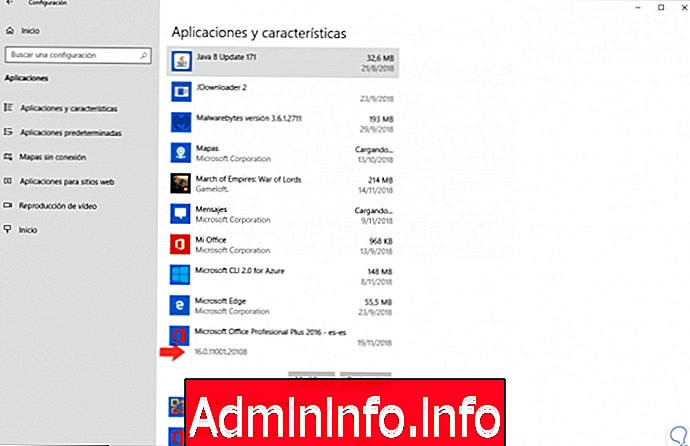
3. Tunne Office-versio sovellusvalikossa
Se on monimutkaisempi menetelmä, mutta se voi auttaa meitä tunnistamaan käytettävän version tyypin, jos olemme perehtyneet Officeen.
Toimistossa 2019
Office 2019: n tapauksessa pääsemme sovellukseen ja siellä meidän on mentävä ylävalikon vasemmalle puolelle, jota kutsutaan myös nauhaksi. Jos ”Tiedosto” -painike on suorakulmainen, sen reunat ovat teräviä ja se alkaa isoilla kirjaimilla, se tarkoittaa, että käytämme Microsoft Office 2016, 2019 tai Office 365:
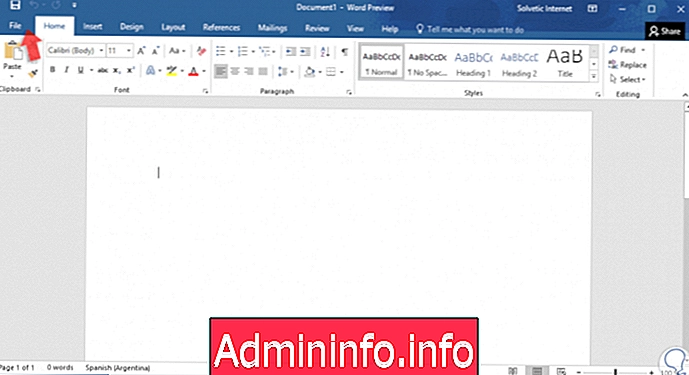
Office 2016: ssa
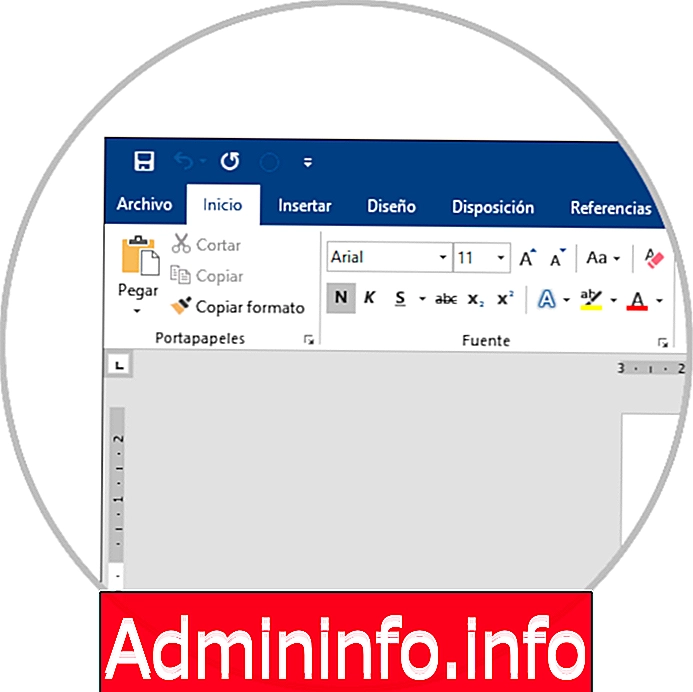
Toimistossa 2013
Jos "Tiedosto" -painike on suorakaiteen muotoinen, sen reunat ovat teräviä ja käyttävät kaikkia isoja kirjaimia, se tarkoittaa, että käytämme Microsoft Office 2013:
$config[ads_text5] not found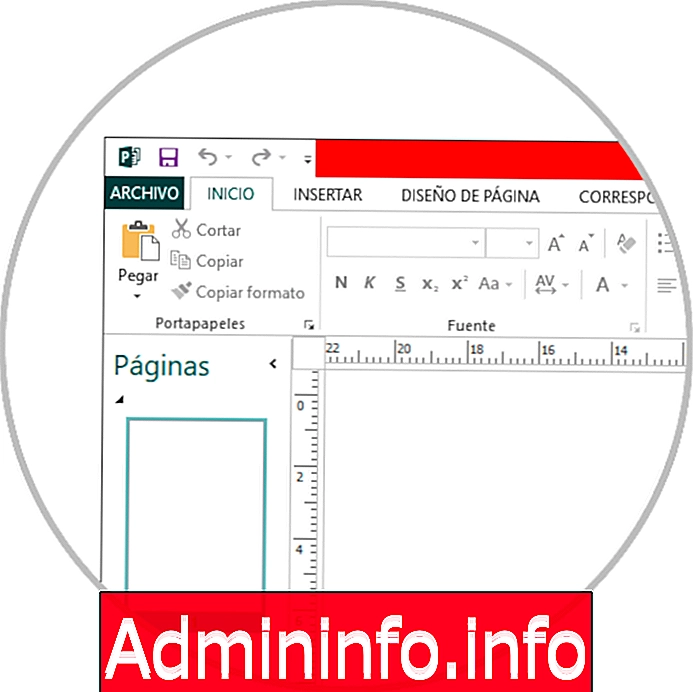
Office 2010: ssä
Jos "Tiedosto" -painike on suorakaiteen muotoinen, sen kulmat ovat pyöreät ja se alkaa isoilla kirjaimilla, se tarkoittaa, että käytämme Microsoft Office 2010:
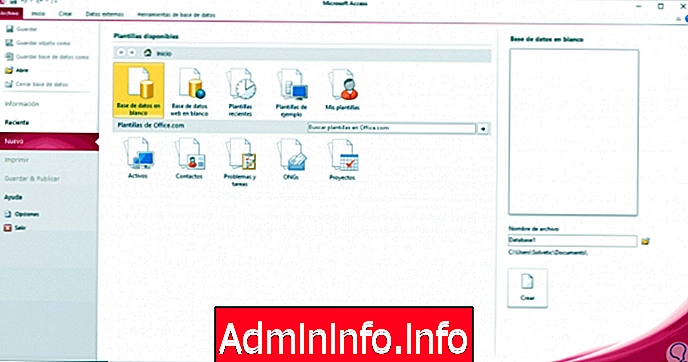
4. Tutustu Office-versioon käyttämällä Ohje-vaihtoehtoa
Vaihe 1
Jotta voimme käyttää tätä vaihtoehtoa, meidän on käytettävä joitain sovelluksia ja siirryttävä “Tiedosto” -valikkoon, Office 2013, 2016 ja 2019: n tapauksessa siirrymme “Tili” -osaan:
Toimistossa 2019
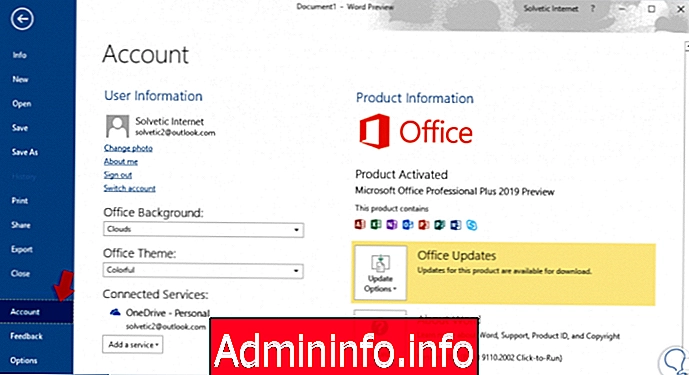
Office 2013 tai 2016
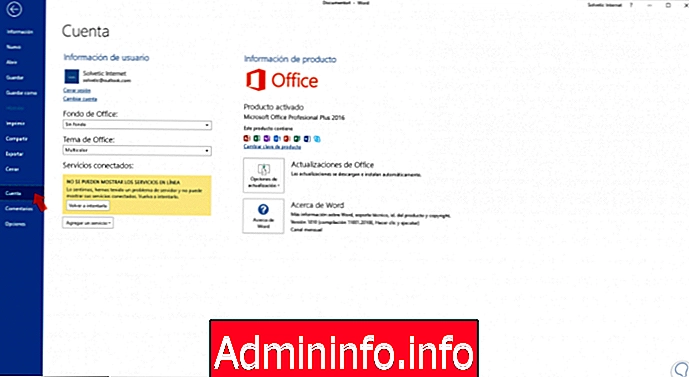
Vaihe 2
Kuten näemme, ensin löydämme käytetyn Office-version, voimme nyt napsauttaa Tietoja sovelluksesta -painiketta näyttääksesi seuraavan:
Toimistossa 2019
$config[ads_text5] not foundYläosassa kuvaamme käytetyn Office-sovelluksen ja version.
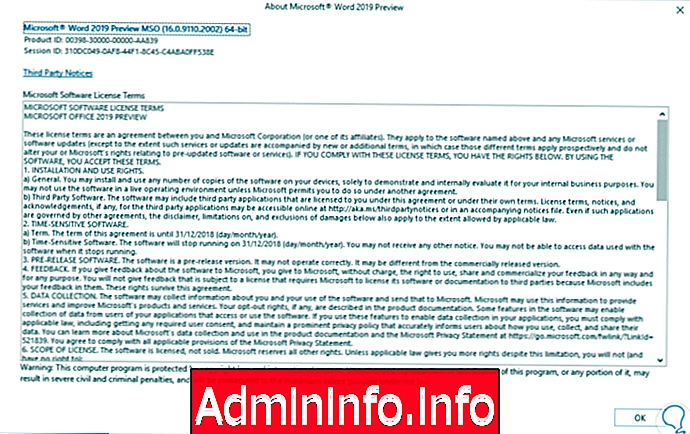
Office 2013 tai 2016
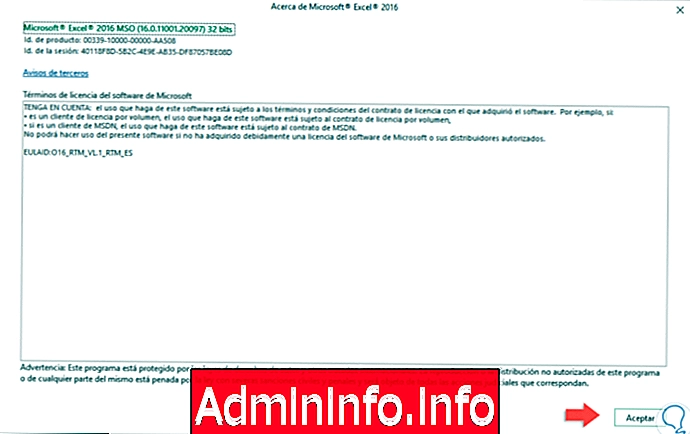
Office 2010: ssä
Office 2010: n tapauksessa meidän on siirryttävä "File" -valikkoon ja valitsemalla "Help":
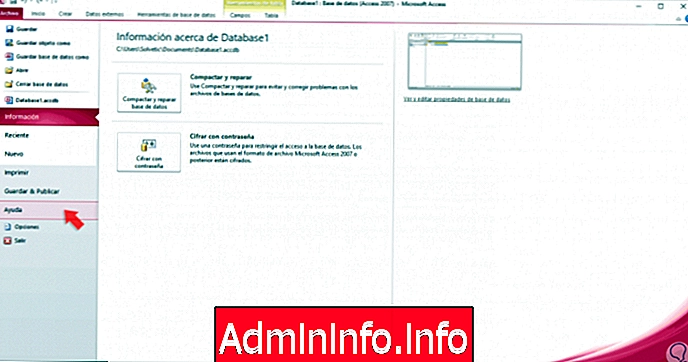
Sitten näemme Office-paketin yksityiskohdat:
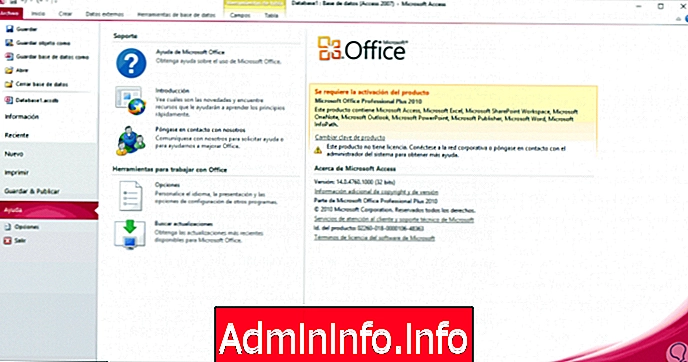
5. Tunne Office-versio Windows PowerShell -sovelluksella
Tämän menetelmän avulla voimme tarkistaa, minkä tyyppistä versiota käytämme Office-version koodin perusteella.
Vaihe 1
Tätä varten meidän on suoritettava seuraava syntaksi käyttämällä Wordia esimerkkinä:
reg kysely "HKEY_CLASSES_ROOT \ Word.Application \ CurVer"
huomautus
Voimme korvata Wordin halutulla sovelluksella, kuten Publisher, Excel jne.
Vaihe 2
Tulos voi olla mikä tahansa seuraavista:
- 16.0 tarkoittaa, että meillä on Microsoft Office 2016, Microsoft Office 2019 tai Microsoft Office 365
- 15.0 tarkoittaa, että se on Microsoft Office 2013
- 14.0 tarkoittaa, että se on Microsoft Office 2010
- 12.0 tarkoittaa, että se on Microsoft Office 2007
- 11.0 tarkoittaa, että se on Microsoft Office 2003
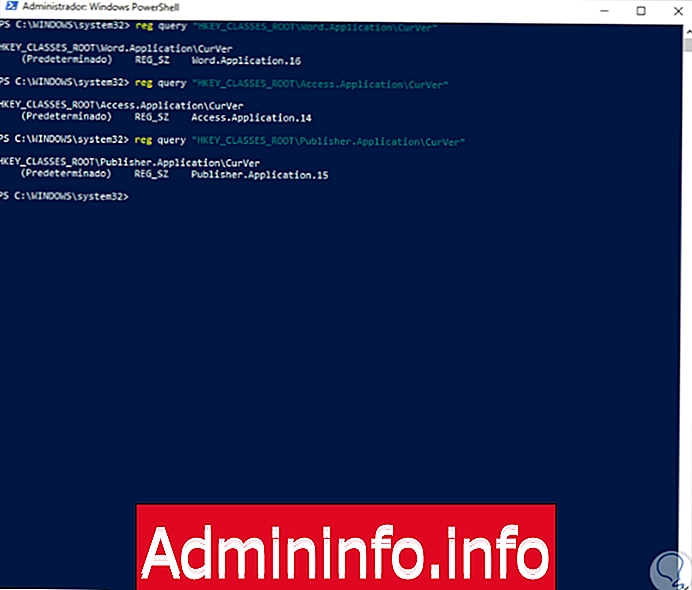
Siksi olemme oppineet määrittämään Office-version useista käytännöllisistä ja yksinkertaisista menetelmistä.
$config[ads_text5] not found
Artikla