
Yksi nykyaikaisimmista edistyksistä, joka antaa meille mahdollisuuden skaalata laitteitasi tasoille, joita ei aiemmin ajateltu, on Docker, olemme puhuneet paljon Dockerista ja säilöistä, mutta emme todellakaan tiedä perusteellisesti, kuinka sitä käytetään tai miten toteuttaa se Linux-jakeluissa, ja emme todellakaan menetä mahdollisuutta lisätä infrastruktuurimme kapasiteettia, ja prosessissa meillä on mahdollisuus hoitaa huomattavasti keskitetysti IT-henkilöstöroolimme.
Solvetic tekee täydellisen analyysin siitä, kuinka asentaa ja käyttää Dockeria Ubuntu 17: ssä, ja näemme, että sen yksinkertaisuuden lisäksi, mahdollisuus saavuttaa organisaation sisällä korkeampi tavoitetaso kasvaa ilman paljon vaivaa ja käyttämättä enemmän resursseja. käytettävissä olevista.
Mikä on telakka
Docker on kehitetty keskittymään riippumattomuuden luomiseen sovellusten ja infrastruktuurin sekä kehittäjien ja IT-toimintojen välillä tavoitteena lisätä entistä enemmän jokaiselle suoritettavalle tehtävälle ja luoda malli kaikkien yhteistyön ja innovoinnin parantamiseksi. tiimi ja siihen liittyvät prosessit.
Kaikkien Docker-tuotteiden keskipisteessä on säilöt, joissa säilytyskuva on kevyt, itsenäinen ja suoritettava paketti, johon sisältyy kaikki sen toteuttamiseen tarvittava:
- koodi
- runtime
- Järjestelmätyökalut
- Järjestelmäkirjastokokoelmat ja kokoonpanot.
Nämä säilöt ovat saatavissa Linux- ja Windows-pohjaisiin sovelluksiin, joissa säilöön tallennetut ohjelmistot toimivat aina samoin ympäristöstä riippumatta, koska luodut säilöt vastaavat ohjelmiston eristämisestä ympäristöstä, joka aiheuttaa vähemmän ristiriitoja ja toimii tavalla riippumattomia.

Konttien käyttöä Linux-ympäristöissä, keskitytään tänään, käytetään sovellusten toteuttamiseen, ja tätä tehtävää kutsutaan säilytys.
Konttien käytön edut
Jotkut edut, joita meillä on käytettäessä ja toteutettaessa säilöjä, ovat:
- Joustava: Kontit pystyvät isännöimään monimutkaisia sovelluksia.
- Kevyt: Kontit hyödyntävät ja jakavat isäntäydintä lisäämällä sen tehokkuutta.
- Vaihdettavissa: Kun säilytät kontin, päivitykset voidaan toteuttaa reaaliajassa.
- Kannettava: Konttien ansiosta on mahdollista rakentaa kuvia paikallisesti, ottaa käyttöön pilvessä ja ajaa mihin tahansa, mikä on hyödyllistä, kun joudumme suorittamaan tehtäviä eri paikoissa.
- Skaalautuva: Säiliö voi automaattisesti lisätä ja jakaa säilötoistokopioita, mikä lisää organisaation hallintotasoja.
- Pinottava: Kontti voi pinota palvelut pystysuunnassa ja reaaliajassa.
Säiliö aloitetaan suorittamalla kuva, jossa kuva on suoritettava paketti, johon sisältyy kaikki sovelluksen suorittamiseen tarvittava, kuten edellä mainittiin. Säiliö on tietyn kuvan ajonaikainen esiintymä, ts. Kuvasta tulee muisti, kun se suoritetaan.
Konttien kanssa työskenneltäessä on olemassa useita käsitteitä, jotka meidän pitäisi tuntea ja perehtyä niihin, koska ne ovat usein tämän tyyppisiä päivittäisessä työssä:
Kontti-isäntä
Kun puhumme kontti-isännästä, tarkoitamme itse fyysistä tai virtuaalista käyttöjärjestelmää, joka on määritetty Container-toiminnolla. Säiliön isäntä voi käyttää yhtä tai useampaa valitun käyttöjärjestelmän säilöä.
Säiliön kuva
Suoritettaessa tietyn tyyppisiä muokkauksia säilön tiedostojärjestelmässä nämä muutokset otetaan talteen rajoitetussa ympäristössä, jolloin tämä säilö otetaan käyttöön, koska kun säilö pysähtyy, se voidaan muuntaa uudessa säilökuvassa.
hiekkalaatikko
Hiekkalaatikko vastaa kaikkien kirjoitustoimintojen sieppaamisesta, jos joitain niistä löytyy muunnoksina tiedostojärjestelmän ohjelmistoasennuksiin tai enemmän.
Kuva kontti-käyttöjärjestelmästä (Container OS -kuva)
Muista, että jokainen säiliö näkyy kuvasta. Tämä kuva vastaa käyttöjärjestelmäympäristön tarjoamisesta, joten sitä ei voida muokata millään tavalla.
Konttivarasto
Kun jatkamme konttikuvan luomista, tämä kuva ja kaikki sen riippuvuudet tallennetaan paikallisessa arkistossa, jossa sitä voidaan käyttää uudelleen säilö-isännässä vaikuttamatta minkään tyyppiseen käytettävissä olevaan resurssiin.
Näillä selkeillä konsepteilla näemme kuinka asentaa ja luoda säilytys Ubuntu 17.10: een.
1. Varmista Ubuntu-käyttöjärjestelmä
Ennen kuin asennat Dockerin Ubuntuun, on ihanteellista tarkistaa ytimen versio ja nykyinen käyttöjärjestelmän arkkitehtuuri, tätä varten ajamme seuraavaa pääkäyttäjänä.
Vaihe 1
Vaikka voimme käyttää sudoa ennen jokaista komentoa, on käytännöllistä suorittaa tämä komento asettaaksesi juurikäyttäjä Ubuntuun:
sudo -s$config[ads_text5] not found
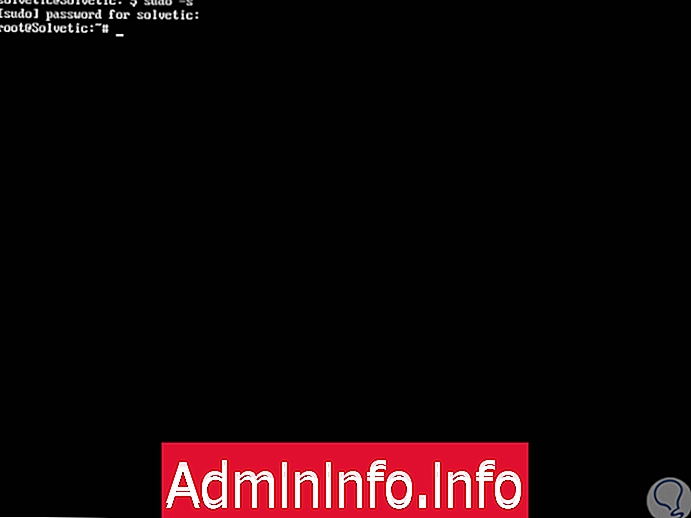
Vaihe 2
Me kirjoitamme salasanamme ja voimme suorittaa kaikki komennot pääkäyttäjänä.
Nyt tarkistamme Ubuntu 17: n ytimen version suorittamalla seuraavat:
Liity minuun

Vaihe 3
Lopuksi tarkistamme Ubuntun version suorittamalla seuraavan komennon:
kissa / etc / lsb-julkaisu
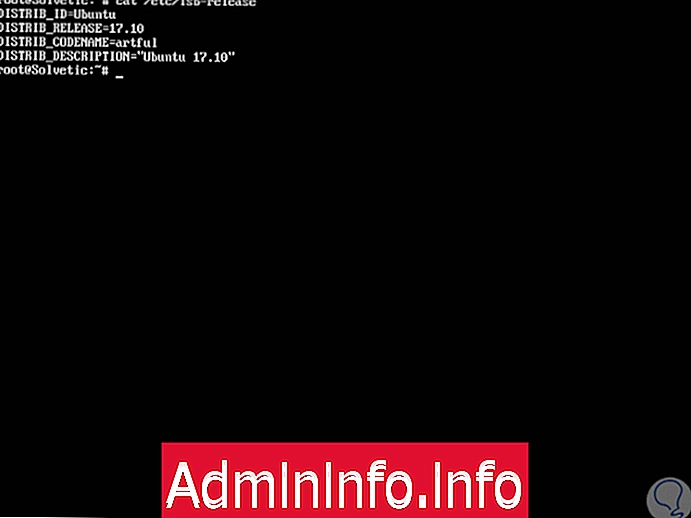
Vaihe 4
Voimme nähdä tarkat tiedot Ubuntun 17.10: sta. Kun tämä on määritelty, päivitämme kaikki käyttöjärjestelmäpaketit suorittamalla seuraavat rivit:
apt päivitys apt päivitys$config[ads_text5] not found
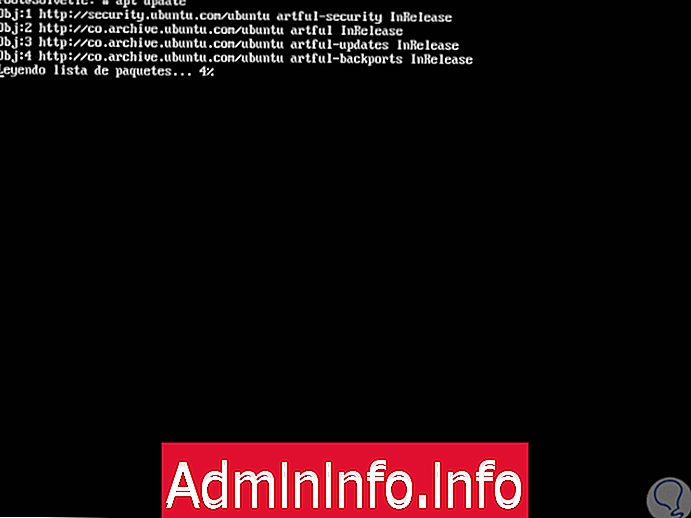
2. Asenna Docker Ubuntu Linuxiin
Vaihe 1
Kun käyttöjärjestelmä on päivitetty, asennamme Dockerin seuraavalla komennolla:
apt install -y docker.io
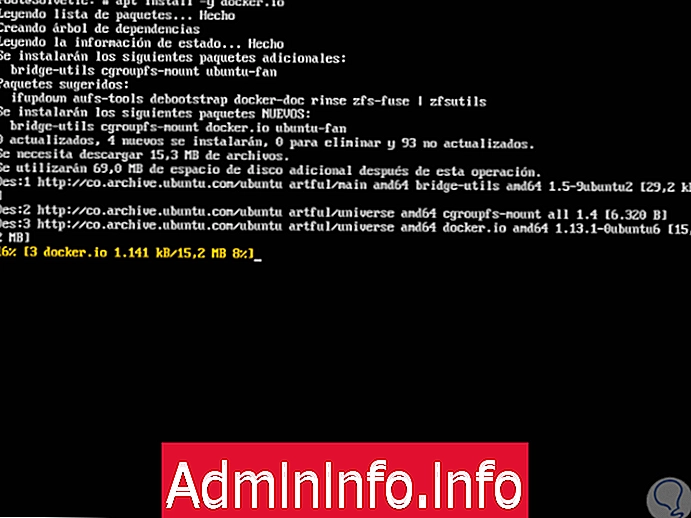
Vaihe 2
Siellä voimme nähdä, että Dockerin lataaminen Ubuntuun alkaa, joka sitten asennetaan automaattisesti:
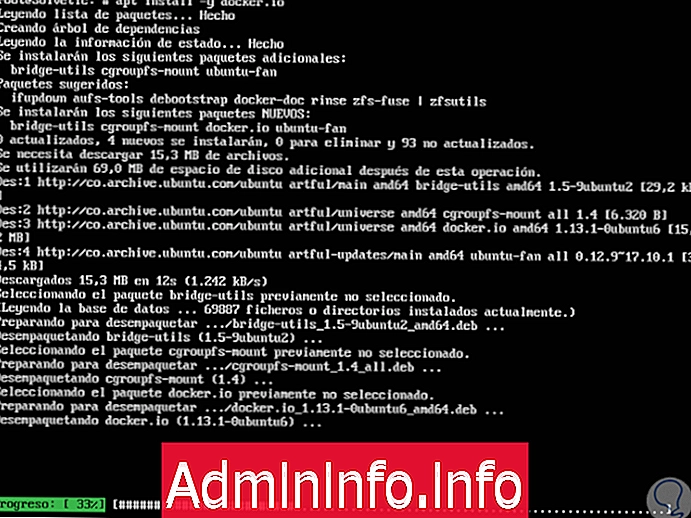
Vaihe 3
Kun Docker on asennettu, aloitamme sen seuraavalla rivillä:
systemctl Käynnistä Docker$config[ads_text6] not found
Vaihe 4
Annamme Dockerin suorittamisen Ubuntu-käynnistyksen yhteydessä:
systemctl mahdollistaa telakan
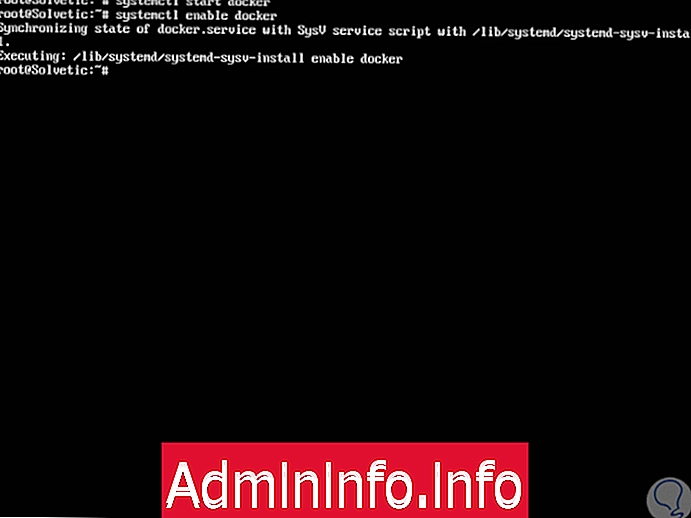
Vaihe 5
Jos haluamme tietää asennetun Docker-version, suoritamme seuraavan. Sieltä löydämme version sekä asiakkaasta että palvelimesta.
telakkaversio
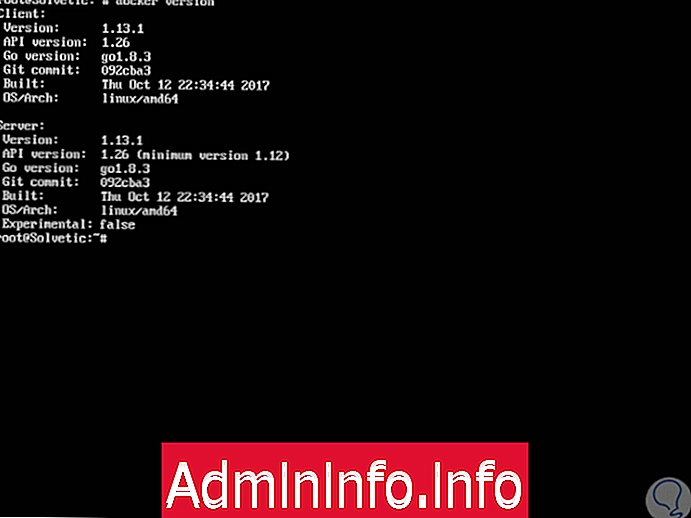
3. Käytä Dockeria Ubuntu Linuxissa
Uuden säilön luomiseksi valitsemme peruskuvan käyttöjärjestelmän kanssa, ts. Valitsemme Ubuntu, CentOS, Fedora jne.
Vaihe 1
Voimme löytää tämän käyttämällä hakukomentoa seuraavasti:
telakkahaku ”kuva”
Vaihe 2
Esimerkiksi etsiäksesi kaikkia Ubuntu-kuvia suoritamme:
telakkahaku Ubuntu
Vaihe 3
Tulos on seuraava:
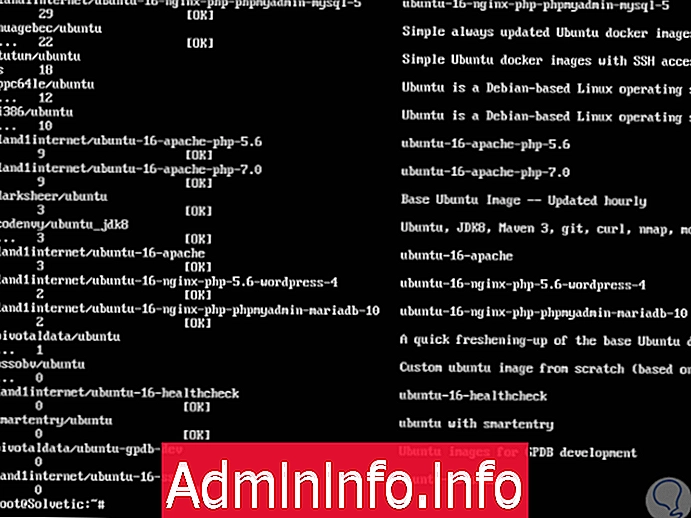
Vaihe 4
Nyt lataamme peruskuvan ryhmällemme seuraavan komennon avulla:
Ubuntu-telakan veto
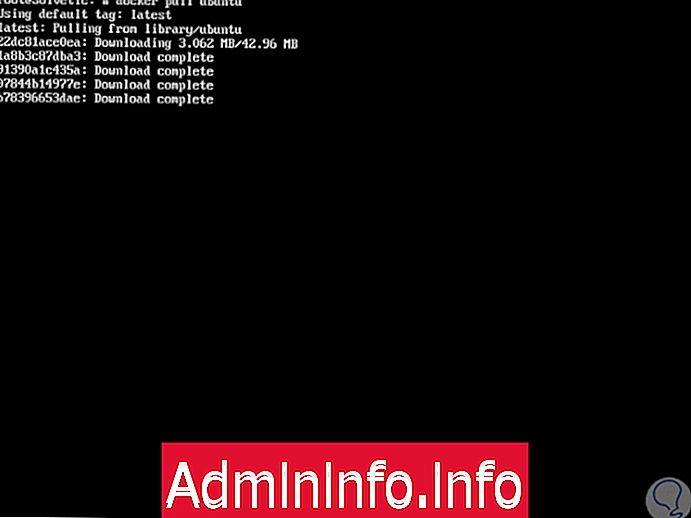
Vaihe 5
Siellä voimme nähdä, että kuva ladataan palvelimellemme DockerHubista. Kun lataus on valmis, näemme seuraavan:

Vaihe 6
Ladattujen kuvien näkemiseksi suoritamme seuraavat:
telakkakuvia
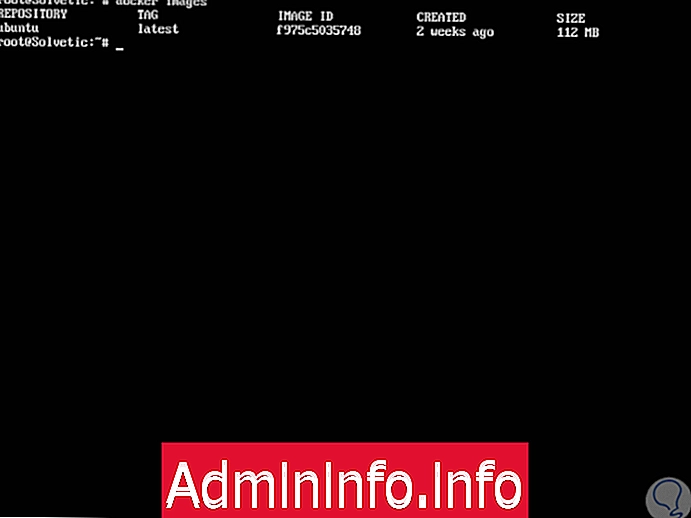
Vaihe 7
Sieltä löytyy yksityiskohtia, kuten:
- Kuvan nimi
- Kuvan tunnus
- Luontipäivämäärä
- Kuvan koko
Vaihe 8
Ubuntusta valittu kuva ladattiin DockerHub-rekisteristä, ja nyt on aika luoda säilö tästä kuvasta, tälle suoritamme seuraavia telakointiluokan tai telakointiajon avulla:
telakan luominen ubuntu: 17.04
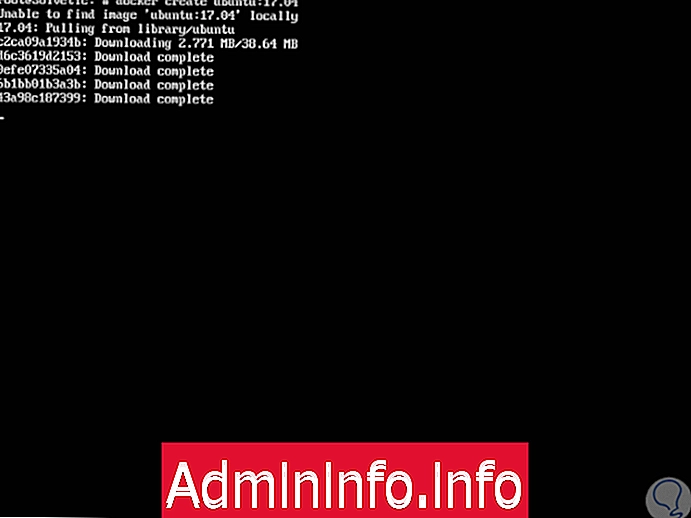
Vaihe 9
Kun tämä prosessi on valmis, näemme seuraavan:
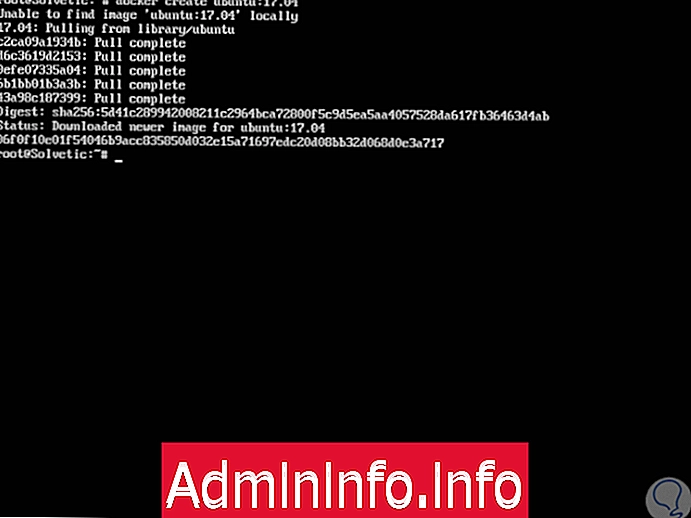
Vaihe 10
Telakointilaite-komento luo uuden säilön, mutta ei käynnistä sitä. Käynnistämme sen suorittamiskomennolla seuraavasti:
telakka-ajo -i -t ubuntu: 17.04 / roska / bash$config[ads_text5] not found
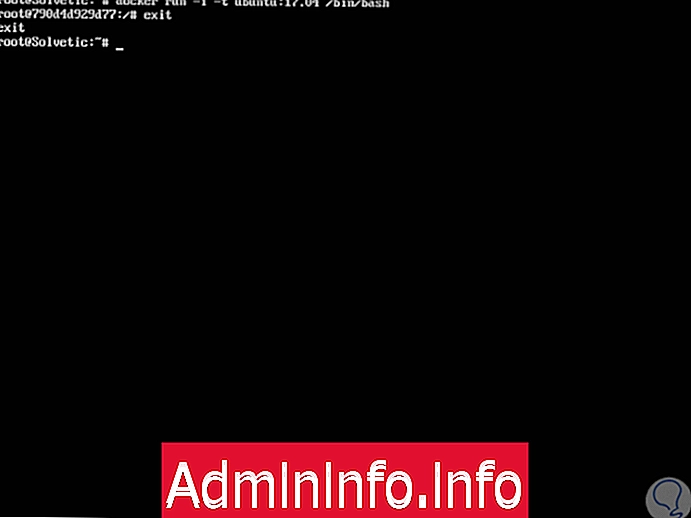
Vaihe 11
Säiliö pysähtyy, kun käytämme exit-komentoa. Jos tavoitteena on saada taustalla suoritettu säilö, meidän on lisättävä komentoon -d-vaihtoehto seuraavasti:
telakka-ajo -i -t -d ubuntu: 17.04 / bin / sh -c "totta; toista hei maailmaa; nukku 1; valmis"
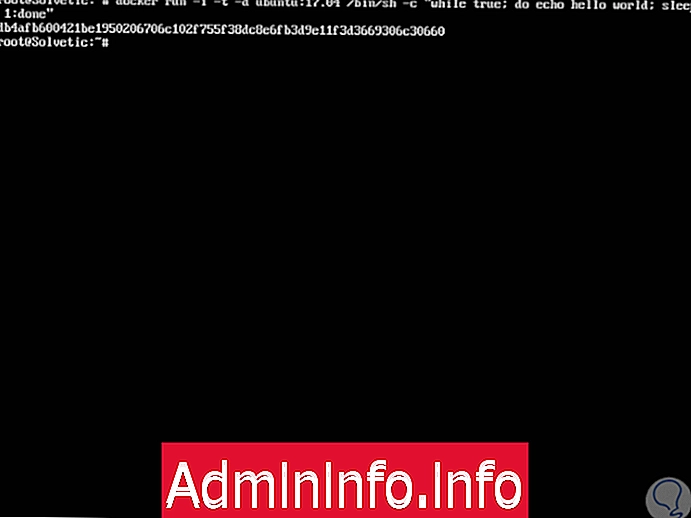
huomautus
bin / sh -c "tosissaan; echo eco hello world; uni 1; valmis"Se on bash-komentosarja, jonka avulla voit toistaa "terve maailmaa" jatkuvasti, mutta loogisesti se ei ole välttämätöntä.
Vaihe 12
Näemme taustalla suoritettavan säilön suorittamalla seuraavat:
telakka ps$config[ads_text6] not found
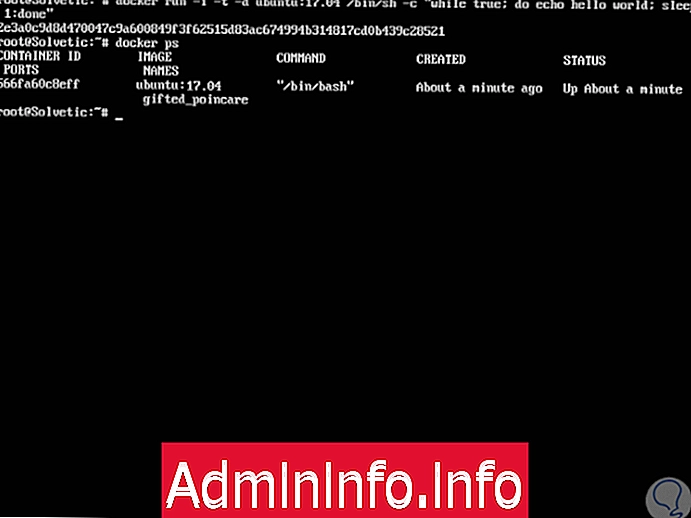
Vaihe 13
Kuten näemme, esimerkiksi:
- Säiliön IP
- Kuvan nimi
- Komento käytetty
- Luontipäivämäärä
- tila
Vaihe 14
Jos haluat nähdä kuvan tapahtumat, suoritamme seuraavan syntaksin:
satamalaituri lokit ContainerID
Vaihe 15
Jos haluamme muodostaa yhteyden luotuun säilöön, käytämme seuraavaa syntaksia:
docker exec -i -t ContainerID / bin / bash
Vaihe 16
Siellä voimme suorittaa useita komentoja:
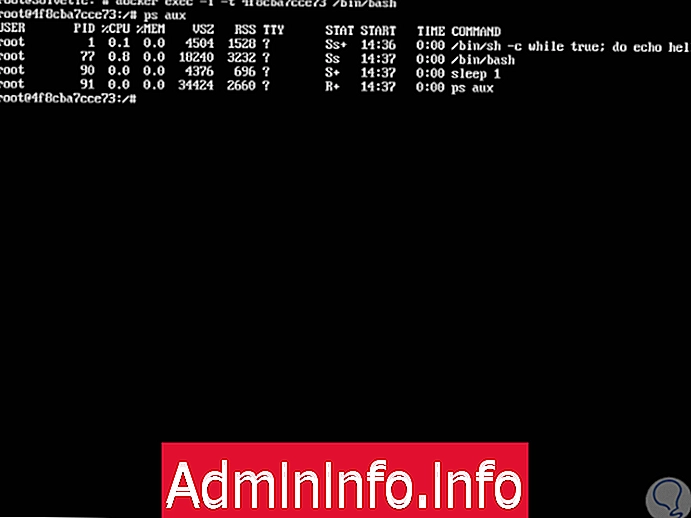
Vaihe 17
Voimme nähdä, että säiliön isäntänimi ja tunnus ovat samat. Tämä tarkoittaa, että olemme säiliön sisällä. Kun kirjoitamme poistumisen kyseiseen kuoreen, jätämme kyseisen kuoren, mutta säilö on edelleen käynnissä taustalla. Muut säilölle suoritettavat toimenpiteet ovat:
Lopeta se
satamalaituripysäkki ContainerID
Käynnistä se
telakan aloitus ContainerID
Poista säiliö
telakoitsija rm ContainerID
Voimme nähdä, kuinka helppoa on yksi tai useampia kontteja Ubuntussa ja siten skaalata järjestelmäämme korkeammalle konfigurointitasolle.
Artikla