
Uusien sovellusten, uusien käyttöjärjestelmien ja IT-infrastruktuurin uusien tyylien testaamiseen on useita tekniikoita, mutta monilla niistä voi olla kielteinen vaikutus joko laitteisiin tai tuottavuuteen. Tämä voi vaikuttaa yhteensopivuuteen, suorituskykyyn tai toistoon liittyviin ongelmiin.
Tämän estämiseksi on olemassa virtualisointitekniikka, jonka avulla voit luoda virtuaalikoneita Windowsista, Linuxista, macOS: sta ja muista käyttöjärjestelmistä (jopa tietokoneissa, jotka eivät ole yhteensopivia keskenään) ja sieltä suorittaa tehtäviä, kuten:
Virtuaalikonetehtävät
- Tunne julkaistujen käyttöjärjestelmien uudet ominaisuudet.
- Osoita, että (uudet tai olemassa olevat) sovellukset ovat yhteensopivia ja että ne toimivat täysin järjestelmässä.
- Luo uusia kehitysskenaarioita.
- Tarkista ohjelmien väliset kokoonpanot.
- Vältä palveluiden ja prosessien vaurioita.
- Voit olla vuorovaikutuksessa eri käyttöjärjestelmien kanssa komentojen, cmdlet-tiedostojen ja muiden tukilinjojen testaamiseksi.
Virtualisoinnilla on positiivinen vaikutus joihinkin, joita tuhannet käyttäjät pelkäävät: "Kustannukset", koska virtualisoinnissa käytetään samoja laitteiden fyysisiä resursseja, eikä lisälaitteisiin tarvitse investoida.
huomautus
Solvetic suosittelee, että virtuaalikoneiden käytön optimoimiseksi meillä olisi hyvät laitteistoparametrit sekä levytasolla, suorittimella että RAM-muistilla.
Yksi monipuolisimmista virtualisointialustoista on VirtualBox, jonka voimme ladata ilmaiseksi seuraavasta linkistä:
VirtualBox
Virtuaaliset ominaisuudet
Jotkut VirtualBox-ominaisuudet ovat seuraavat:
- Se ei vaadi laitteisto virtualisointia.
- Yhteensopiva 32- ja 64-bittisten arkkitehtuurien kanssa.
- ACPI-tuki
- Se tarjoaa erilaisia näytön tarkkuuksia.
- Yhteensopiva USB-laitteiden kanssa.
- Mahdollisuus luoda ryhmiä virtuaalikoneiden hallintaan.
VirtualBox voidaan asentaa seuraaviin käyttöjärjestelmiin:
Windows-käyttöjärjestelmät, jotka ovat yhteensopivia VirtualBoxin kanssa
- Windows 7
- Windows 8
- Windows 8.1
- Windows 10 RTM (1507) rakentaa 10240
- Windows 10. marraskuuta päivitys (1511) rakentaa 10586
- Windows 10 Anniversary Update (1607) -rakenne 14393
- Windows 10 Creators Update (1703) rakentaa 15063
- Windows 10 Fall Creators -päivitys (1709) build 16299
- Windows 10. huhtikuuta 2018 päivitys (1803) build 17134
- Windows 10. lokakuuta 2018 päivitys (1809) rakentaa 17763
- Windows Server 2008 R2
- Windows Server 2012
- Windows Server 2012 R2
- Windows Server 2016
- Windows Server 2019
MacOS-käyttöjärjestelmät, jotka ovat yhteensopivia VirtualBoxin kanssa
- 10.12 (Sierra)
- 10.13 (korkea Sierra)
- 10.14 (Mojave)
Linux-käyttöjärjestelmät, jotka ovat yhteensopivia VirtualBoxin kanssa
- Ubuntu 16.04 LTS, 18.04 LTS ja 18.10
- Debian GNU / Linux 9 ("Stretch")
- Oracle Linux 6 ja 7
- Redhat Enterprise Linux 6 ja 7
- Fedora 28 ja 29
- Gentoo Linux
- SUSE Linux Enterprise -palvelin 12 ja 15
- openSUSE Leap 42.3 ja 15.0
CentOS 8 on tämän tehokkaan ja turvallisen käyttöjärjestelmän uusi versio, joka tarjoaa joitain ominaisuuksia, kuten:
- Hallinta verkkokonsolista.
- Uudet konttityökalut.
- Uudet koko järjestelmän kattavat salauskäytännöt.
- Parannukset TCP-pinossa.
Jos haluat tietää yksityiskohtaisesti kaiken CentOS 8: sta, voimme käydä seuraavassa linkissä:
Nyt opimme asentamaan CentOS 8: n VirtualBoxiin ja tutustua sen uusimpiin ominaisuuksiin ja ominaisuuksiin ennen asennusta tuottavaan ympäristöön.
1. Kuinka määrittää VirtualBox
Vaihe 1
Aloittaaksesi tämän prosessin pääsemme VirtualBoxiin ja siellä voimme luoda virtuaalikoneemme jollain seuraavista vaihtoehdoista:
- Tiedosto / Uusi-valikosta
- Ctrl + N -näppäimillä
- Napsauttamalla keskipaneelin Uusi-painiketta

Vaihe 2
Napsauttamalla siellä tulee seuraava ikkuna, jossa konfiguroimme:
- Virtuaalikoneen nimi.
- Sen sijainti.
- Tyyppinen käyttöjärjestelmä, tässä tapauksessa Linux.
- Käytettävä järjestelmäversio, joka on Red Hat (64 bit).

Vaihe 3
Napsauta Seuraava ja osoitamme nyt halutun määrän RAM-muistia:
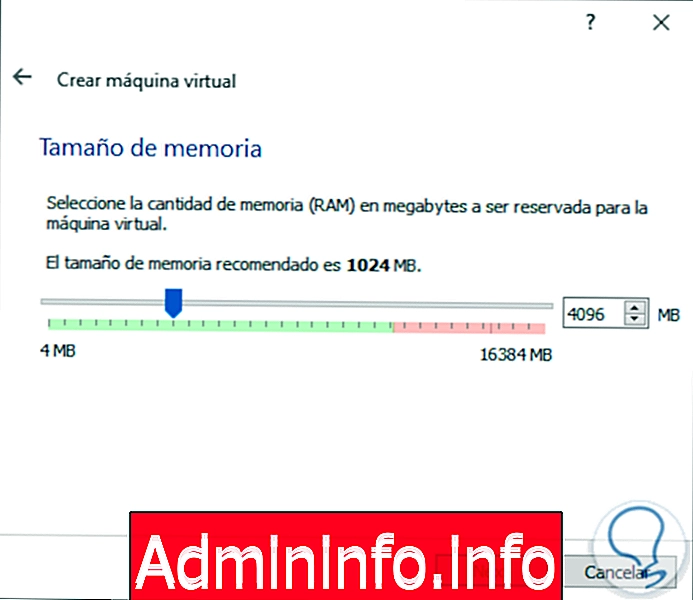
Vaihe 4
Napsauta Seuraava-painiketta ja on aika määrittää kiintolevy, vaihtoehdot ovat:
- Älä lisää virtuaalista kiintolevyä (meidän on tehtävä se myöhemmin).
- Luo virtuaalinen kiintolevy, joka on oletusarvo.
- Käytä olemassa olevaa virtuaalista kiintolevyä.
Napsauta Luo-painiketta
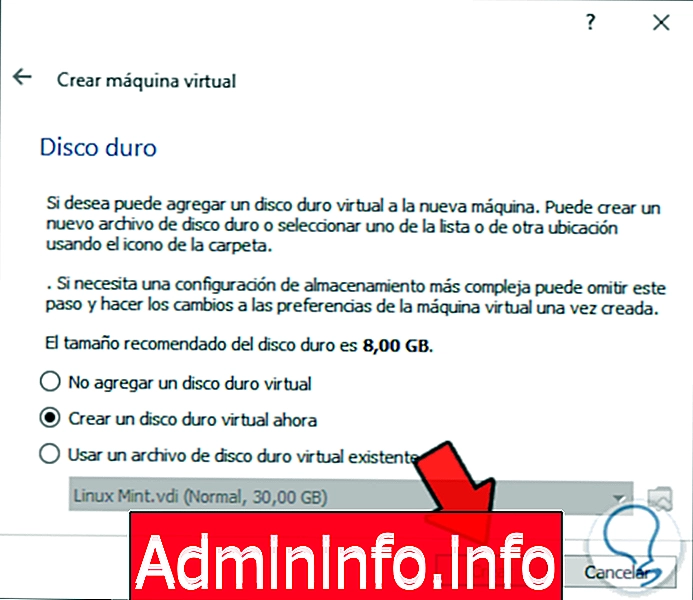
Vaihe 5
Valitsemme käytettävän kiintolevyn tyypin:
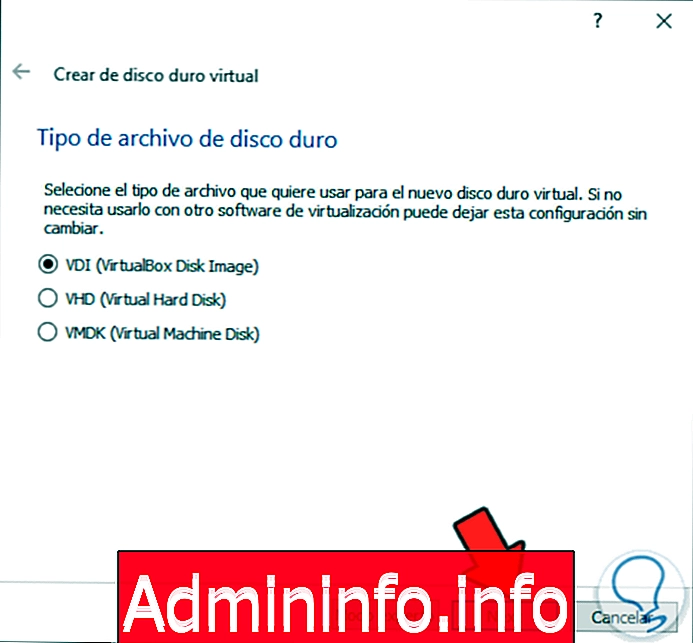
Vaihe 6
Kun se on valittu, määrittelemme seuraavassa ikkunassa tallennustyypin. Siellä voimme käyttää dynaamista tilaa, joka kasvaa, kun kirjoitamme tietoja levylle tai käytä kiinteää kokoa, joka rajoitetaan vakiintuneeseen kokoon:
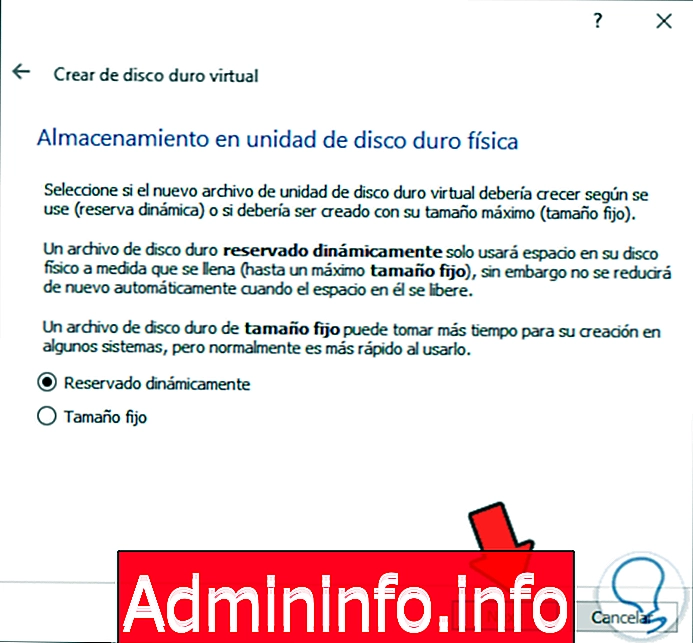
Vaihe 7
Kun tämä on määritelty, napsautamme Seuraava ja on aika määrittää virtuaalinen kiintolevyn polku ja sen koko:
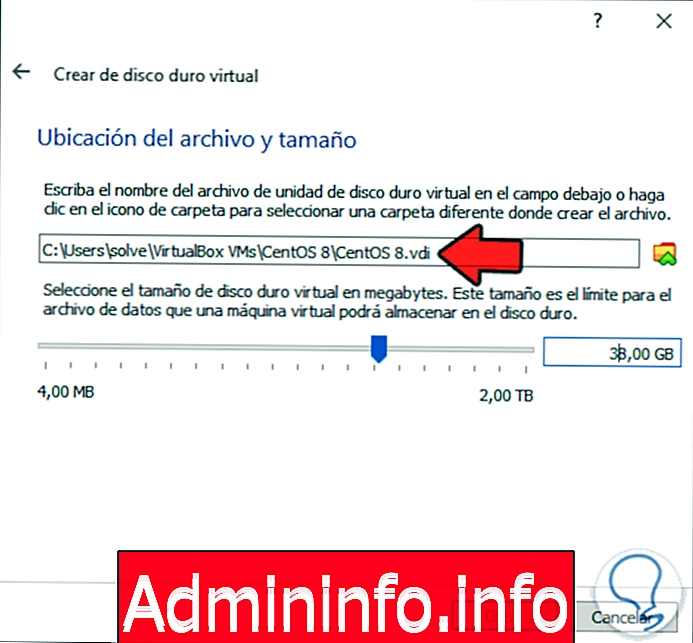
Vaihe 8
Kun tämä on valmis, napsauta Luo-painiketta jatkaaksesi tätä toimintaa ja näemme, että virtuaalikone on luotu VirtualBoxiin:
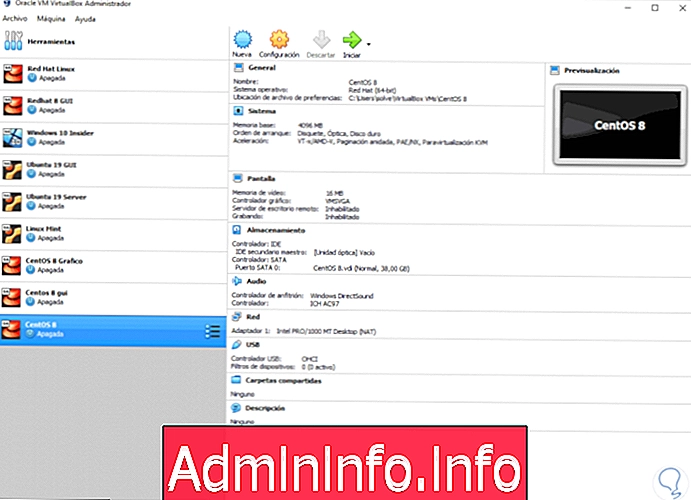
Nyt meillä on mahdollisuus tehdä joitain virtuaalikoneen määritysasetuksia tätä varten:
- Napsauta Asetukset-painiketta
- Siirry Kone / Kokoonpano-valikkoon
- Käytä Ctrl + S -näppäimiä
- Napsauta hiiren kakkospainikkeella virtuaalikonetta ja valitse Asetukset
Sieltä löysimme useita osioita, kuten:
yleinen
Tässä osassa voimme suorittaa esimerkiksi seuraavia toimia:
- Muokkaa virtuaalikoneen nimeä, tyyppiä tai versiota.
- Ota leikepöytä ja vedä -asetukset käyttöön.
- Salaa levy.

järjestelmä
Se on yksi herkkä osio, koska siellä voimme:
- Määritä koneen RAM-muisti.
- Aseta käynnistysjärjestys.
- Käytä laajennettuja ominaisuuksia.
- Määritä virtuaaliset prosessorit.
- Ota kiihdytystoiminnot käyttöön.

kuvaruutu
Kuten nimi osoittaa, voimme hallita näyttöä esimerkiksi seuraavilla toimilla:
- Aseta videomuisti.
- Määritä näyttöjen lukumäärä.
- Ota etänäyttöpalvelin käyttöön.
- Ota näytön tallennus käyttöön ja määritä se.

varastointi
Tästä osiosta löydämme, mikä liittyy virtuaaliseen kiintolevyyn ja yksiköihin, joita voimme lisätä tai poistaa:

audio-
Sen avulla voimme ottaa äänen käyttöön ja valita käytettävän ohjaimen:
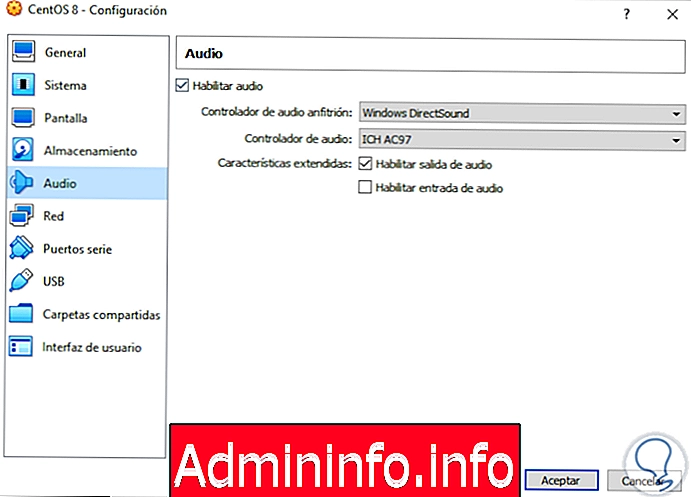
verkko
Siellä on mahdollista ottaa käyttöön verkkosovitin (t) ja määrittää niiden yhteysmenetelmä (NAT, paikallinen, siltasovitin jne.), Tämä antaa virtuaalikoneen yhteyden verkkoon
$config[ads_text5] not found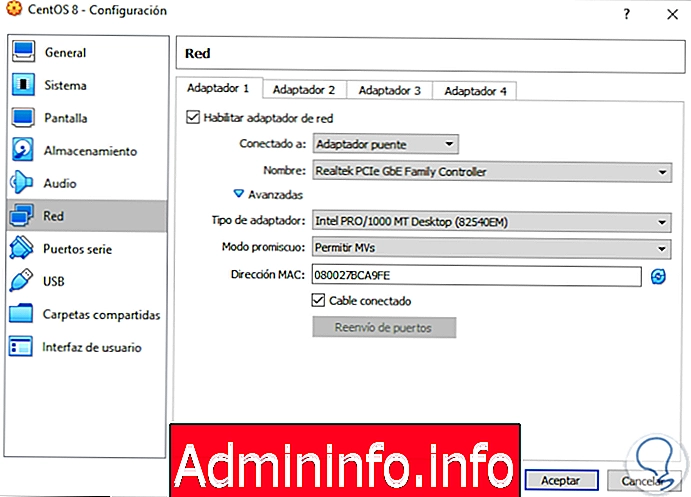
Sarjaportit
Siellä voimme sallia tämäntyyppiset satamat, jos haluamme:

USB
Sieltä löytyy erilaisia USB-versioita, jotka voimme aktivoida virtuaalikoneessa:
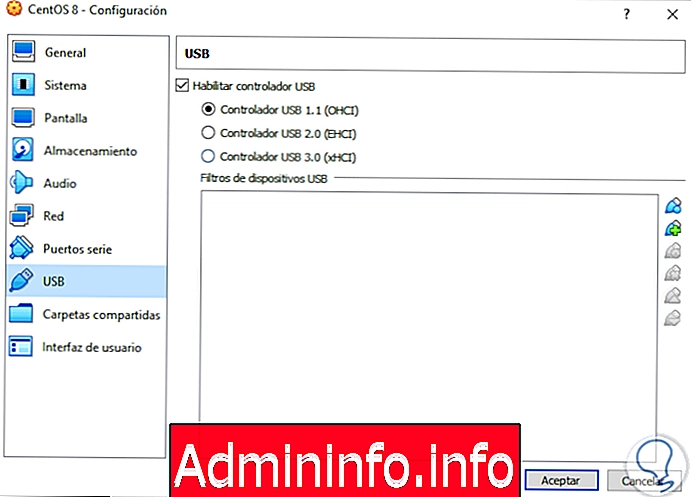
Jaetut kansiot
Täällä on mahdollista lisätä kansioita fyysisen koneen ja virtuaalikoneen väliin:
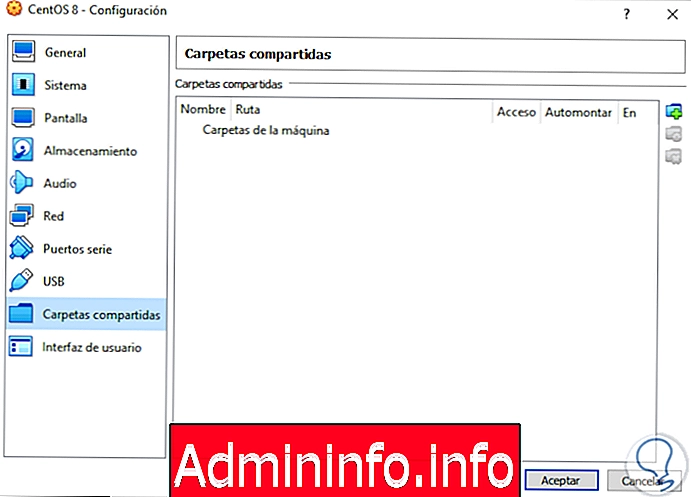
Käyttöliittymä
Tässä osassa voimme tehdä joitain muutoksia VirtualBox-ulkoasuun:
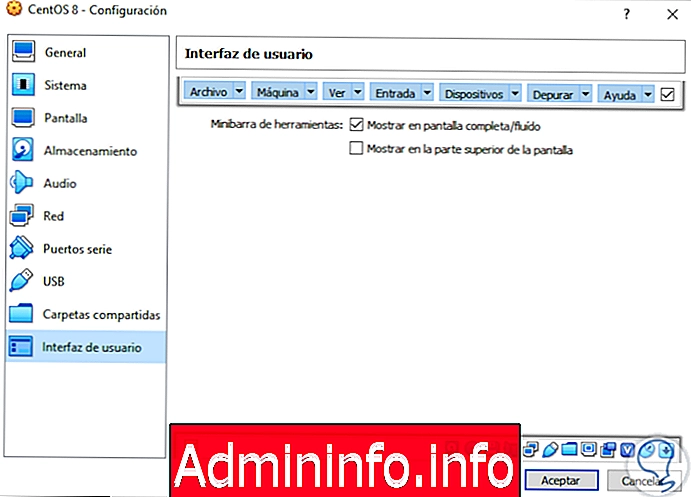
Kun tämä on määritetty, voimme napsauttaa OK jatkaaksesi CentOS 8 -määritystä.
2. Kuinka asentaa CentOS 8 VirtualBoxiin
Vaihe 1
Antaakseni prosessin napsauttamalla Käynnistä-painiketta ja seuraava näytetään. Siellä meidän on napsautettava kansiokuvaketta ja siirryttävä polulle, jolla CentOS 8 ISO -kuva sijaitsee, jonka voimme ladata seuraavasta linkistä:
CentOS 8

Vaihe 2
Napsautamme Avaa ja ISO-kuva integroidaan VirtualBoxiin:
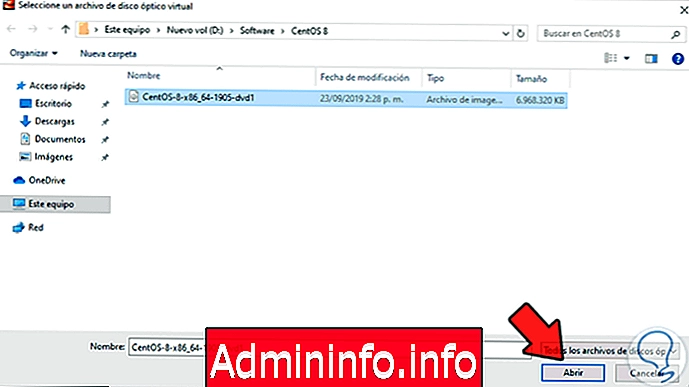
Vaihe 3
Napsauta Käynnistä jatkaaksesi CentOS 8: n käynnistystä

Vaihe 4
Ensimmäinen näkemämme ikkuna on seuraava, missä meillä on seuraavat:
- ”Asenna CentOS Linux 8.0.1905”: Tämän vaihtoehdon avulla voimme suorittaa järjestelmän asennuksen välittömästi.
- "Testaa tämä tietoväline ja asenna CentOS Linux 8.0.1905": on vaihtoehto, jonka avulla voit suorittaa aiemman analyysin laitteiston laitteista ennen asennuksen jatkamista varmistaaksesi, että kaikki on linjassa.
- "Trubleshooting": antaa sinun korjata ongelmat ennen CentOS 8: n asentamista.
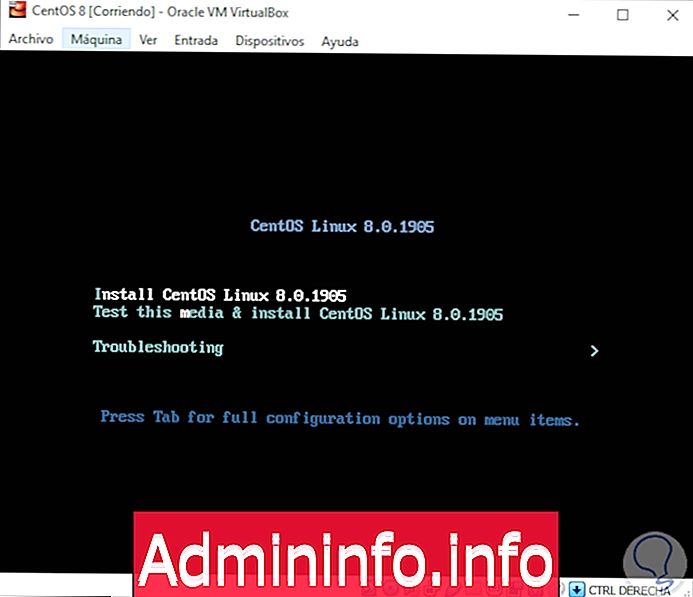
Vaihe 5
Asentaja antaa tietä:
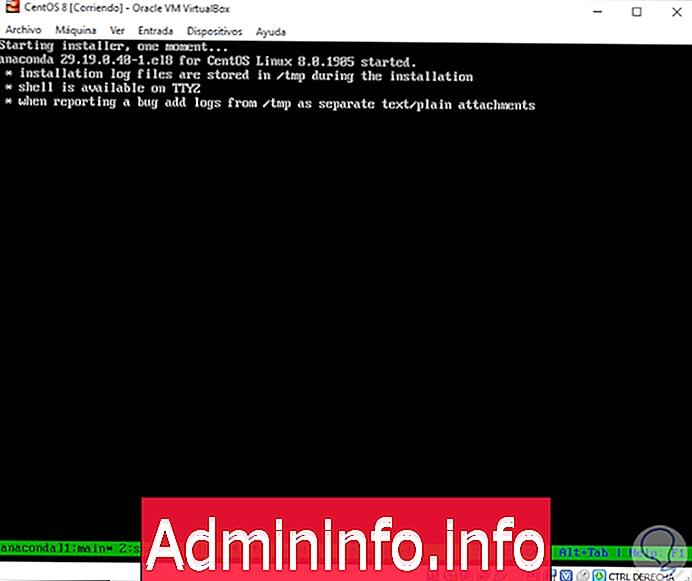
Vaihe 6
Valitsemme ensimmäisen rivin ja valitsemme CentOS 8: n asennuskielen:
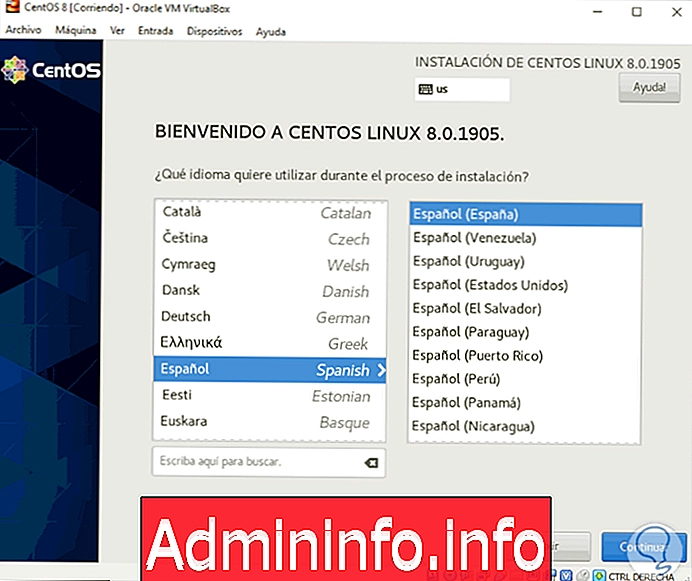
Vaihe 7
Napsautamme Jatka ja pääsemme yleisiin järjestelmäasetuksiin:
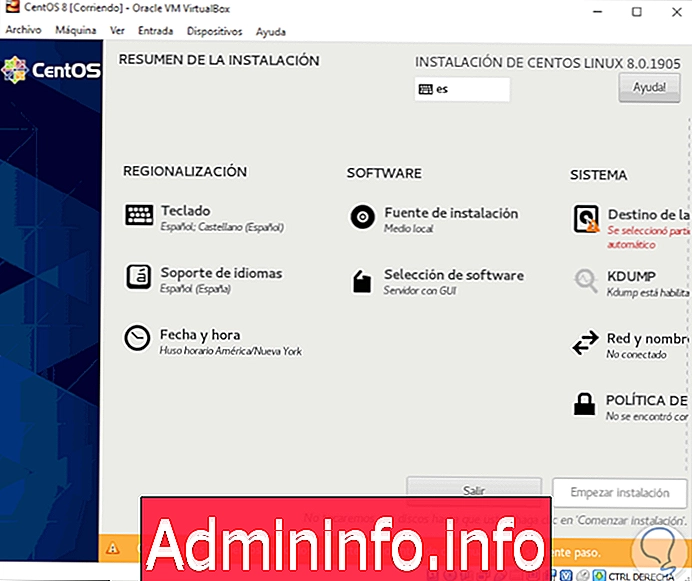
Vaihe 8
Näppäimistö-osassa voimme määritellä uuden näppäimistön CentOS 8: lle:
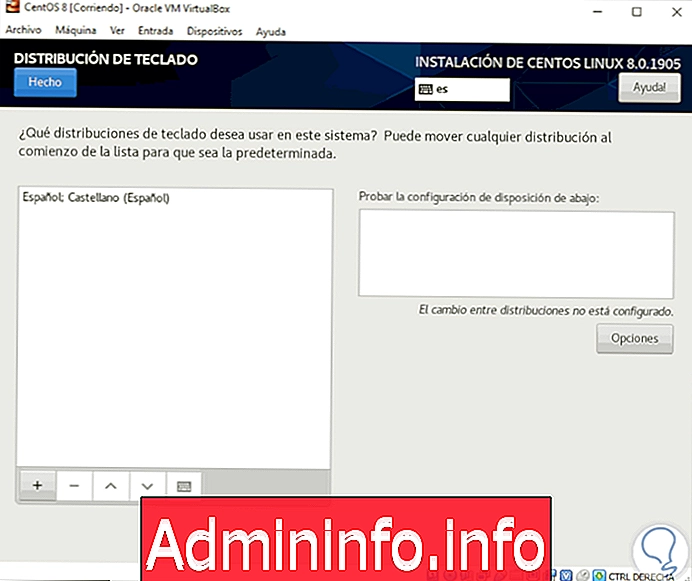
Vaihe 9
Kielen tukipalvelussa on mahdollista lisätä uusia kieliä CentOS 8: een:

Vaihe 10
Päivämäärä ja aika -kohdassa voimme määrittää nämä arvot fyysisen sijaintimme mukaan:
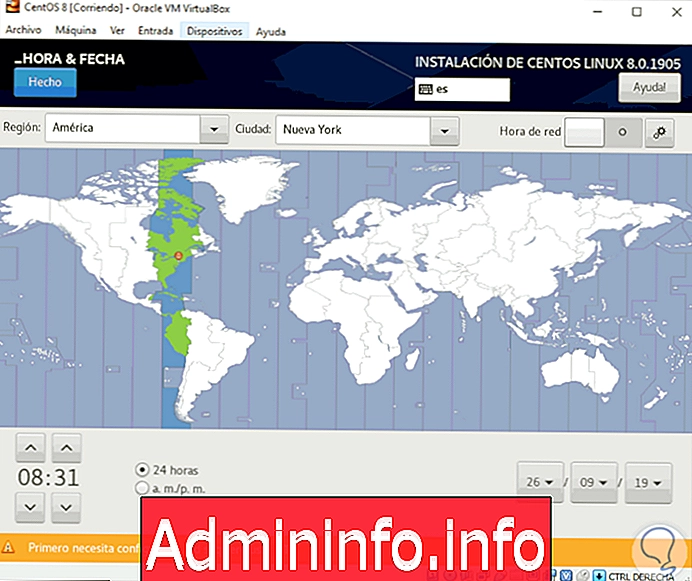
Vaihe 11
Asennuslähteestä löydät CentOS 8 ISO-kuvan, joka on asennuksen lähtökohta:

Vaihe 12
Ohjelmistovalinnasta löydämme kaikki CentOS 8 -asennusvaihtoehdot, oletusarvoisesti alkuperäinen arvo on “Palvelimen käyttöliittymä”:
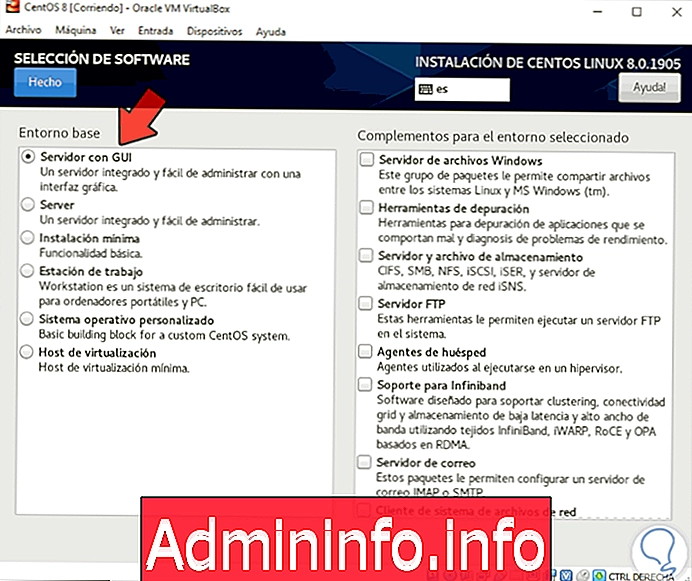
Vaihe 13
Mutta on mahdollista määrittää palvelin vain päätetilassa, asettaa se virtualisointiisäntänä, työasemana jne. Oikeassa paneelissa on mahdollista merkitä CentOS 8: lle halutut toiminnot.
Jos muokkaamme arvoa, napsauta Valmis-painiketta vahvistaaksesi muutokset.
Kohdassa ”Asennuksen kohde” on valittava virtuaalinen kiintolevy, johon käyttöjärjestelmä on tarkoitus asentaa:
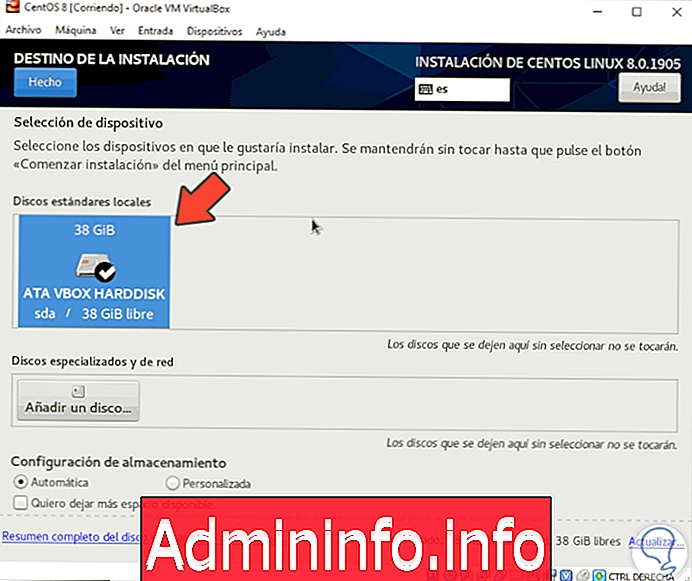
Vaihe 14
Valittuasi lisävaihtoehtoja, kuten:
- Lisää uusia kiintolevyjä.
- Määritä osiointi sekä automaattisesti että manuaalisesti "Mukautettu", jonka avulla voit syöttää manuaalisesti kuinka kiintolevy jaetaan osioiden kanssa.

Vaihe 15
Verkossa ja laitteissa meidän on painettava kytkintä, jotta verkko, joka oletuksena on poistettu käytöstä, voi ottaa verkon ominaisuudet käyttöön. Siellä voimme lisätä verkkosovittimia tai napsauttaa Määritä muokataksesi sen ominaisuuksia. Lisäpisteenä on mahdollista muuttaa isäntänimi "Tietokoneen nimi" -kenttään.
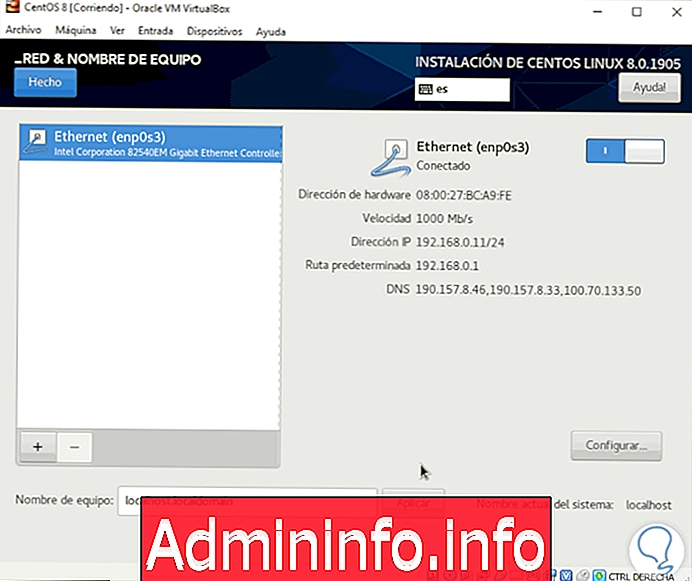
Vaihe 16
Viimeiseksi, tietosuojakäytäntö-osaan voidaan tarvittaessa lisätä tiedonsiirtotiedostoja:
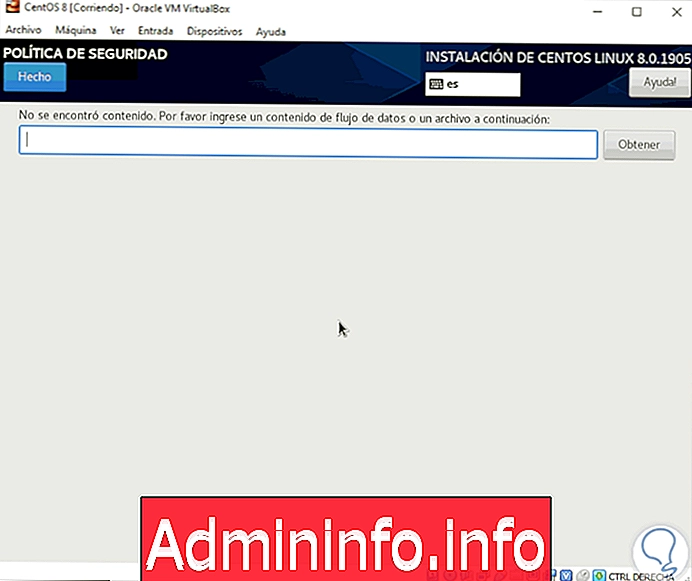
Vaihe 17
Kun kaikki parametrit on määritetty, on mahdollista nähdä, että “Aloita asennus” -painike on käytössä:
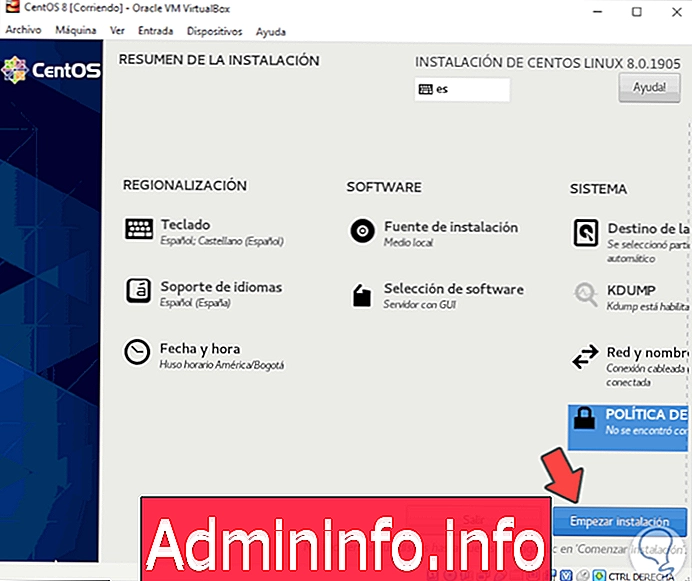
Vaihe 18
Napsauttamalla siellä näemme seuraavat:
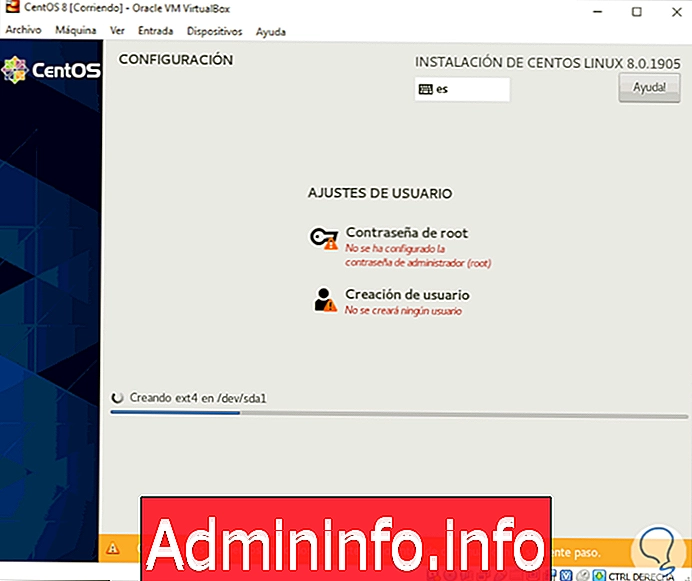
Vaihe 19
Juuri salasana on määritettävä ja järjestelmänvalvojan käyttäjä määritettävä. Napsauta ”Juur salasana” ja jatka määrittämistä ja vahvistamista:
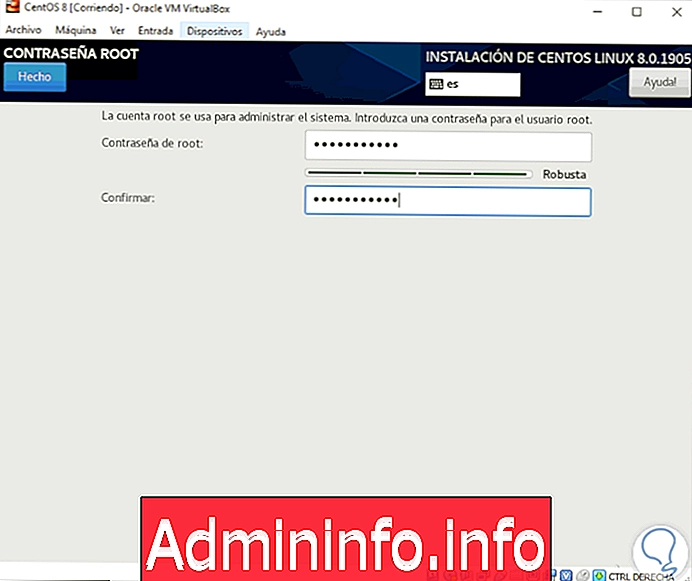
Vaihe 20
Napsautamme Valmis ja napsauta nyt “Käyttäjän luominen” ja määrittelemme nimesi, salasanasi ja järjestelmänvalvojan oikeudet:
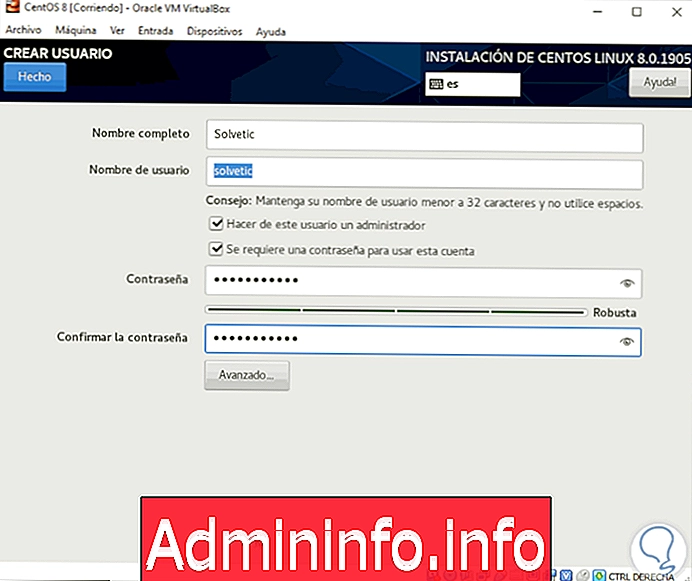
Vaihe 21
Napsauta Valmis-painiketta ja näemme, että nämä arvot on määritelty, ja jatkamme asennusta:

Vaihe 22
Kun asennusprosessi on valmis, näemme seuraavan viestin. Siellä meidän on napsautettava Käynnistä uudelleen

Vaihe 23
Poista virtuaalinen asema ISO-kuvalla ja pääsemme CentOS 8 GRUB -sovellukseen:

Vaihe 24
Tämän prosessin jälkeen näyttöön tulee seuraava ikkuna, jossa on välttämätöntä hyväksyä lisenssiehdot. Voit tehdä tämän napsauttamalla ”Lisenssitiedot”
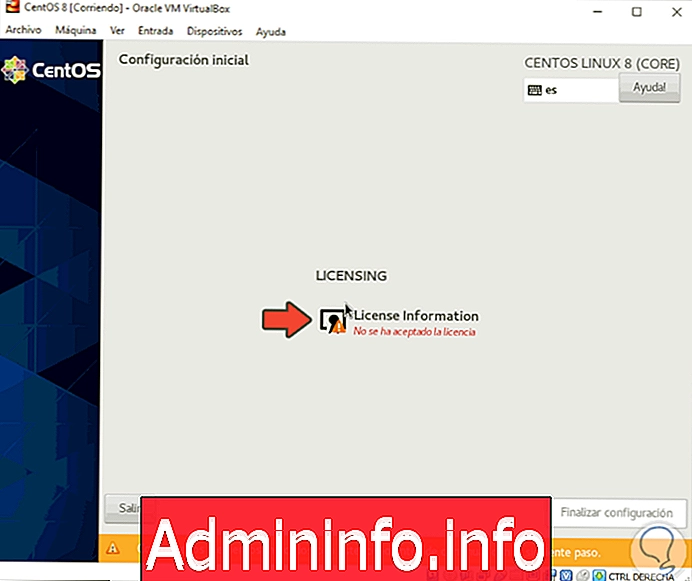
Vaihe 25
Seuraavaksi aktivoimme “Hyväksyn lisenssisopimus” -ruudun:

Vaihe 26
Napsauta Valmis ja näemme, että tämä vaihe on suoritettu. Nyt napsautamme "Valmis kokoonpano"
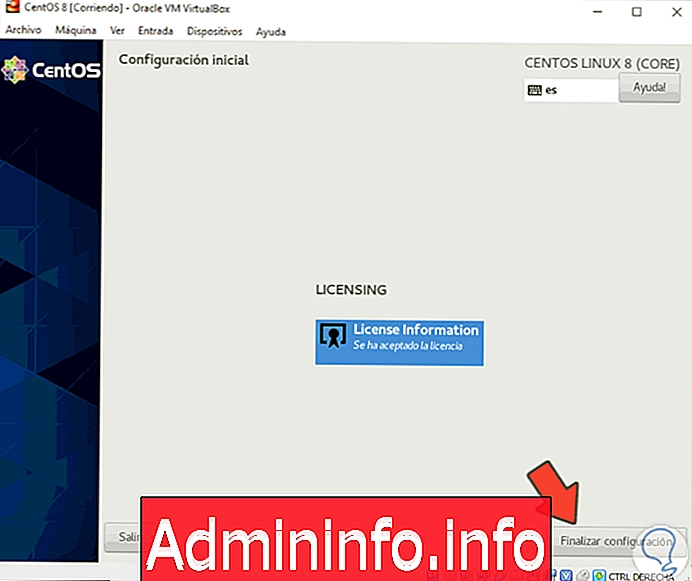
Vaihe 27
Kirjaudu sisään sisään prosessin aikana luodun käyttäjän kanssa:
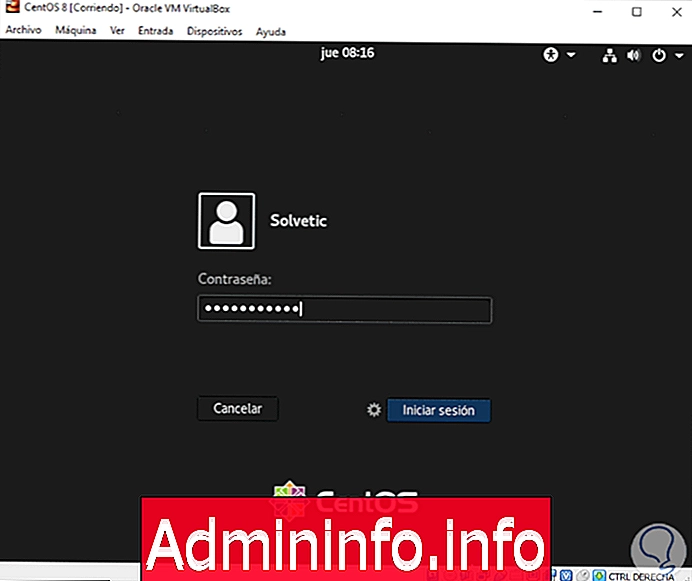
Vaihe 20
Ensimmäinen käyttöoikeus CentOS 8: een ja seuraava ohjattu asennus otetaan käyttöön. Napsauta Seuraava ja voimme määrittää lisää kirjoituskieliä. Seuraavassa ikkunassa voimme aktivoida sijaintipalvelut. Tässä on mahdollisuus yhdistää tilit verkossa:
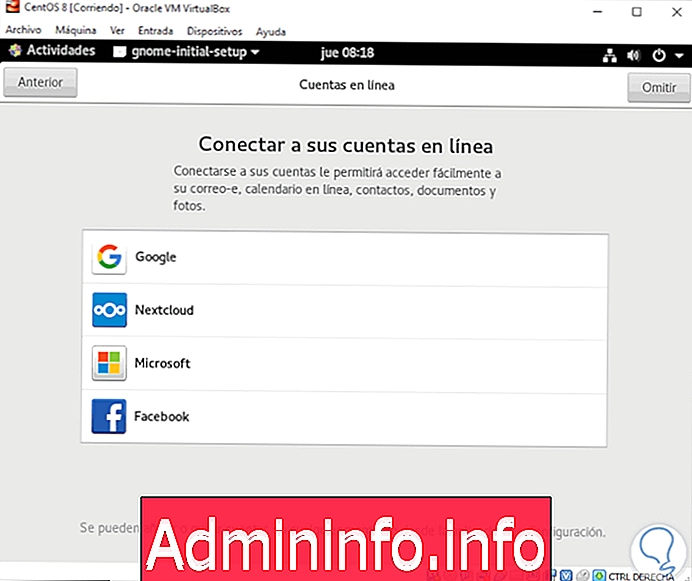
Vaihe 24
Tämän jälkeen viimeistelemme CentOS 8: n peruskonfiguraatio:

Vaihe 25
Viimeinkin ohjattu GNOME-toiminto avautuu:
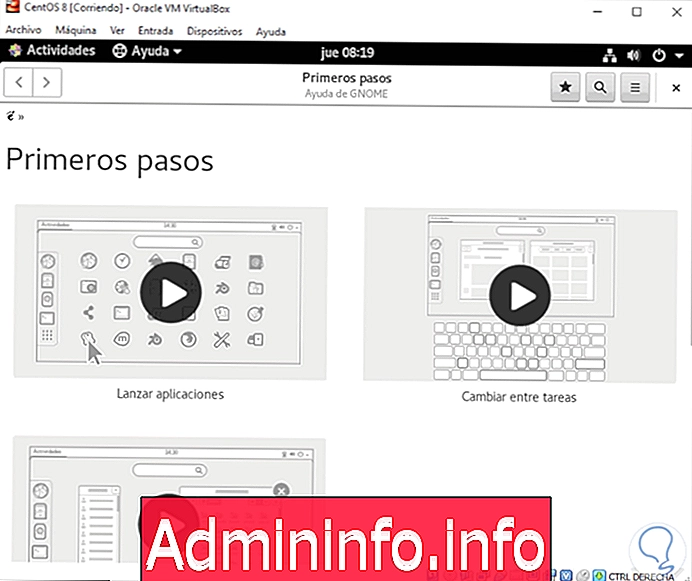
Tästä eteenpäin olemme valmiita käyttämään CentOS 8: ta VirtualBoxissa.
3. Kuinka asentaa VirtualBox Guest Additions CentOS 8: een
Vieraslisäykset VirtualBoxissa ovat sarja lisäyksiä ja toimintoja, jotka mahdollistavat fyysisten ja virtuaalisten koneiden välisen vuorovaikutuksen sekä VirtualBox-toimintojen suorittamisen kokonaan.$config[ads_text5] not found
Vaihe 1
Asentaaksesi nämä Vieraslisäykset siirrymme Laitteet-valikkoon ja valitsemme rivin ”Asenna CD-kuva <>:

Vaihe 2
Näemme, että napsauttamalla siellä avataan ohjattu toiminto, jossa napsautamme "Suorita", sitten meidän on annettava järjestelmänvalvojan salasana:

Vaihe 3
Kirjoita salasana ja napsauta Todenna. Vieraslisäysten asennusprosessi alkaa CentOS 8: ssa:

Vaihe 4
Kun se valmistuu, näemme seuraavan:

Painamme Enter-painiketta palataksesi järjestelmään ja tällä tavalla Vieraslisäykset on asennettu CentOS 8: een.
Olemme nähneet kuinka asentaa uusi CentOS 8 -versio virtualisoituun ympäristöön tietääksemme sen toiminnan ja yhteensopivuuden etukäteen ennen päätöksen päättämistä käynnistää se päätietokoneeseemme.
Artikla