

Monet meistä viettävät osan ajastamme viihdyttääksemme pelaamalla joukkueissamme erityyppisiä pelejä, kuten arcade, toiminta, strategia, lyhyesti sanottuna, lukemattomia vaihtoehtoja, ja joskus peli on niin jännittävä ja hauska, että haluaisimme Tietue kaikesta, mitä teimme siinä, on ollut tavoite, käyrä, hyökkäys jne. Ja tähän päivään saakka voimme käyttää vain kolmannen osapuolen työkalua, joka aiheuttaa kustannuksia ja vie tarpeettoman levytilan.
Monet pelin ystävät ja tietysti Windows 10 ovat sitä, että Windows 10: ään sisältyy työkalu, joka antaa meille mahdollisuuden tallentaa kaikki suosikki pelimme, luoda videoita ja sitten katsella kuvakaappauksia Muistan
Tämä johtuu Xbox- sovelluksesta, joka sisältyy oletuksena Windows 10: ään.
1. Suorita Xbox-sovellus Windows 10: ssä
Vaihe 1
Ensin on suoritettava Xbox-sovellus, jonka etsimme Käynnistä- valikosta .

Vaihe 2
Suorittaessamme sitä noudatamme ohjatun toiminnon vaiheita, on välttämätöntä lisätä Microsoft- tili meidän suorittamista varten.
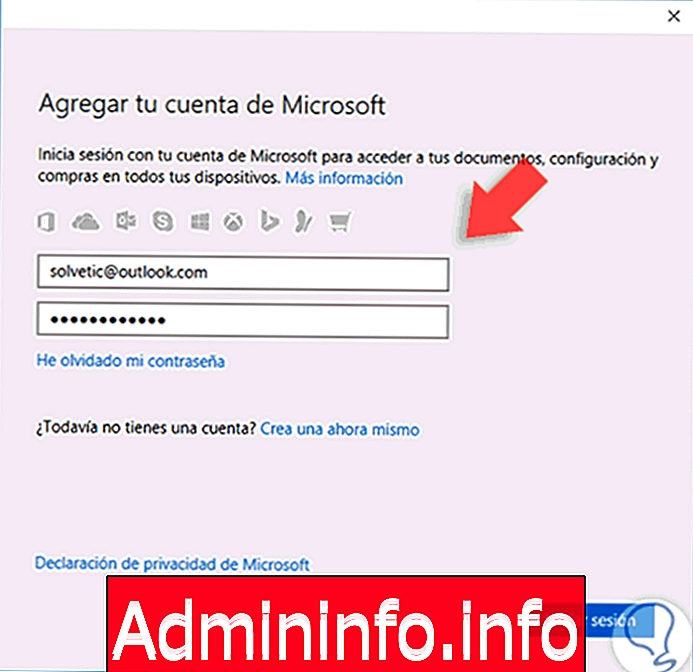
Vaihe 3
Ohjatun toiminnon suorittamisen jälkeen näemme seuraavan Xbox-ympäristön.
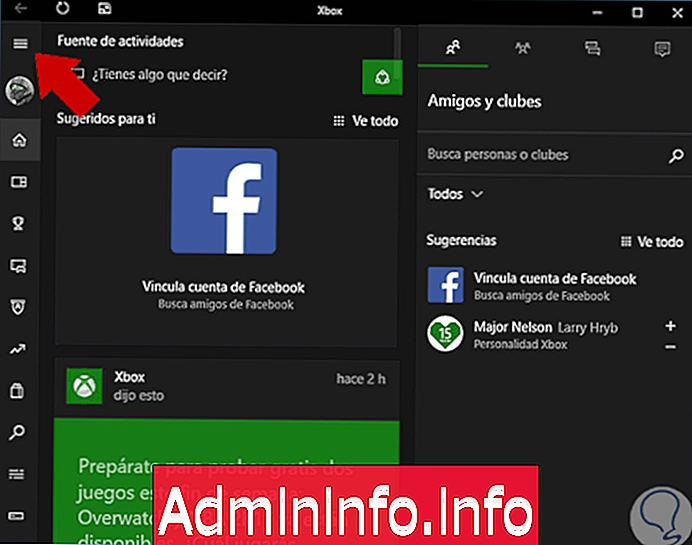
2. Asenna Xbox-ympäristö tallentaaksesi näytön Windows 10: ssä
Vaihe 1
Voit määrittää tämän uuden vaihtoehdon napsauttamalla määrityskuvaketta (3 vaakaviivaa vasemmassa yläkulmassa).

Vaihe 2
Napsauta avattavassa valikossa DVR-pelit -vaihtoehtoa, ja seuraava ikkuna avautuu, missä kaikki tärkeimmät näyttökuvat sijaitsevat. Voit nyt määrittää kaikki tallennettavat kuvakaappaukset napsauttamalla alaosassa olevaa Asetukset- kuvaketta (hammaspyörän muoto).

Vaihe 3
Näytössä olevassa ikkunassa meidän on siirryttävä pelien DVR- välilehteen , jossa meidän on varmistettava, että ruutu "Kaappaa näyttö pelien DVR: llä" on käytössä.
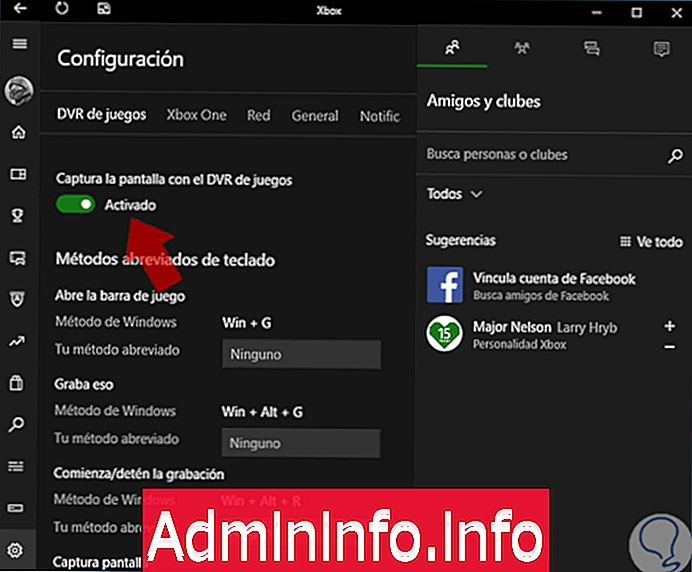
Vaihe 4
Kuten näemme, että DVR: n tai pelin tallentimen käyttämiä erilaisia vaihtoehtoja näytetään, jokaisessa toiminnossa on näppäinyhdistelmä ja ne ovat seuraavat:
Avaa pelipalkki
 + G
+ G
Tallenna nykyinen näyttö
 + Alt + G
+ Alt + G
Lopeta tallennus käynnissä
 + Alt + R
+ Alt + R
Kaappaa nykyinen näyttö
 + Alt + ImprPant
+ Alt + ImprPant
Näytä tai ei tallennusajastin
 + Alt + T
+ Alt + T
Ota mikrofoni käyttöön tai poista se käytöstä
 + Alt + M
+ Alt + M
Vaihe 5
Asetusten takana voimme aktivoida ” Taustatallennus ” -vaihtoehdon, jonka avulla voimme tehdä nykyisen pelin taustatallennuksen.
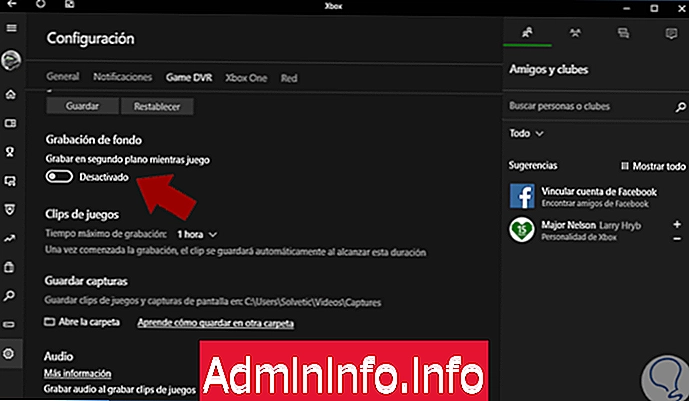
3. Pelipalkin käyttö Windows 10: ssä
Vaihe 1
Kun aloitamme halutun pelin, paina vain seuraavia näppäimiä näyttääksesi palkkipalkin ja suorittaaksesi sieltä useita pelin toimintoja. Voimme vangita näytön, aloittaa pelin nauhoittamisen muun muassa.$config[ads_text6] not found
 + G
+ G

Vaihe 2
Muista, että voimme käyttää tätä pelipalkkia vastaaviin kuvakaappauksiin tai käyttää yllä kuvattuja näppäinyhdistelmiä. Jotain erittäin tärkeätä, kun käytämme pelipalkkia, on, että aina kun aloitamme uuden pelin, se kysyy meiltä, onko kyse pelistä kaikkien ominaisuuksien aktivoimiseksi, ja tämä on virheellisten sieppausten välttämiseksi.
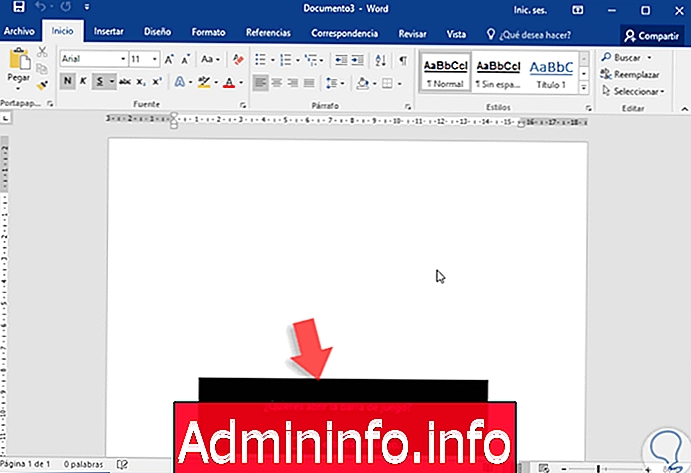
4. Kuvien katseleminen Windows 10: ssä
Vaihe 1
Kun peli on ohi, voimme siirtyä kansioon, jonka Xbox on oletuksena asettanut kuvakaappausten tallentamiseksi, oletusreitti on:
C. \ Käyttäjät \ käyttäjä \ Videot \ Kaappaa

Vaihe 2
Tai voimme siirtyä Xbox-sovellukseen ja DVR- pelivaihtoehdossa pääsemme kuvakaappauksiin.
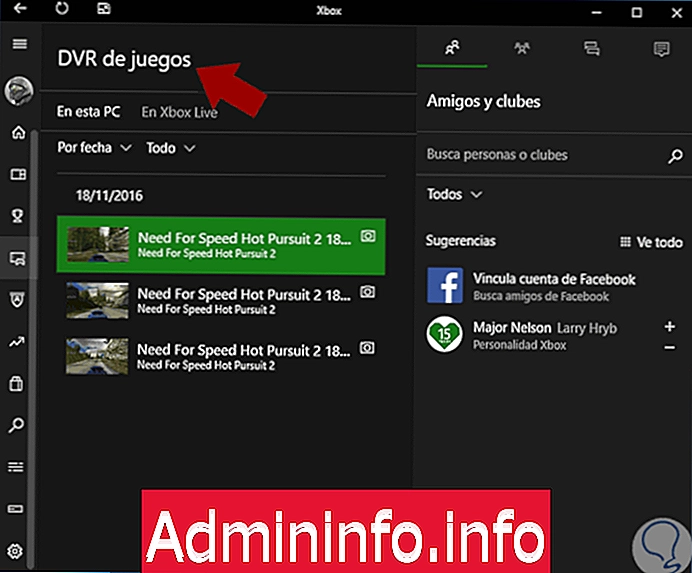
Kuten voimme nähdä, tämän suurenmoisen apuohjelman ansiosta meillä on mahdollisuus kaapata ja muistaa siten kaikki kokemukset, jotka ovat olleet tyydyttäviä ja nautinnollisia Windows 10 -peleissä ja tämä samaan käyttöjärjestelmään sisältyvän työkalun ansiosta.
Tämän vaihtoehdon avulla voimme nauttia parhaista peleistä ja tallentaa jokaisen kokemuksen tällä mielenkiintoisella vaihtoehdolla. Jos haluat lisää vaihtoehtoja näytön tallennukseen, jätämme sinulle parhaat ilmaiset ohjelmat, jotka tekevät sen Windows 10: ssä.
Tallenna W10-näyttö
Artikla