
Usein on tallennettava tiedosto, jonka nimi on liian pitkä, koska se sisältää koko polun, esimerkiksi: Omat tiedostot / Solvetic / Drafting / 2016 / Windows / Windows_10
jne. Näemme, että jos yritämme kopioida, siirtää tai luoda tiedoston tai kansion, jolla on pitkä nimi, näyttöön tulee virhe, joka osoittaa, että polku on liian pitkä ja että meidän on käytettävä lyhyempää nimeä. On ajateltava, että jopa vanhemmissa versioissa, kuten Windows 95, järjestelmä rajoitti nimen 8 merkkiä, mikä voi olla enintään 3 merkkiä.
Myöhemmin hän päätti pidentää reittirajaa 260 merkkiä ja on edelleen voimassa tähän päivään. Liian pitkä pituusvirhe ilmestyy, kun yritämme hallita tiedostoja erittäin pitkien polkujen välillä. Tärkein suositus on olla järjestämättä kansioita, joiden nimet ovat liian pitkät, koska polku on niissäkin rakennepuussa vielä leveämpi. Windows 10 Anniversary -version jälkeen olemme onnistuneet lopettamaan tämän maksimipituusvirheen.
Kun tämä tapahtuu, meillä on tämä viesti: "Tiedosto, jonka polku on liian pitkä järjestelmän käyttämiseen", ja seuraava virheikkuna tulee näkyviin:

Rajoitus tiedostonimen asettamisessa
Windowsin ensimmäisistä versioista käsiteltiin muotoa, joka tunnetaan nimellä 8.3. Nimessä on 8 merkkiä ja laajennuksessa 3 merkkiä. Windows 95: n versioista lähtien tämä nimen 8 merkin rajoitus päivitettiin, ja kaikissa järjestelmissä sen sallittiin rajoittaa 260 merkkiä (muista, että jokainen tila lasketaan yhdeksi merkiksi).
Microsoft uskoo, että tiedoston tai kansion nimessä on 260 merkkiä korkeintaan (tosiasiassa se on), mutta joskus organisaation rakenteen vuoksi nämä nimet ovat liian laajoja.
Seuraavaksi näemme, kuinka tämä ongelma voidaan ratkaista Windows 10 -versioissa. Windows 10: n uusissa versioissa löydämme monia uusia ominaisuuksia, joiden sisällä on mahdollisuus poistaa tämä nimien raja.
Katsotaanpa kuinka voimme ohittaa tämän rajoituksen ja välttää sitä, että emme voi tallentaa tiedostoja ja kansioita. Seuraava video-opas auttaa sinua näkemään prosessin paljon helpommalla tavalla.
huomautus
Ennen kuin suoritat jotakin edellä mainituista vaihtoehdoista, on idea luoda varmuuskopio järjestelmävirheiden varalta.
1. Kuinka poistaa 260 merkin rajoitus Windows 10 Professional- ja Enterprise-versioissa
Niille käyttäjille, jotka käsittelevät Windows 10: n Pro- ja Enterprise-versioita, suoritamme seuraavan prosessin paikallisen ryhmäkäytäntöeditorin avulla.
Vaihe 1
Päästäksesi paikalliseen käytäntöeditoriin avaamme Suorita-komennon näppäinyhdistelmällä:
+ R
Vaihe 2
Kirjoita termi:
gpedit.msc
Vaihe 3
Tai voimme avata sen etsimällä sitä suoraan Windows 10 -hakukentästä.

Vaihe 4
Siellä pääsemme seuraavalle reitille. Voimme nähdä, että oikealla puolella on vaihtoehto “Ota pitkät Win32-polut”, kaksoisnapsauta sitä tai napsauta hiiren oikealla painikkeella / Ominaisuudet.
- Laitteiden kokoonpano
- Hallinnolliset mallit
- järjestelmä
- Tiedostojärjestelmä

Vaihe 5
Näemme ikkunan, jolla on mahdollisuus ottaa ne käyttöön. Valitse Käytössä-vaihtoehto, sitten Käytä ja sitten OK. Muutosten tekemiseksi voimme sulkea istunnon tai käynnistää järjestelmän uudelleen ja tällä tavoin olemme poistaneet Windows 10: n merkkien lukumäärän rajoitukset.
Jos haluamme soveltaa rajoitusta uudelleen, kirjoita sama reitti ja valitse vaihtoehto Ei määritetty tai Ei käytössä.
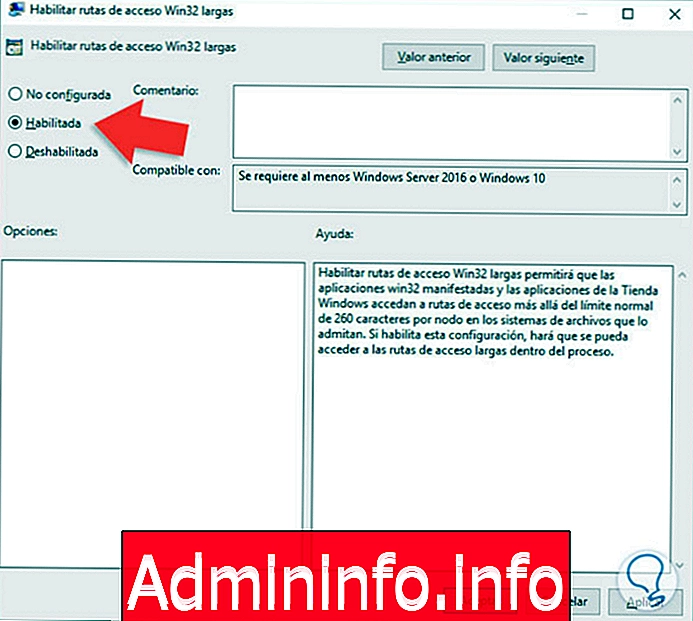
2. Kuinka poistaa 260 merkin rajoitus Windows 10 Home Edition -sovelluksesta
Muista, että gpedit.msc-vaihtoehtoa ei ole saatavana tämän tyyppisissä Windows 10 -versioissa. Tämän rajoituksen poistamiseksi Windows 10: n kotiversioista suoritamme seuraavan prosessin rekisterieditorin avulla.$config[ads_text5] not found
Vaihe 1
Avaa rekisterieditori Suorita-komennosta kirjoittamalla termi:
+ R
regedit
Vaihe 2
Näemme Windowsin rekisteri-ikkunan. Siellä pääsemme seuraavalle reitille. Etsimme sieltä arvoa "LongPathsEnabled".
HKEY_LOCAL_MACHINE \ SYSTEM \ CurrentControlSet \ Control \ FileSystem
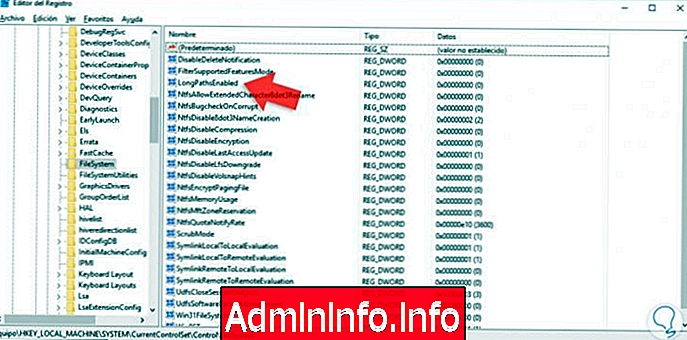
huomautus
Jos tätä arvoa ei ole, meidän on napsautettava hiiren kakkospainikkeella FileSystem-painiketta, valittava Uusi-vaihtoehto ja DWORD-arvo -vaihtoehto (32 bittiä). Kirjoita termi LongPathsEnabled näytettyyn ikkunaan ja hyväksy.
Vaihe 3
Kaksoisnapsauta ”LongPathsEnabled” tai napsauta hiiren oikealla painikkeella / Ominaisuudet ja seuraava ikkuna tulee näkyviin, missä meidän on arvotiedot-kentässä muokattava arvo 0: 1 ja painettava OK.
Käynnistämme järjestelmän uudelleen tai lopetamme istunnon soveltaaksemme muutoksia. Jos tehtävä poistetaan, meidän on asetettava LongPathsEnabled-arvo jälleen nollaksi 0.

3. Kuinka poistaa tiedostoja, joissa on enintään 260 merkkiä Windows 10: ssä
Kuten voimme nähdä, on työlästä saada tiedostoja, joita rajoittavat polkumerkit, jotka rajoittavat meitä työskennellessämme sen kanssa. Siksi toinen vaihtoehto, joka meidän on otettava huomioon, on se, että voimme poistaa tiedostoja, joiden merkkipolkurajoitus on liian pitkä, ja siten säästää meille ongelmia. Katsotaan kuinka voimme poistaa tiedostoa, jolla on liian pitkä polku Windows 10 -järjestelmästämme, komentopäätteen avulla.$config[ads_text6] not found
Vaihe 1
Polkurajoituksella varustetun tiedoston poistamiseksi meidän on painettava Vaihto-näppäintä ja hiiren kakkospainikkeella tiedostoa, jolla on rajoitus. Valitse avattavasta valikosta vaihtoehto "Avaa komentoikkuna täällä".

Vaihe 2
Nyt kun komentokonsoli-ikkuna on auki, käytä seuraavaa komentoa tarkastellaksesi sisältöä.
DIR / X

huomautus
Voimme käyttää seuraavaa yhdistelmää, jos hakemistossa on enemmän tiedostoja nähdä.
DIR / X / P
Vaihe 3
Esimerkiksi meillä on tiedosto “Solvetic tests”, mutta päätelaitteessa näemme, että tiedosto, jolla on lyhennetty nimi Solvetuic ~ 1.TXT, on luotu. Sen poistamiseksi käytämme DEL-komentoa, joka on liitetty päätelaitteen näyttöön.
DEL Solvetic ~ 1.TXT

huomautus
Huomaa, että tämä komento poistaa tiedoston vahvistamatta mitään.
Tästä eteenpäin voimme tallentaa tiedostoja tai kansioita tarvittavalla laajennuksella tämän uuden Windows 10 -ominaisuuden ansiosta, sekä koti- että Pro- tai Enterprise-versioina. Voimme myös päättää poistaa ne suoraan, jos näemme, että se aiheuttaa liikaa ongelmia.
Muista, että jokaisen järjestelmään tekemämme muutoksen on oltava huolellista ja vastuullista, jotta vältetään tarpeeton vahingoittaminen Windows 10: n vakaudelle.
Artikla