
On olemassa useita verkkokomponentteja, jotka antavat tietokoneillemme pääsyn Internetiin täydellisesti, joten jos jokin niistä epäonnistuu tai siinä on virheellinen kokoonpano, se estää koko selausprosessia suorittamasta integroidusti.
Yksi perusverkkokomponenteista on MAC-osoite, joka on ainutlaatuinen tunniste, jonka jokainen valmistaja on antanut kytkettyjen laitteiden verkkokortille, olipa kyseessä sitten tietokone, matkapuhelin tai jopa reitittimet, tulostimet ja muut laitteet, jotka Ne voidaan kytkeä verkkoon. MAC (Media Access Control) -osoite on verkon ainutlaatuinen tunniste ja MAC voidaan konfiguroida yhteystyypin (Wi-Fi tai Ethernet) perusteella.
MAC-osoitteet koostuvat 48 bitistä, joita edustavat heksadesimaaliluvut, joissa kukin heksadesimaali vastaa neljää binääristä (48: 4 = 12), MAC-osoite koostuu 12 numerosta, jotka on ryhmitelty kuuteen pariin, jotka erotetaan kaksoispisteellä, tavuviivalla tai jota seuraa jatkuvasti käytetyn laitteen perusteella, kolme kuudesta parista identifioi valmistajan ja toinen puoli käytetyn laitteen mallin.
Yksi MAC-osoitteiden päätehtävistä on kyky, jonka ne antavat verkon järjestelmänvalvojalle sallia tai estää tiettyjen laitteiden pääsyn paikallisverkkoon.
Syyt Mac-osoitteen vaihtamiseen Windows 10: ssä
Nyt nousee keskeinen kysymys: Miksi muuttaa tietokoneeni MAC-osoitetta? Joitakin syitä ovat:
- Vältä tiettyjä verkkorajoituksia
- Käytä olemassa olevaa MAC-osoitetta, jos nykyisessä verkkokortissa esiintyy fyysisiä vikoja
- Pääset tiettyyn verkkoon, joka rajoittaa pääsyä MAC-osoitteiden perusteella
- Lisää selaamisen yksityisyyttä julkisissa verkoissa
- Hanki uusi IP-osoitteen myöntäminen DHCP-palvelimelta.
Nyt Solvetic selittää joitain ilmaisia ohjelmia, joiden avulla voimme muuttaa Windows 10: n MAC-osoitetta turvallisella tavalla.
1. Kuinka muuttaa MAC-osoitetta Windows 10 Technitium MAC Address Changer -sovelluksella
Technitium MAC Address Changer (TMAC) on kehitetty ilmaiseksi ohjelmistoapuohjelmaksi, joka on suunniteltu muuttamaan tai väärentämään sekä Ethernet- että Wi-Fi-verkkosovittimien MAC-osoitetta Windows-ympäristöissä.
Yksinkertaistetun käyttöliittymän ansiosta voimme käyttää täydellisiä tietoja valitun koneen kustakin NIC: stä. Muista, että jokaisella NIC: llä (verkkokortilla) on MAC-osoite, jonka valmistaja on koodattu piiriin.
Koska Windows-ohjaimet käyttävät tätä koodattua MAC-osoitetta päästäkseen verkkoon, tällä apuohjelmalla voimme määritellä uuden MAC-osoitteen ja suorittaa siten tiettyjä tehtäviä verkkotasolla.
piirteet
Jotkut sen merkittävimmistä ominaisuuksista ovat:
- Siinä on päivitys verkkokortin tarjoajien luettelosta, jonka avulla voimme ladata uusimmat palveluntarjoajan tiedot (OUI) IEEE.org-sivustosta.
- Tukee minkä tahansa verkkosovittimen koko määritystä
- Yhteensopiva Windows 10: n, 8: n ja 7: n kanssa 32- ja 64-bittisessä arkkitehtuurissa
- IPv6-tuki
- Siinä on komentorivivalinnat kaikille käytettävissä oleville toiminnoille
Tämä työkalu on saatavana seuraavasta linkistä:
Technitium-MAC-osoitteenvaihdin
Tämän sovelluksen toiminta käsittää arvon kirjoittamisen Windows 10 -rekisteriin, joten kun verkkosovitin on käytössä, Windows 10 etsii rekisteriarvoa 'NetworkAddress' hakemistosta HKEY_LOCAL_MACHINE \ SYSTEM \ CurrentControlSet \ Control \ Class \ {4D36E972-E325-11CE-BFC1-8002bE10318} \ [NIC ID], jos nykyarvo on, Windows käyttää sitä MAC-osoitteena, muuten Windows 10 käyttää koodatun valmistajan tarjoamaa MAC-osoitetta.
Vaihe 1
Sovellusta käytettäessä näemme seuraavan ympäristön, joka koostuu:
- Yläosassa on järjestelmän nykyiset verkkosovittimet
- Keskimmäisessä osassa on valitun sovittimen täydelliset tiedot

Vaihe 2
"Muuta MAC-osoitetta" -kenttään voimme syöttää uuden osoitteen manuaalisesti tai napsauttaa "Satunnainen MAC-osoite" -painiketta, jotta apuohjelma määrittää satunnaisen osoitteen.

Kun tämä on määritetty, napsauta Muuta nyt -painiketta ottaaksesi muutokset käyttöön.
huomautus
$config[ads_text5] not foundJos haluamme alkuperäisen MAC-osoitteen, napsauta alkuperäistä Palauta-painiketta.
2. Kuinka muuttaa MAC-osoitetta Windows 10 NoVirusThanks MAC Address Changer -sovelluksella
MAC Address Changer on kehitetty sovellukseksi, jolla on mahdollista muuttaa verkkosovittimien MAC-osoitetta Windows 10: ssä.
Sen käyttöliittymä on yksinkertainen, koska vain valitse verkkosovitin ja napsauta sitten Vaihda MAC-painiketta ja kirjoita uusi MAC-osoite. Muuten on myös mahdollista luoda satunnainen MAC-osoite. Tämän apuohjelman avulla voit helposti muuttaa minkä tahansa verkkosovittimen (Wi-Fi tai Ethernet) MAC-osoitetta ja tarvittaessa palauttaa alkuperäisen MAC-osoitteen, jos MAC-osoitetta ei voida muokata . Meidän on ehdottomasti asetettava uusi MAC-osoite, koska jotkut verkkosovittimet hyväksyvät vain tietyt alueet.
Toiminnot ja ominaisuudet
Jotkut sen merkittävimmistä toiminnoista ja ominaisuuksista ovat:
- Muuta minkä tahansa verkkosovittimen MAC-osoitetta
- Ei vaadi .NET Framework -sovellusta
- Palauta alkuperäinen MAC-osoite
- Ei sisällä vakoiluohjelmia tai mainosohjelmia
- Yksinkertainen ja kevyt
Latauksesi on saatavana seuraavasta linkistä:
NoVirusThanks MAC Address Changer
Vaihe 1
Kun olemme käyttäneet sovellusta, voimme aktivoida Sisällytä virtuaalisovittimet -ruutu, jos haluamme visualisoida myös virtuaalisia sovittimia, ei vain fyysisiä:
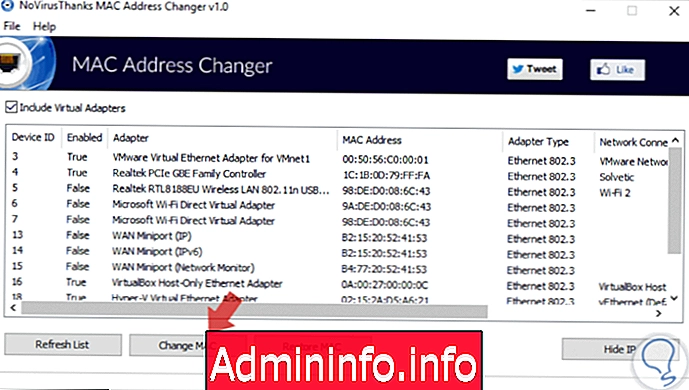
Vaihe 2
Valitsemme siellä haluamasi verkkosovittimen ja napsauta "Vaihda MAC" -painiketta, jolloin näytetään seuraava:
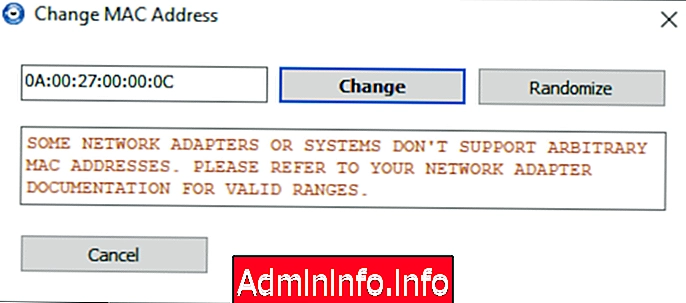
Voimme käyttää määritettyä osoitetta tai napsauttaa "Randomize" -painiketta lisätäksesi satunnaisen osoitteen, napsauta sitten "Change" -painiketta soveltaaksesi muutokset.
3. Kuinka muuttaa MAC-osoitetta Windows 10 Portable Spoof-Me-Now -sovelluksella
Portable Spoof-Me-Now on kevyt ohjelmistosovellus, jonka ansiosta on mahdollista muuttaa laitteidemme verkkokorttien MAC-osoitetta. Yksi sen tärkeimmistä eduista on, että se on kannettava, joten se ei vaadi asennusta.$config[ads_text5] not found
Sen käyttöliittymää on helppo käyttää yhden ikkunan perusteella ja sillä on suora pääsy kaikkiin käytettävissä oleviin vaihtoehtoihin. Valitse vain verkkosovitin, katso nykyinen MAC-osoite ja määritä uusi. Olemme valmiita tekemään muutoksen.
Latauksesi on saatavilla ilmaiseksi seuraavasta linkistä:
Kannettava huijaus-me-nyt
Kun sovellus on ladattu ja suoritettu, voimme valita sovittimen "Valitse laite" -kentästä ja "Nykyinen Mac" -kentässä näemme nykyisen MAC-osoitteen:
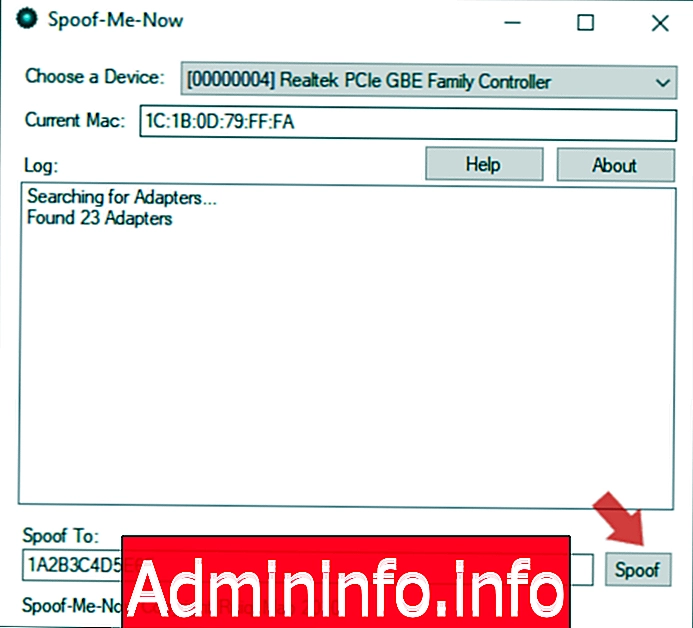
Napsauta Huijaus-painiketta muokataksesi tätä MAC-osoitetta automaattisesti.
$config[ads_text6] not found4. Kuinka muuttaa MAC-osoitetta Windows 10 vaihtoehdolla Vaihda MAC-osoite
Tämä on toinen sovelluksista, jotka meidän on suoritettava MAC-osoitteenmuutosprosessilla integroidulla tavalla lisäetuja, kuten mahdollisuus valita toinen valmistaja tai luoda MAC-osoite satunnaisesti.
tehtävät
Muuta MAC-osoitetta käyttämällä on mahdollista:
- Korvaa MAC-osoite toisella osoitteella
- Luo MAC-osoite satunnaisesti
- Näytä verkkosovittimen nykyinen MAC-osoite
- Näytä verkkosovittimen valmistaja
- Määritä kolmannen osapuolen MAC-osoite
- Määritä MAC-osoite muuttamatta valmistajaa
- Aktivoi uusi MAC-osoite automaattisesti muutoksen jälkeen.
Tämän työkalun voi ladata seuraavasta linkistä:
Vaihda MAC-osoite
huomautus
Tämän apuohjelman on toimittava järjestelmänvalvojana.
Vaihe 1
Kun olemme käyttäneet tätä apuohjelmaa, yläosassa voimme valita verkkosovittimen Yhteys-kentästä ja pääsemme käyttämään valitun kortin täydellisiä tietoja:

Vaihe 2
Napsauta "Muuta MAC-osoitetta" -riviä ja näyttöön tulee seuraava ikkuna, jossa voit antaa MAC-osoitteen manuaalisesti tai satunnaisesti napsauttamalla "Täytä-painiketta" ja valitaksesi lisäksi halutun valmistajan:

Kun tämä on määritetty, napsauta OK-painiketta viimeistelläksesi MAC-osoitteen muuttamisprosessin.
5. Kuinka muuttaa MAC-osoitetta Windows 10 MAC-osoitteenvaihtimella
Tämä on toinen yksinkertainen sovellus, mutta se antaa meille mahdollisuuden muuttaa verkkokorttimme MAC-osoitetta täydellisesti ja toimivasti.$config[ads_text5] not found
Tämä apuohjelma on yhteensopiva Windows 10-, Windows 7- ja Windows 8 -käyttöjärjestelmien kanssa 32- tai 64-bittisellä arkkitehtuurilla.
Voimme ladata sen seuraavasta linkistä:
MAC-osoitteenvaihdin
Vaihe 1
Kun olet ladannut ja asentanut, näemme seuraavan, ja siellä meidän on mentävä "MAC-osoitteenvaihdin" -välilehteen. Valitse haluamasi sovitin Valitse verkkoadapteri -kentästä ja etsi korttitiedot, kuten nykyinen osoitteesi, ja lähetä ja lataa tietoja.

Vaihe 2
Voimme valita kaikki sovitintyypit ja kirjoittaa uuden MAC-osoitteen manuaalisesti tai napsauttaa "Luo satunnainen Mac-osoite" -painiketta määrittääksesi satunnaisen:

Kun tämä on määritetty, suorita prosessi napsauttamalla Käytä MAC-osoitetta -painiketta.
6. Kuinka muuttaa MAC-osoitetta Windows 10 Win7 MAC Address Changer -sovelluksella
Tämän apuohjelman versiossa 2.0 on tällä hetkellä mahdollisuus muuttaa langattomien ja langattomien verkkosovittimien MAC-osoitteet käyttöjärjestelmissä Windows 7: stä Windows 10: ksi.
Sen käyttö on yksinkertaista, koska valitsemme vain verkkosovittimen, valitsemme käyttöjärjestelmän (yhteensopiva macOS: n kanssa) ja kirjoitamme tai generoimme MAC-osoitteen ja napsautamme vastaavaa painiketta suorittaaksesi tehtävän.
Tämä sovellus on yhteensopiva 32- ja 64-bittisten arkkitehtuurien kanssa.
Tärkeimmät ominaisuudet
Sen tärkeimmistä ominaisuuksista löydämme
- Sillä on satunnainen MAC-osoitegeneraattori
- Puhdas ja yksinkertainen käyttöliittymä
- Tukee kaikkien nykyisten tarjoajien langattomia ja langattomia verkkokortteja
- Nollaa MAC-osoite
- Käyttäjä voi seurata kaikkia toimia ja peruuttaa toimet lokitiedoston avulla
- ilmaiseksi
Latauksesi on saatavana seuraavasta linkistä:
Win7 MAC-osoitteenvaihdin
Kun pääsemme sovellukseen, valitsemme sovittimen ja voimme määrittää MAC: n manuaalisesti tai napsauttaa "Randomize-painiketta" määrittääksesi satunnaisen osoitteen. Kun tämä on määritelty, napsauta "Vaihda-painiketta"
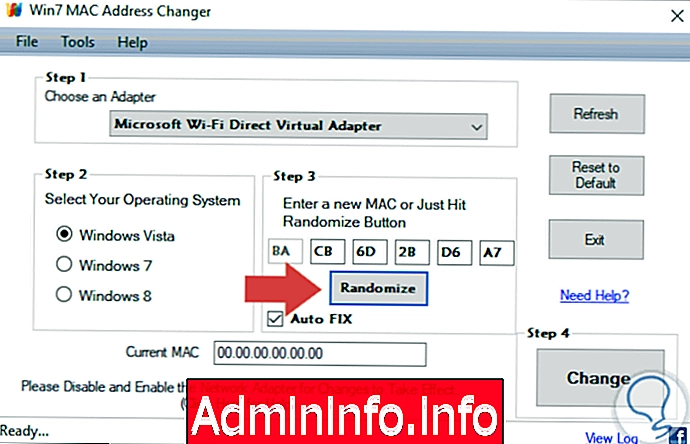
7. Kuinka muuttaa MAC-osoitetta Windows 10 SMAC: lla
SMAC on yksinkertainen apuohjelma, joka on kehitetty muuttamaan MAC-osoitteita käyttöjärjestelmissä Windows 7: stä Windows 10: ään riippumatta siitä, sallivatko verkkokorttien valmistajat muutosvaihtoehdon vai eivät.
SMAC: n ovat kehittäneet sertifioidut ammattilaiset (CISSP, CISA, CIPP, CSSLP, eettiset hakkerit ja MCSE), joihin integroidaan parhaat vaihtoehdot MAC-osoitteiden kanssa työskentelemiseen.$config[ads_text5] not found
SMAC muuttaa ohjelmistopohjaisia MAC-osoitteita, jotta nämä muutokset voivat olla tehokkaita, vaikka haluamme palauttaa alkuperäiset arvot.
piirteet
Jotkut sen merkittävimmistä ominaisuuksista ovat:
- MAC-osoitehaku
- Verkkosovittimien käyttöönotto ja niiden tärkeimmät yksityiskohdat
- Aktivoi uusi MAC-osoite automaattisesti sen vaihtamisen jälkeen
- Näyttää MAC-osoitteen valmistajan
- Luo uusi MAC-osoite satunnaisesti tai valitun valmistajan perusteella
- Voit ottaa käyttöön vain aktiivisia verkkosovittimia
- Integroi "IPConfig" -painikkeen, jonka kanssa valitun verkkosovittimen tiedot näytetään
- Näyttää verkkoliittymän tiedot NIC: n valmistajana, aktiivisen tilan, laitetunnuksen, NIC: n kuvauksen ja paljon muuta.
- Voimme nähdä ja valita 10 viimeksi käytettyä MAC-osoitetta (MRU)
- Luo täydelliset raportit verkkosovittimen yksityiskohdista
Latauksesi on saatavana seuraavassa linkissä:
SMAC
Kun pääsemme sovellukseen, valitsemme sovittimen ja voimme syöttää MAC: n manuaalisesti tai luoda satunnaisen, ja valita halutun valmistajan. Kun tämä on tehty, napsauta Päivitä MAC-painiketta.

Millä tahansa mainituista vaihtoehdoista on mahdollista muuttaa MAC-osoitetta Windows 10: ssä ja suorittaa siten kaikki tarvittavat tehtävät täysin turvallisesti. Voimme valita kaikkien näiden sovellusten joukosta, ja se, joka näyttää parasta asentaa Windows 10 -tietokoneeseemme ilmaiseksi.




Artikla