
Sähköpostista on tullut osa päivittäistä, ja yhä useammat käyttäjät käyttävät tätä työkalua eri toimintoihin. Postin ansiosta voimme vaihtaa erilaisia tietoja yhteystietojemme kanssa. Meillä on myös mahdollisuus tallentaa sähköpostiviestimme Gmailiin Gmailin avulla ja siten käyttää näitä tietoja myös pilvestä. Tämän tyyppisiin paikkoihin tallentamiemme tietojen on oltava erittäin turvallisia, joten on erittäin selvää, kuinka voit palauttaa salasanan Gmailissa, se on perustavanlaatuinen näkökohta.
Epäilemättä Gmail ei ole enää vain peruspostityökalu, mutta sen toiminnot ovat menneet paljon pidemmälle. Sovelluksessa olevan tilimme ansiosta pystymme etsimään esimerkiksi kadonneen Android-laitteen tai meillä voi olla useita sähköpostiosoitteita samalla tilillä.
Näiden ja monien muiden työkalujen lisäksi sähköpostitoiminnot suoritetaan täydellisesti tarjoamalla käyttäjille helppokäyttöisyys. Yrityksen alalla sitä käytetään paljon voidakseen ottaa yhteyttä asiakkaisiin, kollegoihin jne. Ongelma tulee, kun jostain syystä olemme poissa tietyn ajanjakson, mutta emme halua, että sähköpostiviestimme ovat täysin valvomatta. Koska joku muu vastaa heille ei ole vaihtoehto, meidän on löydettävä toinen ratkaisu.
Sähköpostitiliä hallinnoitaessa on luonnollista, että jossain vaiheessa on luotava jonkin tyyppinen automaattinen vastaus, jossa lähettäjille kerrotaan, että olemme poissa tai tietyn tyyppisiä tietoja voidaan toimittaa, tämä on erittäin hyödyllistä, koska jos lähettäjä ei tiedä että poissa olimme sairauden, loman, koulutuksen jne. takia Ongelmana on, että he jatkavat meille sähköpostien lähettämistä ja jotkut näistä saattavat olla kiireellisiä luonteeltaan niissä tapauksissa, joissa meiltä tarvitaan vastauksia, jotta tällaisessa tilanteessa automaattisista vastauksista tulee paras liittolainen.
Solvetic selittää kuinka luoda automaattinen vastaus Gmailiin käytännöllisellä tavalla.
1. Kuinka määrittää gmail-automaattivastauksen tietokoneelle
Vaihe 1
Aloittaaksesi automaattisen vastausmääritysprosessin Gmailissa, käytämme tiliämme seuraavalta linkiltä:
gmail
Vaihe 2
Kun pääsemme sinne, napsauta määrityskuvaketta, jolla on hammaspyörän muoto juuri tilimme alla:

Vaihe 3
Napsauttamalla tätä kuvaketta valitsemme Asetukset-rivin ja avautuvaan ikkunaan siirrymme Lisäasetukset-välilehteen, josta löydät osion Vakiovastaukset (mallit) ja näemme, että oletuksena se on poistettu käytöstä:

Vaihe 4
Aktivoimme siellä Ota käyttöön -ruutu, jotta tämä toiminto otetaan käyttöön Gmailissa. Ota tämä asetus käyttöön napsauttamalla Tallenna muutokset -painiketta.
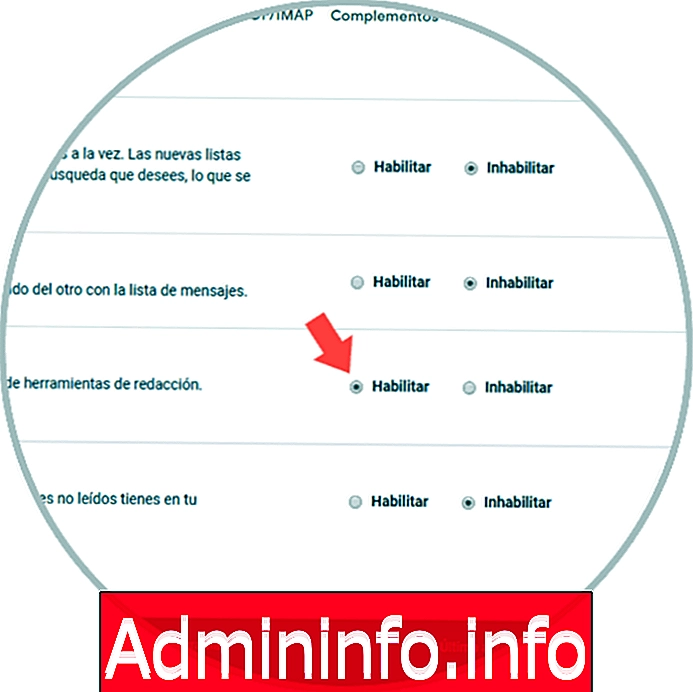
2. Kuinka käyttää tavallisia vastauksia Gmailissa
Vaihe 1
Kun nyt kirjoitamme uuden sähköpostiviestin, napsauta kolmen pystysuoran pisteen kuvaketta, joka sijaitsee oikeassa alakulmassa, ja siellä löytyy vaihtoehto Tallennetut vastaukset:
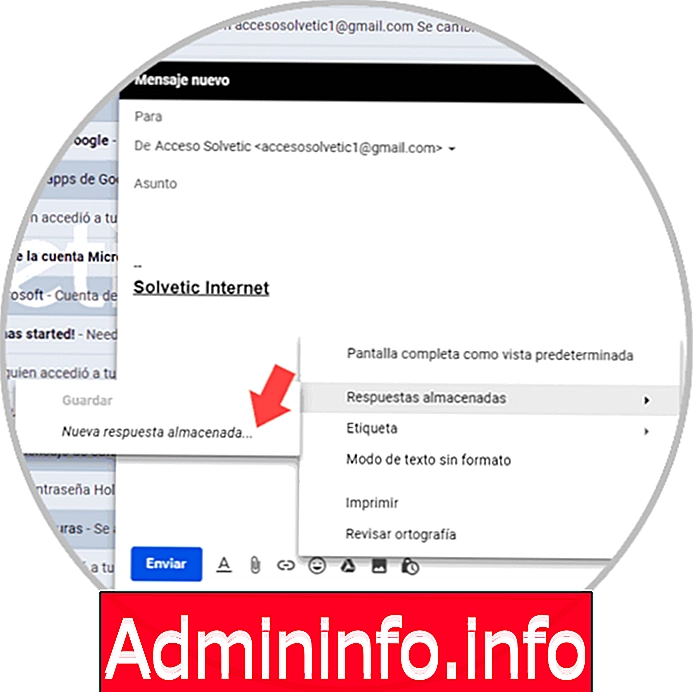
Vaihe 2
Luodaan uusi vastaus napsauttamalla Uusi tallennettu vastaus -riviä ja kirjoittamalla ponnahdusikkunaan haluamasi teksti. Tallenna muutokset napsauttamalla OK.

Vaihe 3
Tällä tavoin, kun pääsemme uudelleen Tallennettu vastaus -vaihtoehtoan, näemme luomamme vastaukset:

Löysimme kolme varjostettua osaa, nämä ovat:
lisätä
Lisää valittu vastaus
pelastaa
Muokkaa ja lisää muutokset valittuun vastaukseen
poistaa
Poista valittu vastaus
Vaihe 4
Jos napsautamme normaalia vastausta Poista-kentässä, seuraava viesti tulee näkyviin. Napsauta OK ja vakiovastaus on poistettu.
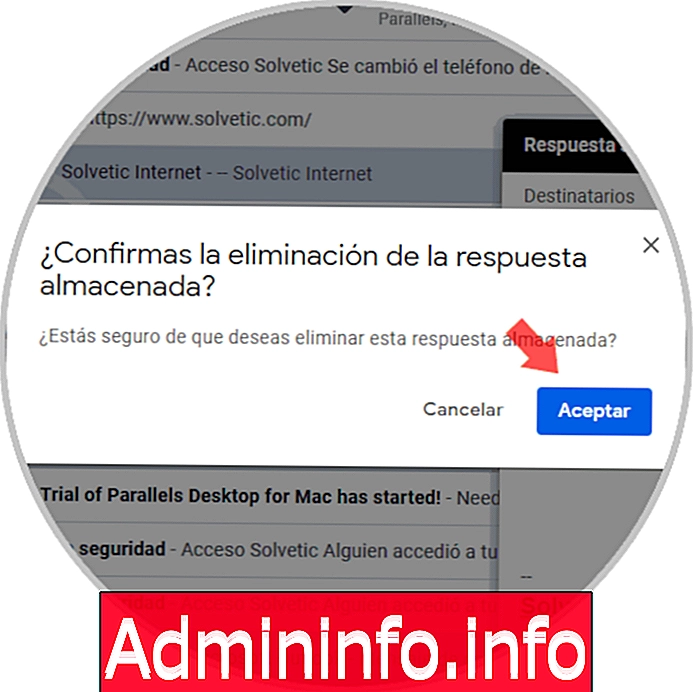
3. Kuinka aktivoida tavalliset vastaukset Gmailin automaattisissa vastauksissa
Vaihe 1
Tämän tyyppiset vakiovastaukset voidaan muuntaa Gmail-automaattivastauksiksi tiettyjen postissa olevien toimien yksinkertaistamiseksi. Jos näin on, palaamme takaisin asetuksiin ja siirrymme tällä kertaa Suodattimet ja estetyt osoitteet -osaan ja napsautamme Luo uusi suodatinrivi alareunassa:
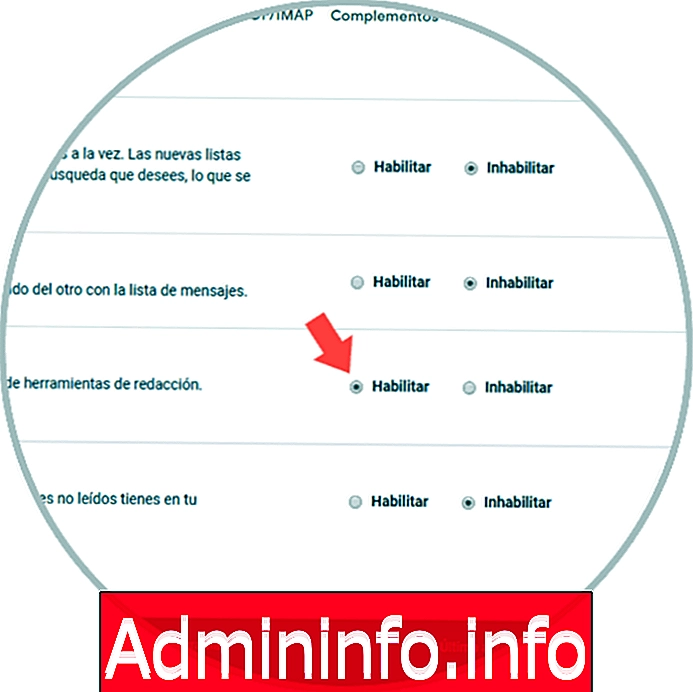
Vaihe 2
Lisäämme näyttöön tulevaan ikkunaan automaattisen vastauksen perusteet, joissa on mahdollista määrittää lähettäjät, ongelmat, avainsanat jne.:
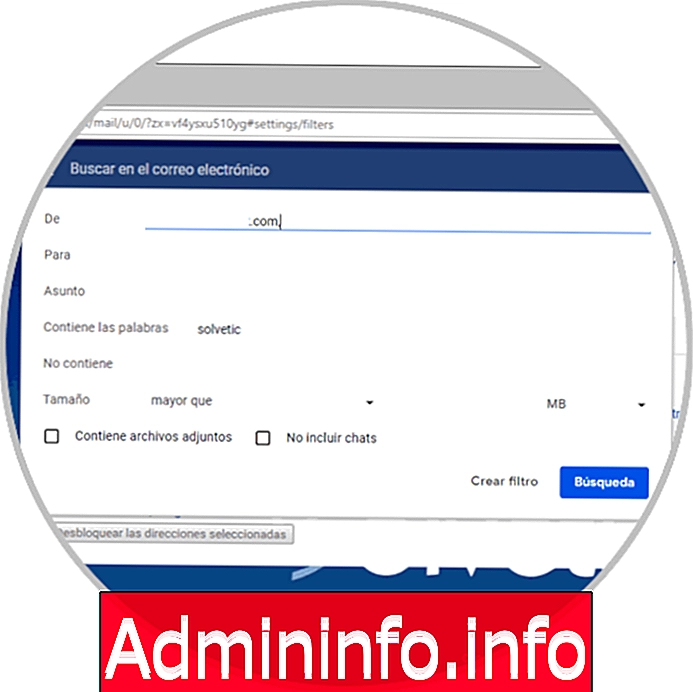
Vaihe 3
Kun tämä on määritetty, napsauta Luo suodatintoriviä ja aktivoimme näyttöön tulevassa ikkunassa Lähetä tallennettu vastaus -ruutua ja valitsemme sivulta haluamasi vastauksen:
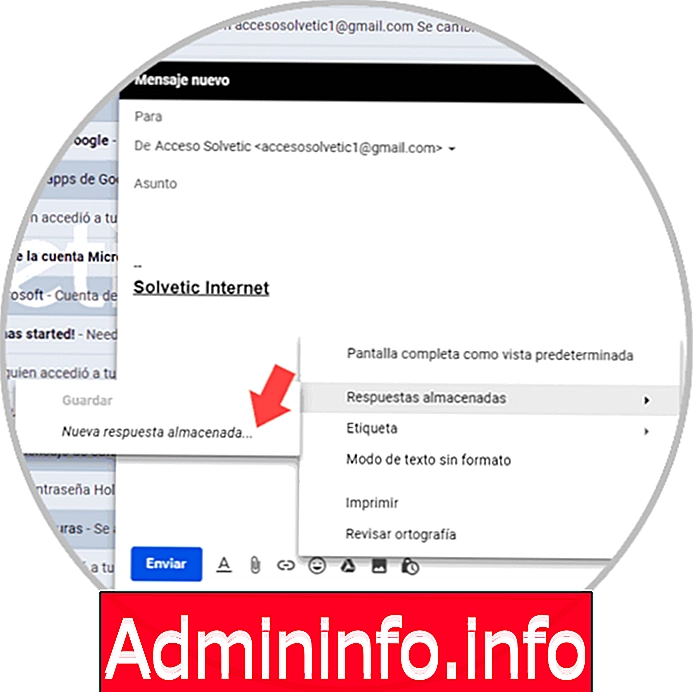
Vaihe 4
Napsauta Luo suodatin -painiketta ja näemme, että suodatin on luotu oikein. Siksi joka kerta kun posti vastaanotetaan ilmoitetuilla perusteilla, normaali vastaus lähetetään.

4. Kuinka asentaa gmail-automaattivastaaja matkapuhelimeen
Vaihe 1
Jos haluamme määrittää tämän toiminnon matkaviestimestämme, avaa ensin gmail-tilimme. Kun se on auki, meidän on napsautettava kolmen raidan kuvaketta. Napsauta tässä valikossa hammastetun ruudun symbolia. Tällä hetkellä valikko tulee näkyviin. Tässä on automaattisen vastauksen vaihtoehto, joka meidän on valittava

Vaihe 2
Valitun jälkeen voimme konfiguroida viestimme samoilla vaihtoehdoilla, jotka olemme nähneet edellisessä osassa (aloitus- ja lopetuspäivä, aihe, viesti, ystävien yksinoikeus)
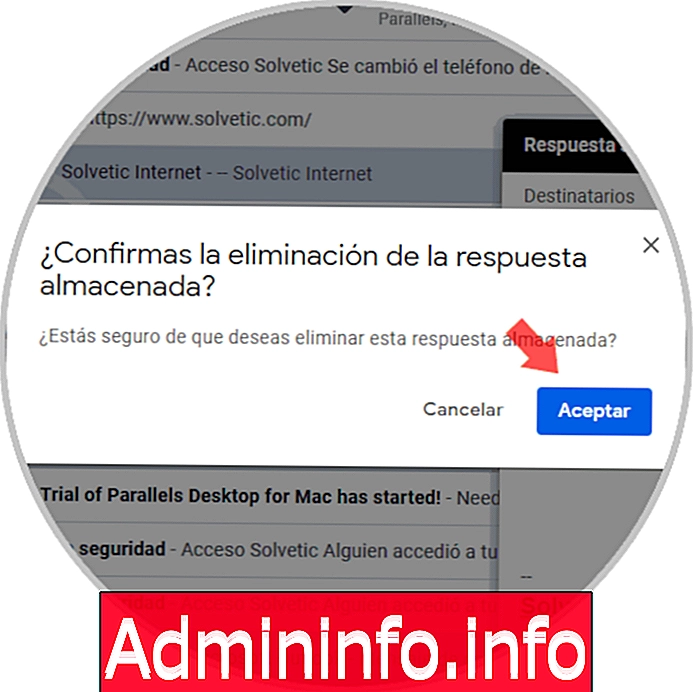
Kun tämä vaihtoehto on määritetty sähköpostillemme, meidän on selvitettävä mahdollisesti ilmenevä kysymys. Jos sama henkilö lähettää meille useita viestejä, omaviestimme välitetään automaattisesti vain kerran. Neljän päivän kuluttua tämä toiminto otetaan uudelleen käyttöön kyseisellä henkilöllä ja jos hän kirjoittaa meille uudestaan, automaattivastaaja lähetetään uudelleen
Tämän Gmail-toiminnon ansiosta on mahdollista yksinkertaistaa tiettyjä sähköpostiviesteihin vastaamista koskevia toimia aikamme optimoimiseksi paremmin. Jos ylläpitäjäsi ei ole Gmail, muista, että sinulla on myös mahdollisuus aktivoida automaattinen vastaus Outlookissa ja sähköpostissa Macille.
$config[ads_text5] not found
Artikla