
Yksi käytännöllisimmistä Windows 10: n apuohjelmista on kokoonpano, jonka avulla meillä on mahdollisuus hallita erilaisia käyttöjärjestelmän arvoja ja siitä tulee vähitellen vaihtoehto perinteiselle ohjauspaneelille.
Turvallisuussyistä yksi yleisimmistä suoritettavista tehtävistä on etsiä päivityksiä, joita kehittäjät julkaisevat säännöllisesti optimointitasojen pitämiseksi aina ajan tasalla ja kaikki Windows 10 -käyttäjät tietävät, että päivitysten etsimiseen meidän on mentävä Käynnistä polku / Asetukset / Päivitys ja suojaus / Windows Update ja valitse sitten vaihtoehto "Tarkista päivitykset":

Nykyään Solvetic opettaa sinulle paljon nopeamman menetelmän etsiä järjestelmäpäivityksiä tarvitsematta mennä ilmoitetulle reitille, koska voimme lisätä sen järjestelmän pikavalikkoon tai joka tunnetaan nimellä hiiren oikea napsautus.
Tätä varten suoritamme sarjan toimintoja rekisterieditorissa, joten on suositeltavaa olla varovainen ja luoda palautuspiste jonkin tyyppisen virheen sattuessa.
1. Avaa ja muokkaa Windows 10 -lokeja
Vaihe 1
Rekisterieditoriin pääsyä varten käytetään seuraavaa näppäinyhdistelmää ja näyttöön tulevassa ikkunassa suoritamme regedit-komennon ja painaamme Enter tai Accept.
+ R
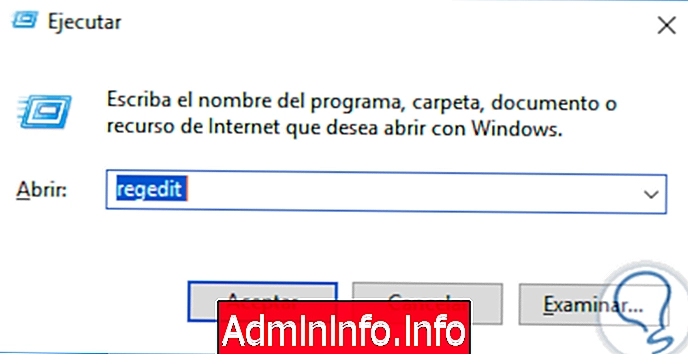
Vaihe 2
Kun rekisterieditori-ikkuna on auki, siirrymme seuraavalle reitille:
HKEY_CLASSES_ROOT \ DesktopBackground \ Shell
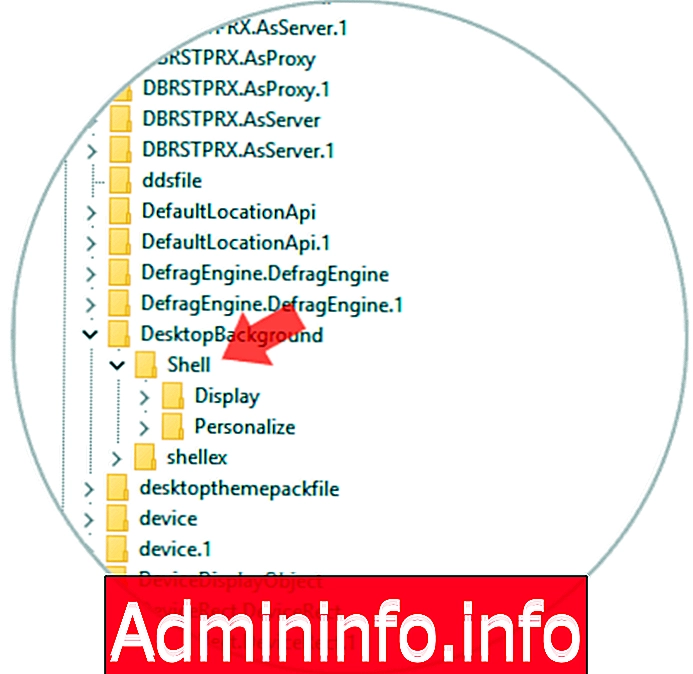
Vaihe 3
Nyt luomme uuden avaimen "Shell" -kansioon napsauttamalla sitä hiiren kakkospainikkeella ja valitsemalla vaihtoehdon "Uusi / salasana":
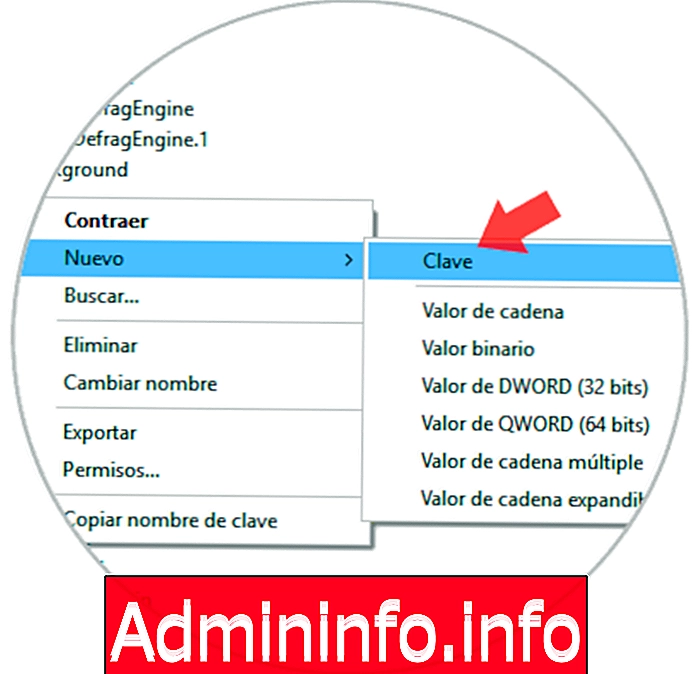
Vaihe 4
Tätä näppäintä kutsutaan nimellä "Tarkista päivitykset".
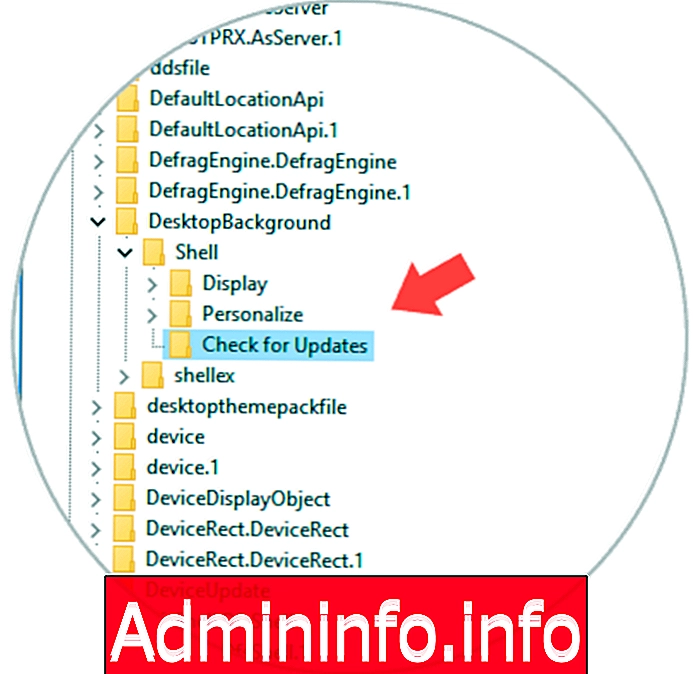
Vaihe 5
Nyt luomme uuden salasanan "Tarkista päivitykset" napsauttamalla hiiren oikealla painikkeella uudelleen ja valitsemalla vaihtoehdon "Uusi / salasana":

Vaihe 6
Tätä uutta avainta kutsutaan "komento":

Vaihe 7
Kun avaimet on luotu, meidän on osoitettava ne Windows 10 -määrityssovelluksen päivitysvaihtoehtoon, ja tämä voidaan tehdä tietyn URI: n avulla.
Tätä varten valitsemme "Tarkista päivitykset" -näppäimen, napsautamme sitä hiiren kakkospainikkeella ja valitsemme vaihtoehdon "Uusi / merkkijonoarvo":
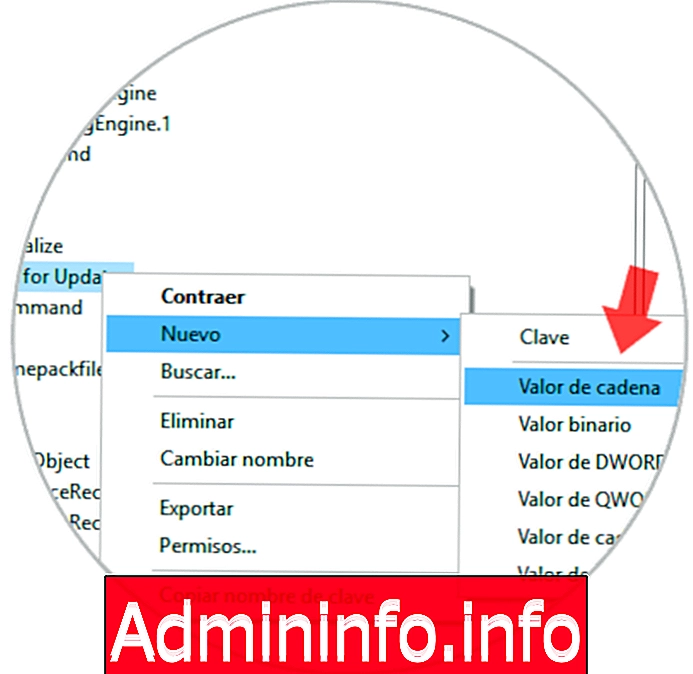
Vaihe 8
Tätä uutta merkkijonoarvoa kutsutaan "SettingsURI":
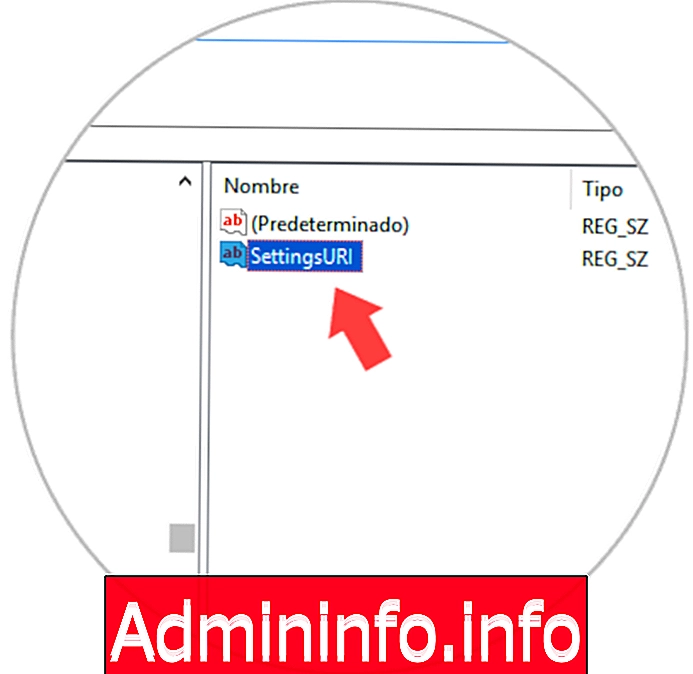
Vaihe 9
Tätä uutta merkkijonoarvoa muokataan kaksoisnapsauttamalla sitä tai napsauttamalla hiiren oikealla painikkeella / muokkaamalla, ja "Arvon tiedot" -kenttään annamme seuraavan rivin:
ms-asetukset: windowsupdate-action
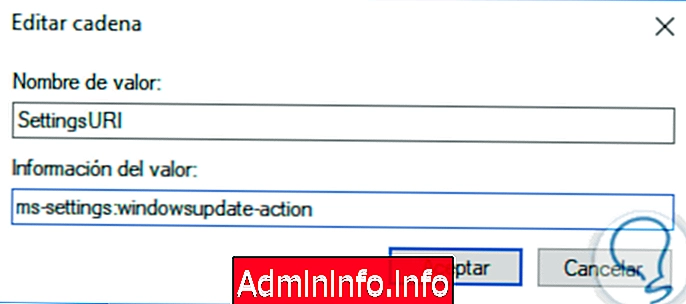
Vaihe 10
Tallenna muutokset napsauttamalla OK. Nyt valitsemme "komento" -näppäimen, napsauta sitä hiiren kakkospainikkeella ja valitse "Uusi / merkkijonoarvo" -vaihtoehto:

Vaihe 11
Tätä merkkijonoarvoa kutsutaan "DelegateExecute":
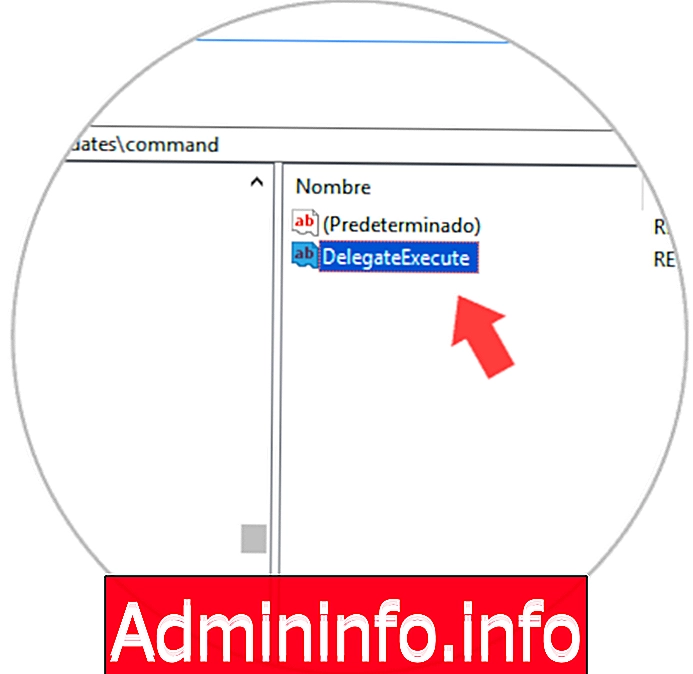
Vaihe 12
Muokkaamme tätä merkkijonoarvoa kaksoisnapsauttamalla sitä ja osoittamalla Arvon tiedot -kenttään seuraava rivi:
{556FF0D6-A1EE-49E5-9FA4-90AE116AD744} 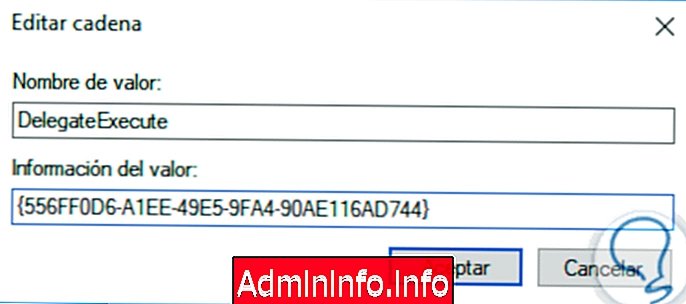
Vaihe 13
Tallenna muutokset napsauttamalla OK. Tällä menetelmällä näemme uuden vaihtoehdon "Tarkista päivitykset" työpöydän pikavalikossa.
Voimme käynnistää järjestelmän uudelleen, jos emme näe uutta vaihtoehtoa. Kun valitset vaihtoehdon, kokoonpanosovellus avautuu automaattisesti ja päivityshaku alkaa:
$config[ads_text6] not found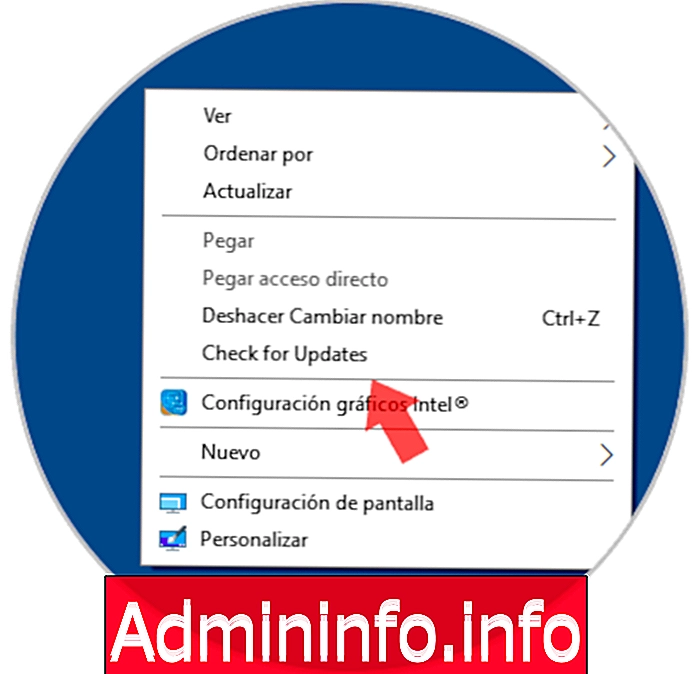
2. Määritä kuvake Windows 10: n rekisterieditorissa
Vaihe 1
Voimme mukauttaa päivitysten haun ulkonäköä lisäämällä kuvakkeen, jota varten valitsemme "Tarkista päivitykset" -näppäimen, napsauta sitä hiiren kakkospainikkeella ja valitse Uusi / merkkijonoarvo.
Tätä uutta arvoa kutsutaan "Icon":

Vaihe 2
Muokkaamme mainitun ketjun arvoa ja osoitamme seuraavan:
% SystemRoot% \ System32 \ shell32.dll, -47
Vaihe 3
Ota muutokset käyttöön napsauttamalla OK. Voimme nähdä, että kuvake on lisätty aivan ilmoitetun vaihtoehdon viereen:

Tämän yksinkertaisen voimme lisätä käytännöllisen ja ketterän menetelmän päivitysten etsimiseen järjestelmästä.
Artikla